Cele mai bune 4 moduri de a adăuga imagini de inserare în Google Docs pe mobil și desktop
Miscellanea / / October 24, 2023
Google Docs vă permite să vă gestionați documentele și să le partajați persoanelor de contact prin Google Drive. Poti de asemenea editați și completați un fișier PDF în Google Docs fără a avea nevoie de o aplicație separată. De asemenea, puteți adăuga mai multe informații și le puteți face mai atractive adăugând imagini în documentele dvs.
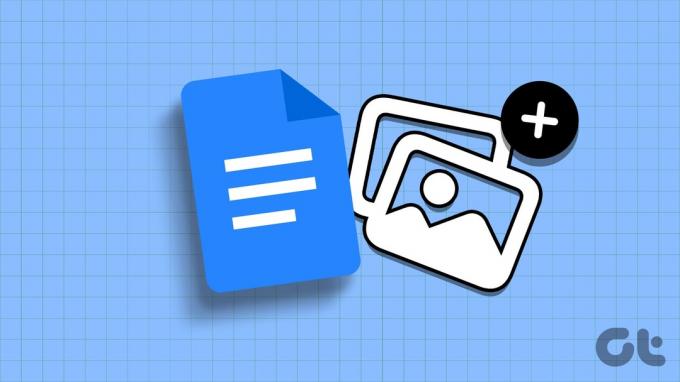
În această postare, vom împărtăși pașii pentru a insera imagini în Google Docs pe mobil și desktop. Puteți adăuga imagini în documentul dvs. din Google Drive, Google Foto, adresa URL a paginii web și camera/camera web a telefonului. Continuați să citiți pentru a afla mai multe.
1. Adăugați fotografii din camera foto în Google Docs pe mobil și desktop
Puteți adăuga fotografii în Google Docs din camera foto a telefonului iPhone sau Android. De asemenea, puteți insera o imagine făcând clic pe ea din camera web a computerului dvs. Mac sau Windows. Vă arătăm pașii atât pentru mobil, cât și pentru desktop.
Folosind mobil
Pasul 1: Deschide Google Docs pe iPhone sau Android.

Pasul 2: Deschideți documentul în care doriți să adăugați imaginea.
Pasul 3: Atingeți pictograma Editați din colțul din dreapta jos.
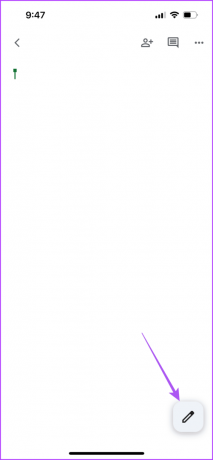
Pasul 4: Atingeți pictograma Plus din partea dreaptă sus și selectați Imagine în partea de jos.
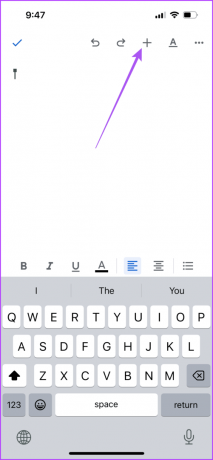
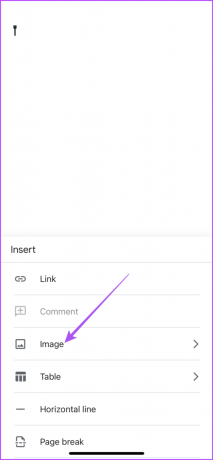
Pasul 5: Selectați Din cameră sau Din fotografii. Dacă selectați Din camera, atingeți Ok pentru a permite accesul la Camera.
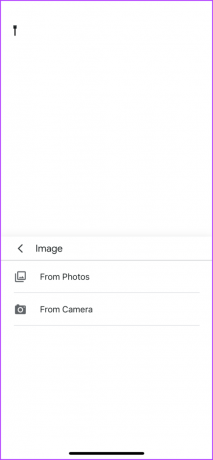

Faceți clic pe imaginea pe care doriți să o inserați și apăsați pe Utilizare fotografie în colțul din dreapta jos.

Folosind Desktop
Pasul 1: Deschideți browserul web pe computerul dvs. Mac sau Windows și conectați-vă la docs.google.com.
Accesați Google Docs
Pasul 2: Faceți clic pe Inserare în partea de sus și selectați Imagine din meniul contextual.

Pasul 3: Selectați Cameră.

Pasul 4: Permiteți permisiunea de a utiliza camera web a computerului dvs. Mac sau Windows.
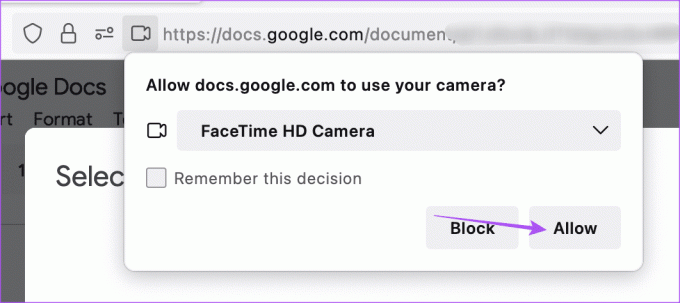
Fereastra vizorului camerei va apărea pe ecran.
Pasul 5: Faceți clic pe pictograma Cameră pentru a captura imaginea. Apoi faceți clic pe Inserare pentru a-l utiliza.

Puteți să dați clic pe până la trei imagini și să o selectați pe cea pe care doriți să o inserați.
Poti de asemenea adăugați o legendă la o imagine în Google Docs.
2. Adăugați fotografii din Google Drive în Google Docs
În loc să descărcați fotografii de pe Google Drive, puteți adăuga direct o fotografie din contul dvs. Google Drive în Google Docs. Asigurați-vă că v-ați conectat la același cont Google atât pentru Drive, cât și pentru Docs în browserul dvs. web.
Pasul 1: Deschideți Google Docs pe computerul dvs. Mac sau Windows și conectați-vă la contul dvs.
documente Google
Etapa2: Deschideți documentul în care doriți să introduceți imaginea.
Pasul 3: Faceți clic pe Inserare în partea de sus și selectați Imagine din meniul contextual.

Pasul 4: Selectați Drive din submeniu.
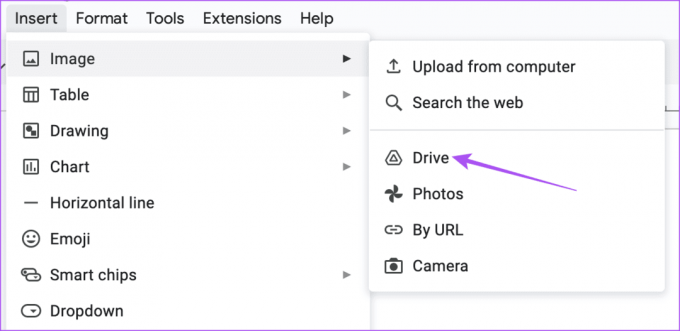
Fereastra Google Drive va apărea în partea dreaptă a Google Docs.
Pasul 5: Selectați fotografia pe care doriți să o introduceți în documentul dvs.
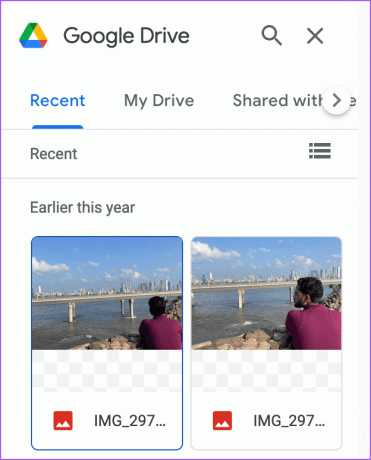
3. Adăugați fotografii în Google Docs din Google Foto
La fel ca Google Drive, puteți insera imagini în Google Docs din Google Foto. Iată cum să o faci pe computerul tău Mac sau Windows.
Pasul 1: Deschideți Google Docs pe computerul dvs. Mac sau Windows și conectați-vă la contul dvs.
documente Google
Etapa2: Deschideți documentul în care doriți să inserați imaginea.
Pasul 3: Faceți clic pe Inserare în partea de sus și selectați Imagine.

Pasul 4: Selectați opțiunea Google Foto.

Pasul 5: După ce apare fereastra Google Foto în partea dreaptă, dați clic pe fotografia pe care doriți să o adăugați.
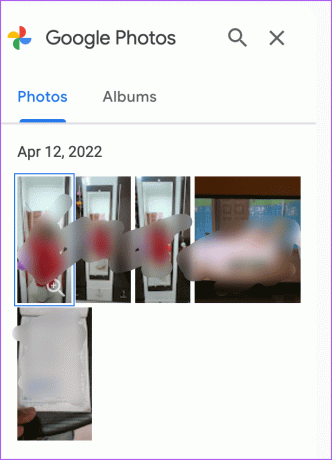
4. Adăugați fotografii folosind adresa URL a imaginii în Google Docs
Dacă vedeți o imagine pe web și doriți să o inserați în Google Docs, puteți face și asta.
Pasul 1: Deschideți Google Docs pe computerul dvs. Mac sau Windows și conectați-vă la contul dvs.
documente Google
Etapa2: Deschideți documentul în care doriți să inserați imaginea.
Pasul 3: Faceți clic pe Inserare în partea de sus și selectați Imagine.

Pasul 4: Faceți clic pe După URL din opțiunile listei.
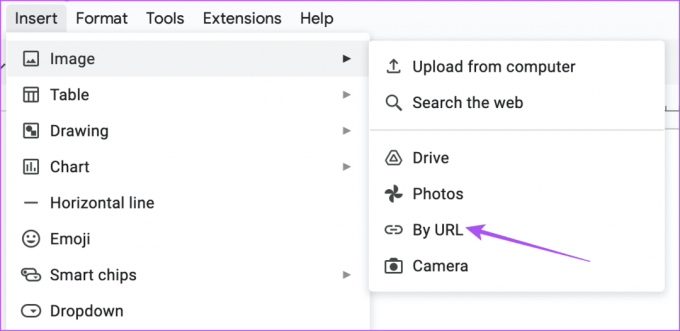
Pasul 5: Lipiți adresa URL a imaginii și faceți clic pe Inserare imagine.
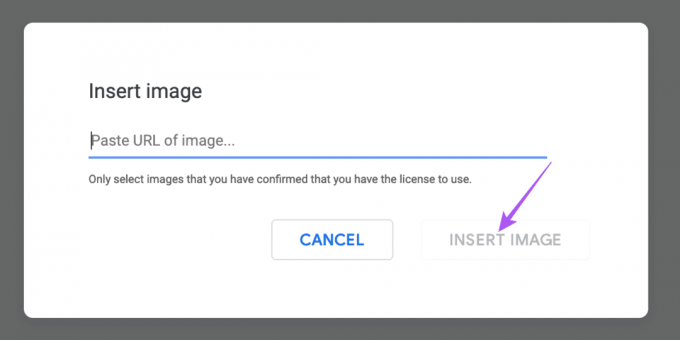
Inserați imagini în Google Docs
Adăugarea unei imagini în document poate ajuta la completarea conținutului documentului. Dar ar putea exista momente în care te confrunți cu blocajul scriitorului și nu-ți poți exprima gândurile în cuvinte. Pentru a vă ajuta cu idei, Google a introdus noul instrument AI „Ajută-mă să scriu” pentru Google Docs. Puteți consulta postarea noastră pentru a afla cum să vă înscrieți la și utilizați instrumentul AI „Ajută-mă să scriu” din Google Docs.
Ultima actualizare pe 31 august 2023
Articolul de mai sus poate conține link-uri afiliate care ajută la sprijinirea Guiding Tech. Cu toate acestea, nu afectează integritatea noastră editorială. Conținutul rămâne imparțial și autentic.

Compus de
Paurush se plimbă pe iOS și Mac în timp ce se întâlnește cu Android și Windows. Înainte de a deveni scriitor, a produs videoclipuri pentru mărci precum Mr. Phone și Digit și a lucrat pentru scurt timp ca copywriter. În timpul liber, își satisface curiozitatea față de platformele și dispozitivele de streaming precum Apple TV și Google TV. În weekend, el este un cinefil cu normă întreagă care încearcă să-și reducă lista nesfârșită de urmărire, deseori o mai lungă.


