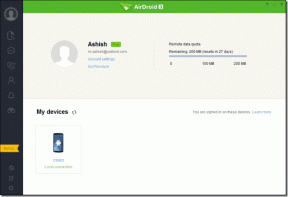Cum să imprimați mai multe fișiere pe Windows 11
Miscellanea / / October 26, 2023
Windows 11 funcționează ca un farmec cu toate popularele cablate și imprimante wireless de la marii producatori. Uneori, doriți să imprimați mai multe fișiere, documente sau foi Excel simultan. În loc să deschideți fiecare fișier și să-l imprimați individual, utilizați trucurile de mai jos pentru a imprima mai multe fișiere pe Windows.

Există mai multe moduri de a selecta mai mult de un fișier pentru imprimarea fișierelor în Windows 11 – acestea necesită combinații de taste diferite. Puteți utiliza metoda implicită sau aplicații terță parte pentru a imprima simultan mai multe fișiere și documente PDF.
Imprimați mai multe fișiere fără deschidere pe Windows 11
Mai întâi vă vom arăta cum să lansați coada de imprimare curentă pe Windows. Dacă vreun proces de imprimare rulează în fundal, finalizați-l sau anulați-l. În caz contrar, este posibil să întâmpinați erori la imprimarea în serie a mai multor fișiere. Fără alte prelungiri, să începem.
Pasul 1: Apăsați tastele Windows + I pentru a lansa Setări.
Pasul 2: Selectați „Bluetooth și dispozitive” și deschideți „Imprimante și scanere”.

Pasul 3: Aceasta va afișa toate imprimantele pe care le-ați instalat.
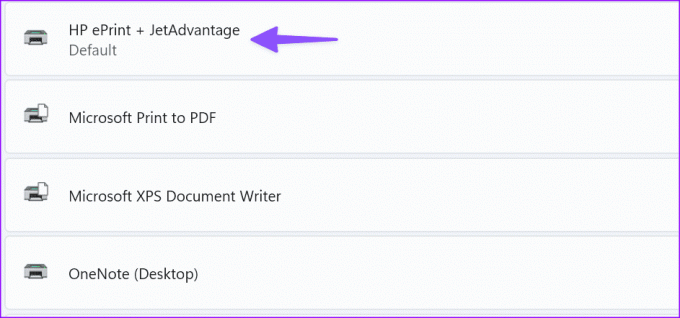
Pasul 4: Selectați imprimanta pe care doriți să o utilizați, apoi selectați Deschideți coada. Se va deschide fereastra de coadă de imprimare pentru acea imprimantă.

Pasul 5: Navigați la locația relevantă a exploratorului de fișiere. Puteți marca doar mai multe fișiere în aceeași locație (de exemplu, desktopul), dar nu și cele din două locuri diferite. Dacă doriți să faceți asta, va trebui să repetați procesul pentru fiecare locație de director cu unele dintre fișierele pe care doriți să le imprimați sau le puteți muta mai întâi în aceeași locație.
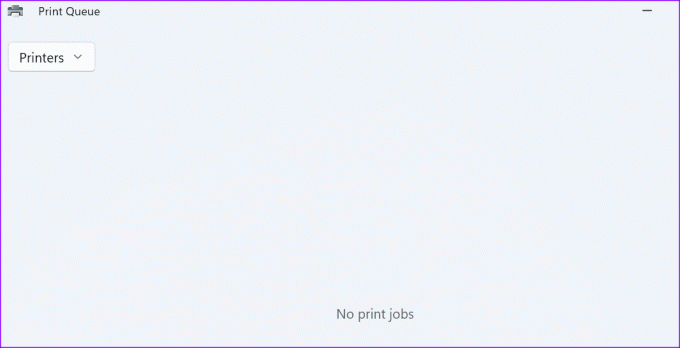
Utilizați tasta Control pentru a selecta mai multe fișiere. Acesta este cel mai simplu mod de a marca câteva fișiere pentru imprimare. Pentru a utiliza această tastă rapidă, faceți clic pe primul fișier pe care doriți să-l selectați, apoi apăsați tasta Control. În timp ce țineți apăsată această tastă, faceți clic pe toate celelalte fișiere pe care doriți să le imprimați. Nu vă faceți griji pentru a da drumul – puteți elibera tasta Control pentru a derula în sus și în jos, de exemplu, dacă nu faceți clic nicăieri. Țineți apăsată din nou tasta pentru a selecta mai multe fișiere.
În partea stângă jos a File Explorer, un mic contor vă va spune câte fișiere ați selectat. Utilizați aceasta pentru a verifica dacă aveți sau nu toate fișierele pe care le doriți. Când sunt selectate toate cele pe care doriți să le imprimați, apăsați simultan comanda rapidă de la tastatură Control + P. Se va deschide meniul obișnuit de imprimare și veți putea să vă selectați imprimanta și să urmați procesul în mod normal.

Bacsis: Ținând apăsat Control și făcând clic pe un fișier deja selectat, puteți deselecta fișierul menționat.
Această combinație de taste este ideală pentru selectarea unui număr mai mare de fișiere adiacente. De exemplu, dacă aveți o serie de fotografii intitulate „1.png”, „2.png”, „3.png”, „20.png” și așa mai departe și doriți să selectați doar imaginile „4.png” până la „11.png”.
Pentru a-l folosi, faceți clic pe primul fișier din seria pe care doriți să-l marcați (sau pe ultimul) și apăsați și mențineți apăsat pe comanda rapidă de la tastatură Control + Shift. Apoi, faceți clic pe celălalt capăt al seriei de fișiere pe care doriți să le imprimați. Toate fișierele dintre cele două fișiere pe care ați făcut clic vor fi selectate.
După ce ați folosit această comandă pentru a selecta un interval, puteți utiliza și o singură apăsare de control pentru a adăuga sau elimina fișiere individuale din selecția pe care ați făcut-o. Cu toate acestea, nu puteți adăuga un al doilea interval.
După ce ați selectat toate fișierele pe care doriți să le imprimați, apăsați pe comanda rapidă de la tastatură Control + P și parcurgeți pașii pentru a imprima fișierele.
Dacă tot nu puteți deschide meniul Imprimare, urmați pașii de mai jos.
Pasul 1: Selectați fișierele media pe care doriți să le imprimați și faceți clic dreapta pe selecție.
Pasul 2: Selectați „Afișați mai multe opțiuni”.
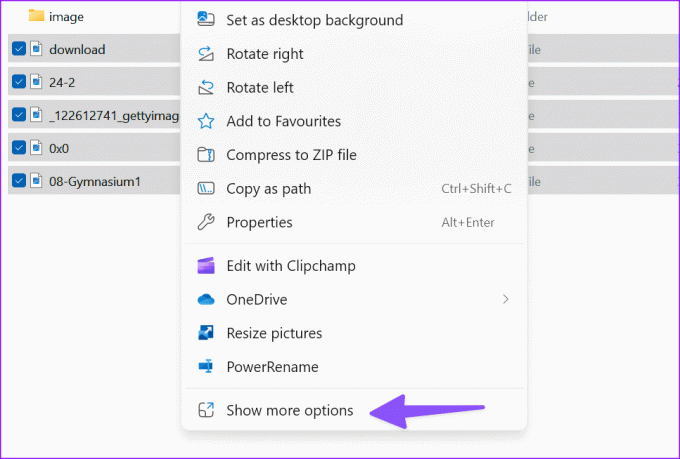
Pasul 3: Deschide un vechi meniu contextual Windows. Apăsați Print.
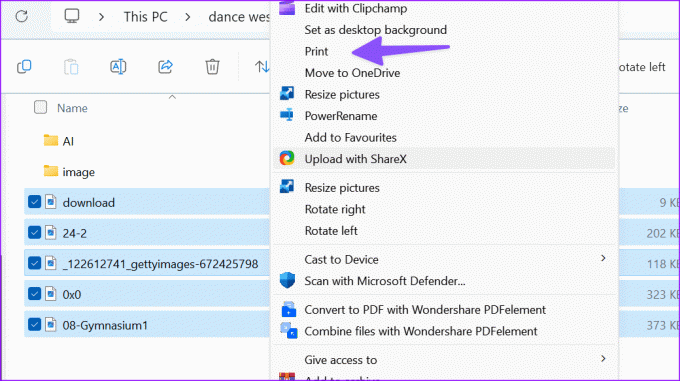
Selectați imprimanta dvs., dimensiunea hârtiei, calitatea, tipul hârtiei și numărul de copii ale fiecăruia. Puteți potrivi imaginea pe cadru și faceți clic pe Print.
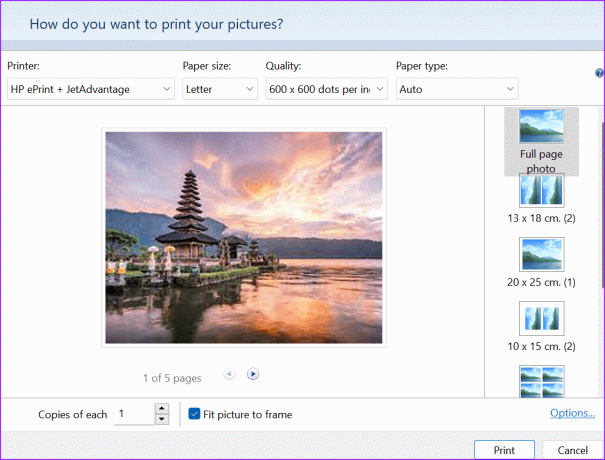
Trucul de mai sus funcționează conform așteptărilor și în fișierele Microsoft Word.
Bacsis: Dacă ați făcut o selecție mai lungă și doriți să scurtați selecția generală fără a fi nevoie deselectați fiecare fișier, puteți face și asta - apăsați Shift și faceți clic pe fișierul care doriți să fie ultimul dintre selecţie.
Imprimați mai multe PDF-uri pe Windows
Puteți selecta mai multe fișiere PDF utilizând pașii de mai sus, dar nu le puteți imprima simultan. Trebuie să utilizați aplicații terță parte pentru a imprima în serie fișiere PDF. Wondershare PDFelement este o astfel de aplicație capabilă să gestioneze PDF-uri ca un profesionist.
Pasul 1: Descărcați Wondershare PDFelements folosind linkul de mai jos.
Descărcați Wondershare PDFelements
Pasul 2: Lansați File Explorer și selectați mai multe fișiere PDF utilizând trucul tastei Ctrl.
Pasul 3: Faceți clic dreapta pe selecția dvs. și selectați Afișați mai multe opțiuni.

Pasul 4: Selectați „Imprimare în loturi cu Wondershare PDFelements”.

Urmați instrucțiunile de pe ecran pentru a finaliza lucrarea de imprimare în cel mai scurt timp.

Imprimați toate fișierele dintr-un folder
Sperăm că acest tutorial v-a ajutat să înțelegeți cum să imprimați mai multe fișiere pe Windows 11. Dacă dai de un eroare la imprimarea fișierelor pe Windows, consultați ghidul nostru dedicat pentru a remedia problema.
Ultima actualizare pe 25 octombrie 2023
Articolul de mai sus poate conține link-uri afiliate care ajută la sprijinirea Guiding Tech. Cu toate acestea, nu afectează integritatea noastră editorială. Conținutul rămâne imparțial și autentic.

Compus de
Parth Shah este un scriitor independent care acoperă instrucțiuni, ghiduri de aplicații, comparații, liste și ghiduri de depanare pe platformele Android, iOS, Windows, Mac și smart TV. Are peste cinci ani de experiență și a acoperit peste 1.500 de articole despre GuidingTech și Android Police. În timpul liber, îl veți vedea uitându-se la emisiuni Netflix, citind cărți și călătorind.