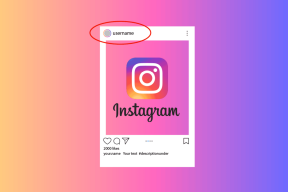7 Cele mai bune remedieri pentru FaceTime care nu funcționează pe Windows 11
Miscellanea / / October 27, 2023
Dacă oricare dintre contactele dvs. utilizează FaceTime, nu trebuie să vă lipsiți de a prelua apelurile lor în timp ce folosind computerul cu Windows 11. Puteți porni browserul pe computerul cu Windows 11, puteți conecta camera web și puteți începe să discutați cu cei dragi prin FaceTime.

Dar, unii utilizatori se plâng că nu pot folosi FaceTime pe computerele lor Windows 11. Dacă și tu te confrunți cu similare probleme, continuați să citiți această postare, unde vă sugerăm cele mai bune remedieri pentru FaceTime care nu funcționează pe Windows 11.
1. Utilizați Chrome și Edge Browser pentru FaceTime
Prima soluție care ar trebui să vă facă instantaneu să începeți cu apeluri FaceTime pe computerul dvs. cu Windows 11 este utilizarea în browserul Chrome sau Microsoft Edge. Conform pagina oficială de asistență Apple, poți folosi FaceTime doar pe Windows 11 cu ajutorul Chrome și Microsoft Edge.
2. Activați accesul la cameră și microfon
Dacă FaceTime încă nu funcționează pe computerul cu Windows 11, verificați dacă browserul dvs. web are acces la Cameră și Microfon. Deoarece Chrome și Edge sunt recomandate pentru utilizarea FaceTime, iată cum puteți verifica același lucru în aceste browsere respective.
Pe Chrome
Pasul 1: Deschideți browserul Chrome pe computerul dvs. cu Windows 11.
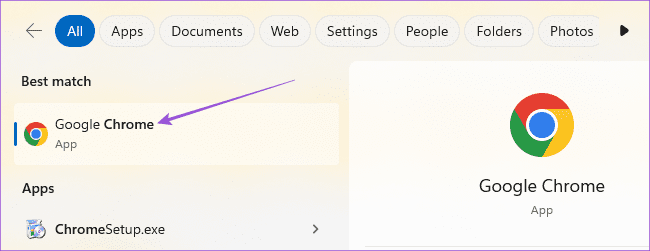
Pasul 2: Faceți clic pe cele trei puncte verticale din colțul din dreapta sus și selectați Setări.

Pasul 3: Selectați Confidențialitate și securitate din meniul din stânga.
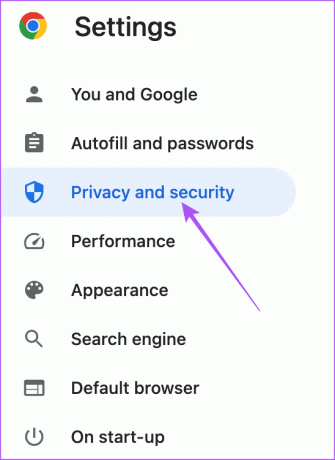
Pasul 4: Derulați în jos și selectați Setări site în partea de jos.
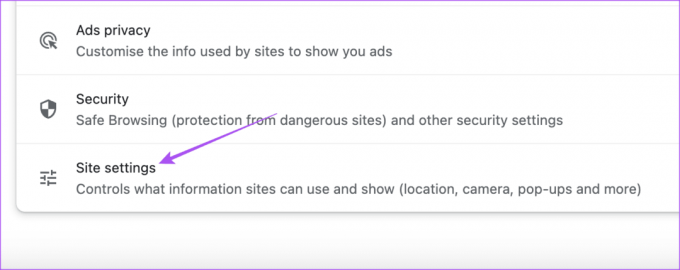
Pasul 5: Selectați Cameră.
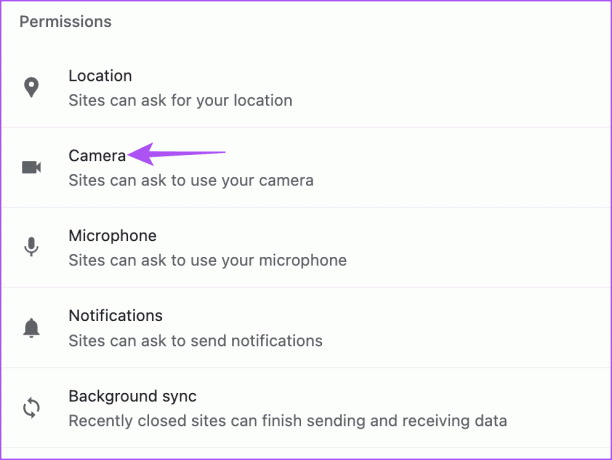
Pasul 6: Asigurați-vă că site-urile web au permisiunea de a solicita permisiunea pentru Cameră pe Chrome.

Pasul 7: Reveniți și verificați același lucru pentru Microfon.

Pasul 8: Deschideți o filă nouă și verificați dacă problema este rezolvată.
Pe Microsoft Edge
Pasul 1: Deschideți Microsoft Edge pe computerul dvs. cu Windows 11.
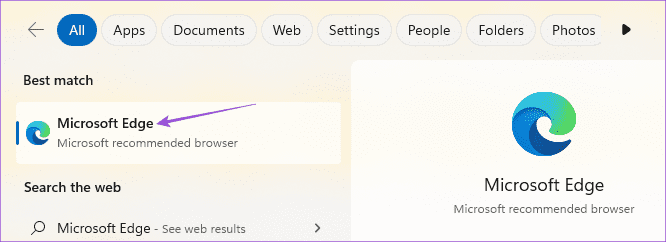
Pasul 2: Faceți clic pe cele trei puncte orizontale din colțul din dreapta sus și selectați Setări.

Pasul 3: Selectați Cookie-uri și permisiuni de site din meniul din stânga.

Pasul 4: Faceți clic pe Cameră.
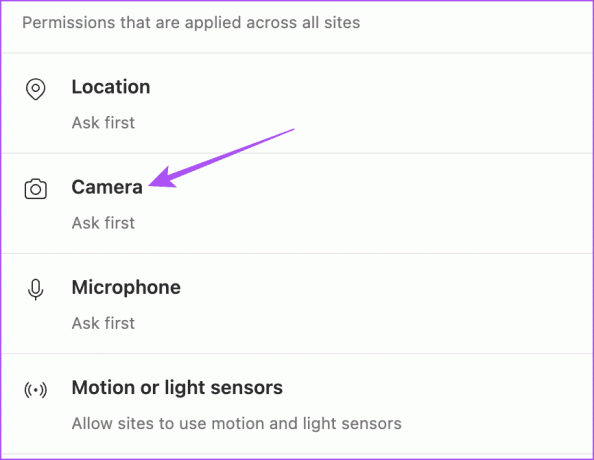
Pasul 5: Verificați dacă site-urile web pot cere permisiunea camerei pe Edge.

Pasul 6: Reveniți și verificați același lucru pentru Microfon.
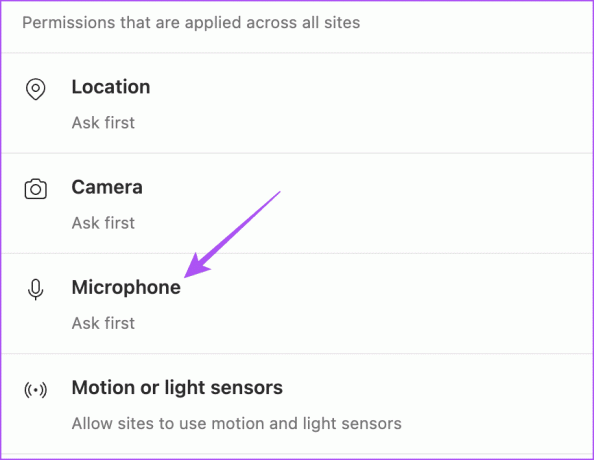
Pasul 7: Deschideți o filă nouă și verificați dacă problema este rezolvată.
Consultați postarea noastră dacă Bing Chat nu funcționează în Edge pe Windows 11.
Dacă încă vă confruntați cu problema, cereți contactului dvs. să redistribuie linkul de apel FaceTime. Linkul de apel a expirat. Puteți oricând să cereți un alt link de apel FaceTime și să verificați dacă problema este rezolvată.
4. Verificați dacă Conectarea apelurilor FaceTime este activată
După crearea unui link de apel FaceTime pe un iPhone, există o opțiune pentru a permite altora să se alăture apelului respectiv. Trebuie să cereți contactului dvs. să verifice dacă a fost activată participarea la apeluri FaceTime prin intermediul linkului. Iată cum să verificați același lucru.
Pasul 1: Deschideți FaceTime pe iPhone și creați o legătură de apel.


Pasul 2: Atingeți pictograma Info din colțul din dreapta sus după ce v-ați alăturat apelului FaceTime.
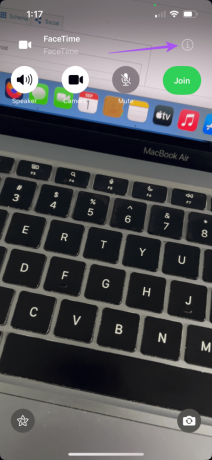
Pasul 3: Verificați dacă opțiunea Silence Join Requests a fost dezactivată.

Pasul 4: Alăturați-vă apelului pe computerul dvs. cu Windows 11 și verificați dacă problema este rezolvată.
5. Activați accelerarea hardware pentru Chrome și Edge
Accelerarea hardware este menită să sporească performanța browserului dvs. web prin îmbunătățirea resurselor noastre GPU pentru sarcini grafice intensive. Acestea includ vizionarea videoclipurilor, jocurile și preluarea apelurilor FaceTime. Deci, dacă FaceTime încă nu funcționează pe Windows 11, ar trebui să verificați și să activați Accelerarea hardware pentru Chrome și Microsoft Edge.
Pe Microsoft Edge
Pasul 1: Deschideți Microsoft Edge pe computerul dvs. cu Windows 11.
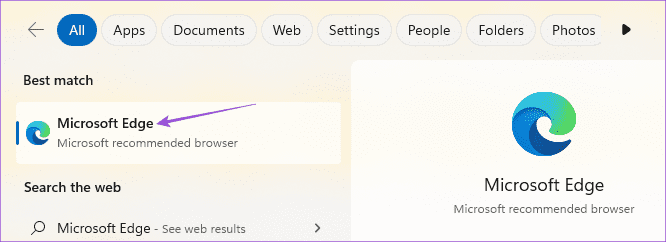
Pasul 2: Faceți clic pe cele trei puncte din colțul din dreapta sus și selectați Setări.

Pasul 3: Faceți clic pe Sistem și performanță din meniul din stânga.
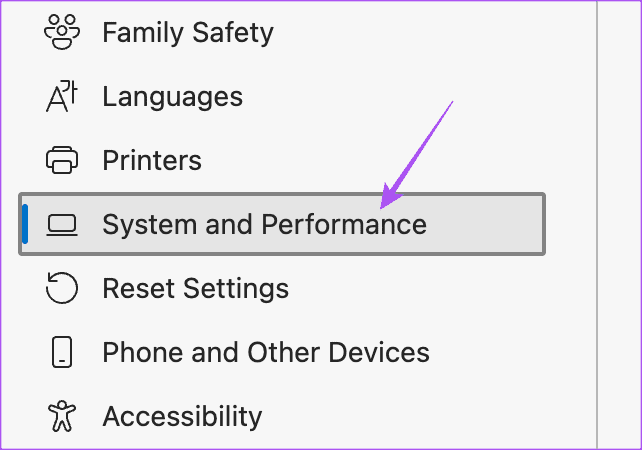
Pasul 4: Verificați dacă Hardware Acceleration este activată.

Consultați postarea noastră pentru a afla cum activați Accelerarea hardware pe Chrome.
6. Verificați conexiunea la internet
Este bine să vă verificați viteza internetului și să vă asigurați că furnizorul dvs. de servicii de internet nu se confruntă cu niciun timp de nefuncționare. În cazul în care aveți un router cu bandă dublă, vă sugerăm să treceți la o bandă de frecvență de 5 GHz pe computerul cu Windows 11 pentru cea mai bună viteză de internet pe conexiunea dvs.
7. Actualizați Microsoft Edge și Chrome
În cele din urmă, vă recomandăm să instalați cele mai recente Microsoft Edge și Chrome pe computerul dvs. cu Windows 11.
Actualizați Chrome
Pasul 1: Deschideți browserul Chrome pe computerul dvs. cu Windows 11.
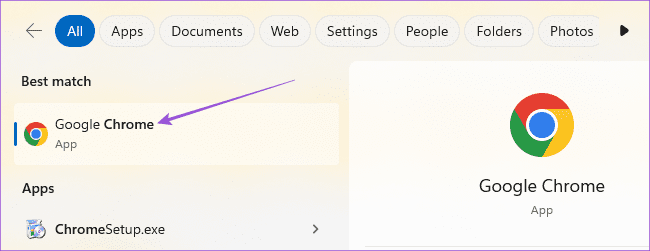
Pasul 2: Faceți clic pe cele trei puncte din colțul din dreapta sus și selectați Setări.

Pasul 3: Faceți clic pe Despre Chrome în colțul din stânga jos.

Pasul 4: Dacă este disponibilă o actualizare, descărcați-o și instalați-o.
Actualizați Microsoft Edge
Pasul 1: Deschideți Microsoft Edge pe computerul dvs. cu Windows 11.
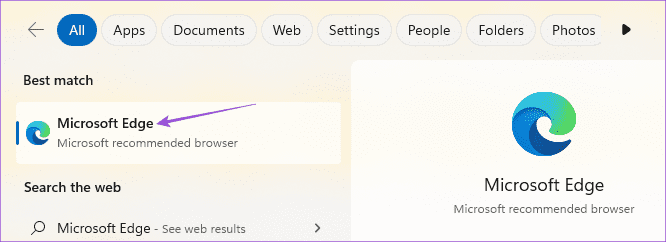
Pasul 2: Faceți clic pe cele trei puncte orizontale din colțul din dreapta sus și selectați Setări.

Pasul 3: Faceți clic pe Despre Microsoft Edge în colțul din stânga jos.

Pasul 4: Dacă este disponibilă o actualizare, descărcați-o și instalați-o.
Utilizați FaceTime pe Windows 11
Utilizarea FaceTime pentru a ajunge din urmă cu prietenii care folosesc iPhone, iPad și Mac este mai ușoară din Windows. Uneori, sunt de obicei permisiunile cu browserul sau ceva banal. Aceste soluții vă vor ajuta dacă vă confruntați vreodată cu problema FaceTime care nu funcționează pe computerul cu Windows 11.
Ultima actualizare pe 04 septembrie 2023
Articolul de mai sus poate conține link-uri afiliate care ajută la sprijinirea Guiding Tech. Cu toate acestea, nu afectează integritatea noastră editorială. Conținutul rămâne imparțial și autentic.

Compus de
Paurush se plimbă pe iOS și Mac în timp ce se întâlnește cu Android și Windows. Înainte de a deveni scriitor, a produs videoclipuri pentru mărci precum Mr. Phone și Digit și a lucrat pentru scurt timp ca copywriter. În timpul liber, își satisface curiozitatea față de platformele și dispozitivele de streaming precum Apple TV și Google TV. În weekend, el este un cinefil cu normă întreagă care încearcă să-și reducă lista nesfârșită de urmărire, deseori o mai lungă.