Cum să programați sarcini în Windows 10
Miscellanea / / October 28, 2023
Windows oferă Task Scheduler de câțiva ani, dar totuși, mulți nu știu cât de productiv poate fi. Automatizarea sarcinilor banale, cum ar fi deschiderea Google Chrome în fiecare zi, golirea Coșului de reciclare în fiecare săptămână, închiderea Windows la un moment dat aduce mult confort la masă. Ei bine, asta face Task Scheduler în Windows 10.
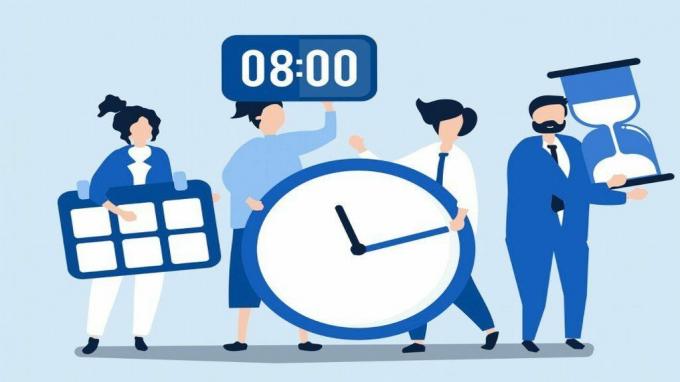
Cu Task Scheduler, puteți automatiza aproape orice sarcină de pe computer. Puteți porni programe, executa comenzi, trimite un e-mail și face mult mai mult prin configurarea și programarea unei sarcini de bază sau avansate pe Windows. Astăzi, vom învăța cum să programăm, să rulăm și să modificăm o sarcină pe Windows 10. Să începem.
Cum se creează o sarcină de bază în Windows 10
Dacă doriți doar să programați o sarcină pentru a lansa programe sau pentru a trimite e-mailuri, o sarcină de bază va funcționa. Deci, să începem cu cum să configurați o sarcină de bază pe Windows 10.
Pasul 1: Deschideți meniul Start, introduceți planificator de sarciniși apăsați Enter.

Pasul 2: Faceți clic dreapta pe folderul „Biblioteca Planificator de activități” și selectați opțiunea Dosar nou. Dați folderului respectiv un nume adecvat, cum ar fi „Sarcina nouă”.

Pasul 3: Acum extindeți folderul „Biblioteca de programare de activități” și selectați folderul nou creat. Faceți clic pe meniul Acțiuni din partea de sus și selectați opțiunea „Creați sarcină de bază”.
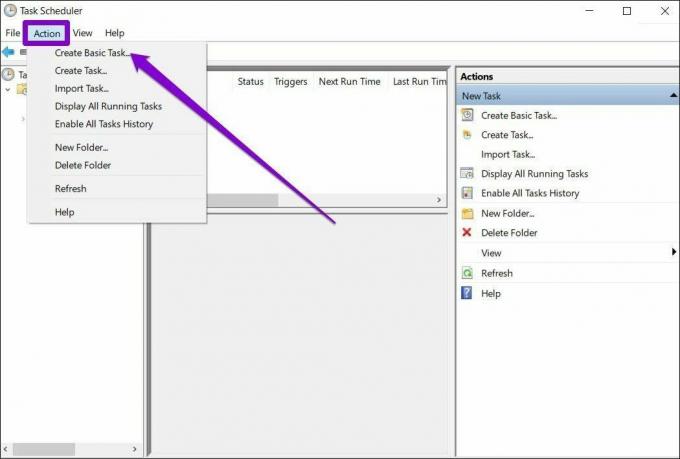
Pasul 4: În fereastra următoare, dați sarcinii un nume adecvat și o scurtă descriere. Pentru acest exemplu, vom programa Windows să deschidă Google Chrome în fiecare zi, la ora 10:00.
Apoi faceți clic pe Următorul.

Pasul 5: În continuare, va trebui să selectați un declanșator pentru sarcină. Puteți alege dintre parametrii disponibili, cum ar fi zilnic, săptămânal, lunar, o singură dată etc.
În acest caz, deoarece dorim să programăm Chrome să se deschidă în fiecare zi, îl vom seta la Zilnic. Apoi apăsați Next.
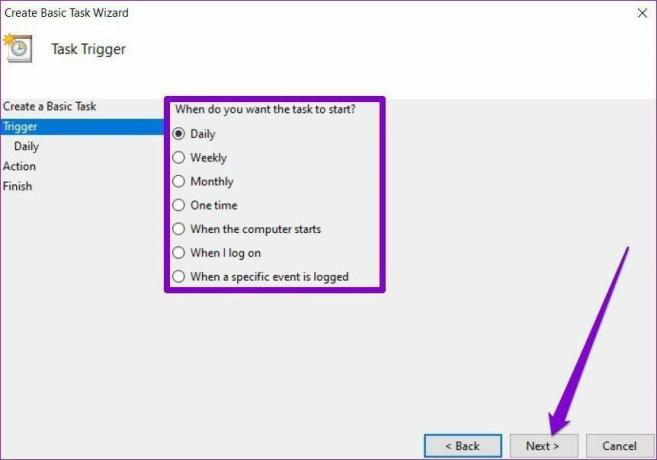
Pasul 6: Acum, va trebui să atribuiți o dată și o oră de început pentru sarcină. Și, deoarece dorim ca Chrome să se deschidă la ora 10 dimineața, vom configura recurența în consecință.
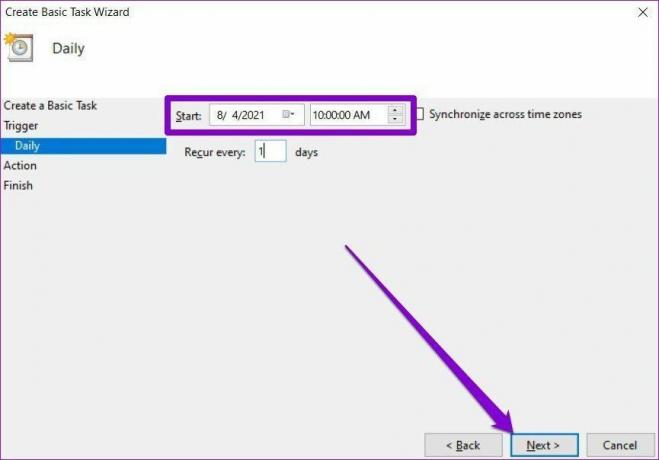
Pasul 7: În fila Acțiune, selectați o sarcină pe care doriți să o atribuiți. În acest caz, vom alege „Porniți un program”. Apoi, în câmpul Program/script, inserați calea programului pe care doriți să o lansați.
Alternativ, puteți folosi și butonul Răsfoire pentru a găsi programul. După ce ați terminat, faceți clic pe Următorul.
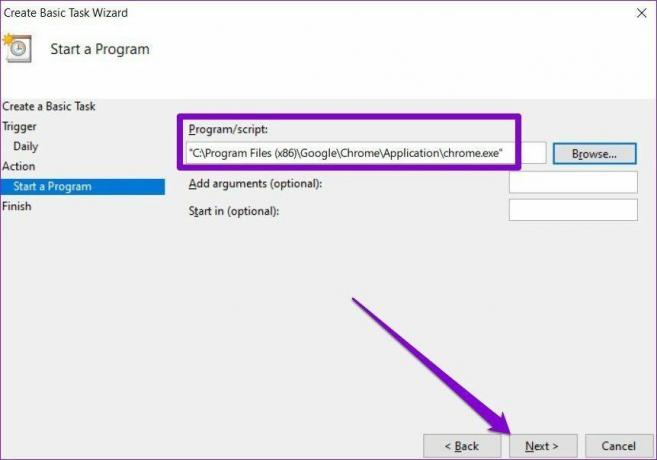
Pasul 8: În cele din urmă, faceți clic pe Terminare.
Odată ce ați finalizat pașii de mai sus, sarcina va rula automat conform programului.
Cum se creează o sarcină avansată în Windows 10
Dacă doriți să configurați o sarcină puțin mai complicată pe Windows, cu mai multe opțiuni și setări, puteți utiliza opțiunea Sarcină avansată din Task Scheduler. Iată cum.
Pentru a exemplifica, vom configura Windows pentru a goli automat Coșul de reciclare în fiecare săptămână.
Spasul 1: Deschideți meniul Start, introduceți planificator de sarciniși apăsați Enter.
Pasul 2: Faceți clic dreapta pe folderul „Biblioteca Planificator de activități” și selectați opțiunea Dosar nou. Dați folderului respectiv un nume adecvat, cum ar fi „Sarcina nouă”.
Pasul 3: Acum extindeți folderul „Biblioteca de programare de activități” și faceți clic dreapta pe folderul nou creat pentru a alege opțiunea Creare activitate din listă.

Pasul 4: În următoarea fereastră care apare, sub fila General, dați acelei sarcini un nume adecvat, cum ar fi „Șterge automat coșul de reciclare”. Opțional, puteți adăuga o scurtă descriere a sarcinii.
În Opțiuni de securitate, alegeți contul de utilizator sub care ar trebui să ruleze sarcina. În plus, puteți opta pentru a rula sarcina indiferent de starea de conectare a utilizatorului.

Pasul 5: Apoi, comutați la fila Declanșare și faceți clic pe butonul Nou pentru a declanșa sarcina.
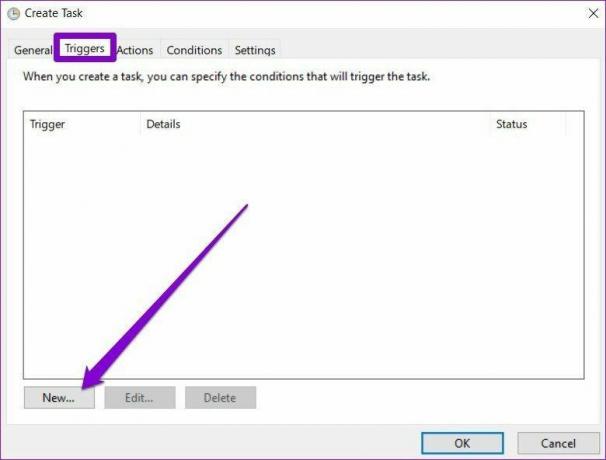
Pasul 6: În fereastra New Trigger, utilizați meniul drop-down pentru a alege între mai multe moduri de a iniția sarcina. De exemplu, puteți alege să începeți sarcina conform unui program, să vă conectați, să porniți etc.
Apoi, atribuiți o dată și o oră de început adecvate înainte de a seta să se repete zilnic, săptămânal sau lunar. Apoi faceți clic pe OK. De exemplu, pentru a goli Coșul de reciclare în fiecare sâmbătă, selectați Săptămânal și apoi marcați Sâmbăta.
Opțional, puteți configura setările avansate pentru a întârzia, repeta, opri și expira o sarcină. Când ați terminat, faceți clic pe OK.

Pasul 7: Apoi, treceți la fila Acțiune și faceți clic pe butonul Nou. Sub Setări, în caseta Programe/script introduceți „cmd.exe”.
Sub fila Argumente, puteți introduce comanda care ar trebui să ruleze în promptul de comandă. Rețineți că acesta este opțional și poate fi lăsat necompletat. Când ați terminat, faceți clic pe OK.

După ce ați finalizat pașii menționați mai sus, sarcina avansată ar trebui să ruleze atunci când sunt îndeplinite condițiile.
Cum să editați sau să ștergeți o sarcină în Task Scheduler
Dacă, în orice moment, decideți să modificați setările sarcinii programate sau dezactivați sarcina în întregime, iată cum să o faci.
Mai întâi, deschideți meniul Start, introduceți planificator de sarciniși apăsați Enter. Extindeți folderul „Biblioteca de programare de activități” și accesați folderul care conține sarcina.
Faceți clic dreapta pe sarcină și veți găsi toate opțiunile de care aveți nevoie pentru a rula, edita sau șterge sarcina.
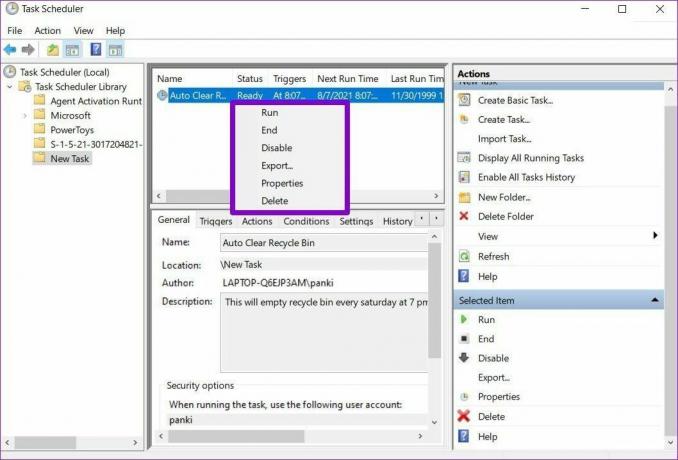
Pentru a rula sarcina la cerere, alegeți Executare. Sarcina va fi executată indiferent de condițiile stabilite.
Pentru a face modificări sarcinii, alegeți Proprietăți. Apoi, veți fi direcționat în aceeași fereastră în care ați creat sarcina. Aici, puteți modifica numele sarcinii, declanșatorul, acțiunile, condițiile și setările.
Pentru a dezactiva o sarcină, faceți clic dreapta pe sarcină și selectați Dezactivare din listă. În mod similar, puteți alege, de asemenea, Ștergere pentru a elimina complet sarcina.
Pe lângă aceasta, puteți utiliza și fila Acțiuni din Programatorul de activități pentru a vedea toate sarcinile care rulează sau pentru a vedea istoricul sarcinilor.
Gestionarea sarcinilor la îndemână
În general, Task Scheduler poate fi o adevărată economie de timp. Și odată ce înțelegi, configurarea diferitelor tipuri de sarcini durează doar câteva minute. Cea mai bună parte este că poți programa chiar și cele mai complicate sarcini și să uiți de ele.



