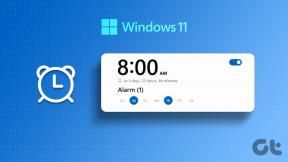11 moduri de a remedia programatorul de activități care nu funcționează pe Windows
Miscellanea / / October 28, 2023
Task Scheduler este eroul din culise pe computerul tău Windows. Scopul său principal este de a vă organiza viața digitală prin automatizarea numeroaselor funcții ale sistemului. Dar uneori, chiar și cei mai de încredere ajutoare se pot împiedica. În această postare, vom examina câteva remedieri rapide pentru Task Scheduler care nu funcționează pe Windows.
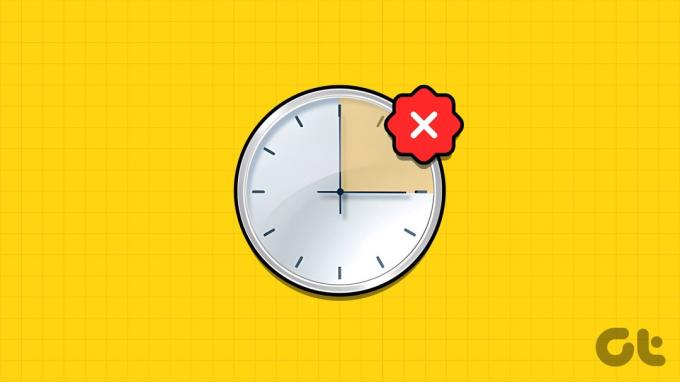
Deși serviciul este de încredere, dacă se defectează, îți poate strica planurile, generând termene limită uitate, backup-uri lente și inconveniente generale. Dacă vă confruntați cu această problemă, nu vă faceți griji; utilizați strategiile enumerate mai jos pentru a rezolva problema.
Reparațiile Windows Task Scheduler pot fi dificile și consumatoare de timp. Așadar, vă sfătuim face o copie de rezervă a sistemului înainte de a începe procesul implicat. Dacă ați făcut deja acest lucru, treceți la ghidul de depanare.
1. Reporniți serviciul Task Scheduler
Un pas simplu și eficient de depanare pentru a remedia această problemă este repornirea serviciului Task Scheduler. Pur și simplu respectați procedurile enumerate mai jos pentru a face acest lucru:
Pasul 1: Lansați fereastra Run apăsând Windows + R. Alternativ, faceți clic dreapta pe butonul Start și alegeți Run.
Pasul 2: Tip servicii.msc în caseta de lângă Deschidere și apăsați Enter.
Pasul 3: Dacă vi se solicită, faceți clic pe Da pentru a permite modificări.

Pasul 4: Găsiți și alegeți Task Scheduler din listă.
Pasul 5: Odată selectat, faceți clic dreapta pe el și selectați Restart.

Notă: Dacă butonul Repornire este inactiv, Planificatorul de activități rulează deja sau nu sunteți conectat ca administrator.
Acum, încercați să rulați din nou sarcinile programate pentru a vedea dacă funcționează corect.
2. Ștergeți sarcinile corupte din programatorul de activități
Dacă vă confruntați cu probleme cu funcționarea Task Scheduler, este posibil ca fișierele asociate sarcinilor programate să fie deteriorate. Dacă acesta este cazul, ștergerea acelor fișiere îi va restabili capacitatea de a funcționa normal.
Pasul 1: Apăsați Windows + R, tastați regeditși apăsați Enter.

Pasul 2: În panoul din stânga, selectați HKEY_LOCAL_MACHINE > SOFTWARE > Microsoft.

Pasul 3: Mergeți la Windows NT > CurrentVersion.
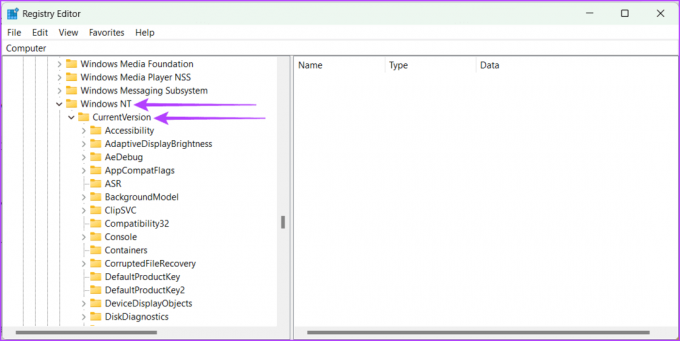
Pasul 4: Deschideți Program > TaskCache. Acum, selectați Arborele.
Pasul 5: Faceți clic dreapta pe Arborele și redenumiți-l în Tree.old sau ceva similar.

Acum, verificați dacă problema este rezolvată prin rularea Task Scheduler. Dacă Task Scheduler începe să acționeze normal, înseamnă că una dintre intrările din Arboresc este încurcată. Pentru a găsi intrarea proastă, urmați pașii de mai jos:
Pasul 1: Redenumiți Tree.old înapoi la Tree.
Pasul 2: Rând pe rând, adăugați .old la sfârșitul fiecărei intrări din registrul Tree.
Pasul 3: Testați Task Scheduler de fiecare dată când redenumiți o intrare.
Citește și: Cum să programați sarcini în Windows
Dacă problema dispare după redenumirea unei anumite intrări, acesta este generatorul de probleme. Ștergeți-l, apoi reporniți computerul pentru a salva modificările.
3. Schimbați tipul de pornire a serviciului Task Scheduler la Automat
Chiar dacă Task Scheduler rulează de obicei automat, este posibil să l-ați schimbat în manual și să fi uitat să îl schimbați înapoi. Dacă s-a întâmplat acest lucru, ar putea cauza probleme cu Task Scheduler. Cu toate acestea, îl puteți remedia setând din nou la automat.
Pasul 1: Apăsați Windows + R pentru a deschide fereastra Run.
Pasul 2: Tip servicii.msc și apăsați Enter.

Pasul 3: În fereastra pop-up, faceți clic pe Da pentru a permite modificări la computer.
Pasul 4: Derulați în jos și selectați Task Scheduler.
Pasul 5: Faceți clic dreapta pe Task Scheduler și alegeți Proprietăți.
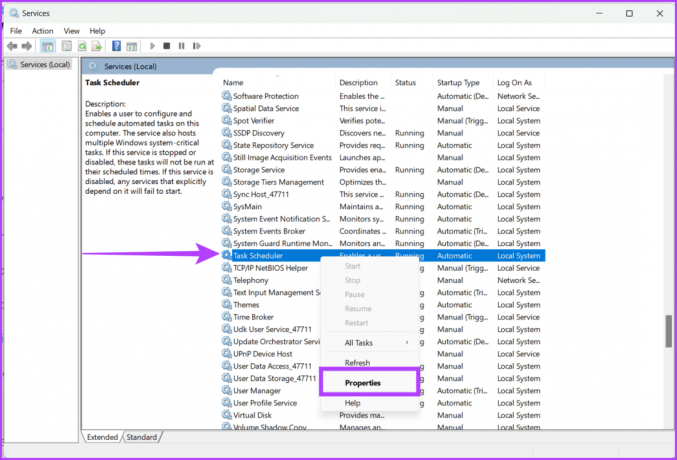
Pasul 6: Alegeți Automat din lista derulantă și faceți clic pe Start.
Pasul 7: Selectați Aplicați și OK.
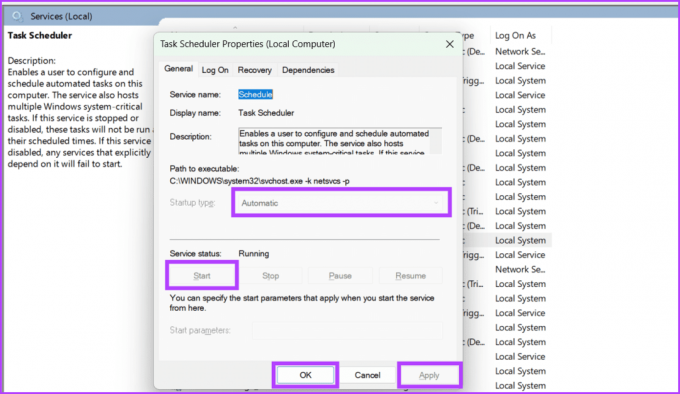
Pasul 8: În cele din urmă, reporniți computerul pentru a finaliza modificările.
4. Rulați Verificatorul fișierelor de sistem (SFC)
Anterior, am verificat cum să ștergem fișierele Task Scheduler corupte. Cu toate acestea, este foarte posibil ca fișierele de sistem Windows să fie corupte și să provoace un zgomot cu funcționarea Task Scheduler. Urmați pașii prezentați mai jos pentru a rula o scanare SFC:
Pasul 1: Faceți clic pe pictograma Start. Caută Prompt de comandă.
Pasul 2: Din partea dreaptă a panoului, selectați Executare ca administrator.

Pasul 3: Acum, tastați această comandă mai jos și apăsați tasta Enter de pe tastatură pentru a executa comanda.
sfc /scannow
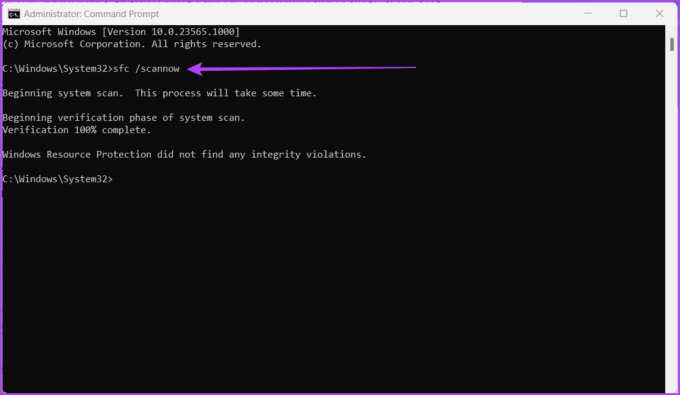
Acum computerul dvs. va fi verificat pentru fișiere de sistem corupte; dacă se descoperă, acestea vor fi înlocuite cu cele corespunzătoare.
Cu toate acestea, când scanarea este terminată, asigurați-vă că reporniți computerul, astfel încât modificările să poată fi salvate. După aceea, lansați Task Scheduler pentru a verifica dacă problema a fost rezolvată.
5. Rulați o scanare de gestionare și întreținere a imaginilor de implementare (DISM).
DISM este un instrument de linie de comandă încorporat pentru a repara imaginile Windows prin repararea fișierelor de sistem corupte sau lipsă. Problemele care nu funcționează cu Planificatorul de activități rezultă adesea din coruperea fișierelor de sistem. Urmați acești pași pentru a rula o scanare DISM pentru detectare și reparare:
Pasul 1: Lansați linia de comandă ca administrator.
Notă: Consultați articolul nostru pentru a afla cum deschideți promptul de comandă

Pasul 2: Introduceți următoarea comandă și apăsați Enter:
DISM /Online /Cleanup-Image /RestoreHealth

Fiți pregătit să așteptați un timp, deoarece este nevoie de ceva timp pentru a vă examina mașina pentru orice fișiere Windows rupte și a le remedia. Mai mult, reporniți computerul după ce s-a terminat pentru ca totul să funcționeze.
6. Dezactivați software-ul de securitate de la terți
Task Scheduler poate deveni uneori să nu răspundă din cauza interferențelor din partea programelor de securitate terță parte, cum ar fi software-ul antivirus sau firewall. Puteți evita potențialele conflicte și puteți identifica cauza principală a problemei dezactivând temporar aceste programe de securitate terță parte.
După depanare, este esențial să reactivați software-ul de securitate pentru a vă menține aparatul în siguranță. Dacă Task Scheduler funcționează corespunzător cu aceste programe dezactivate, configurați-le pentru a permite Task Planificați sau căutați actualizări de la dezvoltatorul de software pentru a garanta compatibilitatea cu Windows versiune.
7. Reporniți computerul

Repornirea computerului este un pas fundamental în depanarea atunci când Task Scheduler se comportă ciudat. Un nou început poate rezolva adesea problemele prin eliminarea erorilor temporare, scurgeri de memorie și procese conflictuale care pot împiedica funcționalitatea Task Scheduler. Dacă aveți probleme cu procedura de repornire, consultați explicatorul nostru cum să reporniți Windows cu sau fără tastatură.
8. Verificați actualizările Windows
Microsoft trimite uneori îmbunătățiri pentru computerul dvs. pentru ca acesta să funcționeze mai bine și mai sigur. Aceste actualizări ajută, de asemenea, la rezolvarea oricăror probleme cu diferite funcții și aplicații ale computerului dvs. Dacă Managerul de activități se comportă ciudat și nu v-ați actualizat computerul de ceva timp, este o idee bună să căutați actualizări și să le instalați. Urmați pașii de mai jos pentru a verifica dacă există noi actualizări Windows:
Pasul 1: Faceți clic pe pictograma Start și deschideți Setări.
Pasul 2: Accesați Windows Update.
Pasul 3: Apăsați butonul Verificați actualizări.
Notă: Poate dura ceva timp pentru a căuta actualizări.

Pasul 4: Dacă sunt găsite actualizări, va apărea un buton Descărcare și instalare. Faceți clic pe el și urmați instrucțiunile de pe ecran.
9. Efectuați o pornire curată
Pornirea curată dezactivează temporar toate programele și serviciile de pornire neesențiale, asigurându-se că niciun software terță parte nu interferează cu funcționalitatea Task Scheduler. Această metodă ajută la izolarea și identificarea cauzei principale a problemei, care ar putea fi legată de software, drivere sau servicii aflate în conflict.
Puteți identifica factorul special care determină funcționarea necorespunzătoare a Task Scheduler, pornind sistematic fiecare componentă pe rând. Mai mult decât atât, ajută și la menținerea stabilității și performanței generale a sistemului Windows. Urmați pașii menționați mai jos pentru a vă porni Windows-ul:
Pasul 1: Faceți clic pe butonul Start.
Pasul 2: Tastați și faceți clic pe System Configurations. Când vi se cere, faceți clic pe Da pentru a acorda permisiunea.
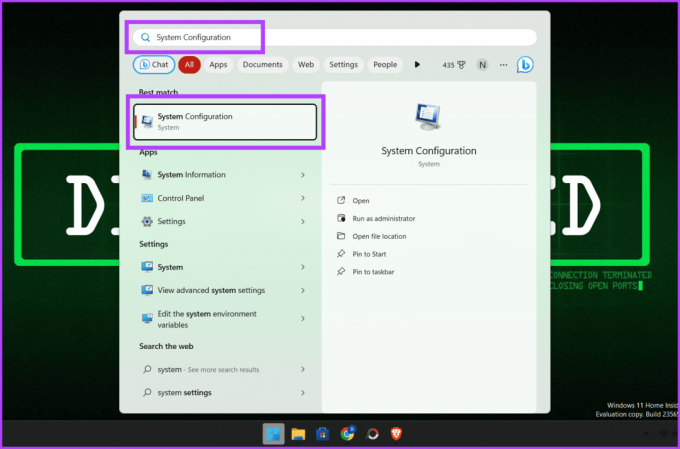
Pasul 3: Navigați la fila Servicii.
Pasul 4: Bifați caseta de lângă „Ascunde toate serviciile Microsoft”.
Pasul 5: Faceți clic pe Disable all și apăsați OK pentru a închide fereastra.
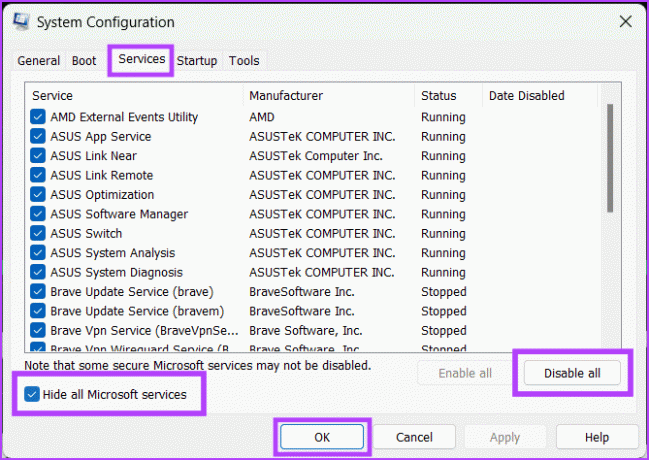
Pasul 6: Apăsați CTRL + Shift + Esc pentru a deschide Managerul de activități.
Pasul 7: Accesați fila Pornire și dezactivați toate aplicațiile de pornire.

Pasul 8: În cele din urmă, reporniți computerul pentru a salva modificările.
Notă: Cizma curata si Resetare Windows sunt două procese distincte și nu trebuie confundate unul cu altul.
Dacă nimic de mai sus nu a funcționat pentru dvs. și nu aveți opțiuni, contactați asistența Microsoft poate fi ultima dvs. soluție. Microsoft oferă asistență completă pentru clienți pentru a ajuta utilizatorii să depaneze și să rezolve problemele cu sistemul lor de operare Windows.
Au o echipă de experți care vă poate ghida prin procesul de depanare și vă poate oferi informații valoroase pentru a vă readuce pe drumul cel mai bun programator de activități. Tu poti contacta Asistență Microsoft prin site-ul lor oficial sau vizitați un magazin de reparații Microsoft din apropiere.
11. Sfaturi suplimentare
Iată câteva lucruri de reținut atunci când remediați problema Windows Task Scheduler care nu rulează automat:
- Asigurați-vă că îi dați noii sarcini un nume și o descriere unice pentru a vă permite să identificați și să remediați mai târziu sarcina, dacă este necesar.
- Asigurați-vă că specificați declanșatorul și acțiunea corecte atunci când configurați o sarcină Task Scheduler.
- Personalizați setările avansate, cum ar fi nivelul de rulare și contextul de securitate, în funcție de preferințele dvs.
- Dacă întâmpinați probleme cu o anumită sarcină, încercați să o executați manual prin Task Scheduler pentru a verifica funcționalitatea acesteia.
- Notă: Dacă sarcina nu rulează manual, este puțin probabil să ruleze atunci când este programată.
Întrebări frecvente despre Task Scheduler
Da, puteți programa o sarcină să ruleze de mai multe ori folosind un planificator de activități.
Pentru a rula imediat o sarcină programată, mergeți la fereastra Task Scheduler, faceți clic dreapta pe sarcina pe care doriți să o porniți și alegeți Run din meniu.
Există diferite tipuri de declanșatoare pe care le puteți folosi pentru o sarcină, cum ar fi declanșatoarele de timp, declanșatoarele de evenimente și declanșatoarele de stare.
Sarcina programată
Sperăm că acest ghid a ajutat la rezolvarea problemei cu Task Scheduler care nu funcționează pe Windows. Este o durere când Task Scheduler pornește și se oprește de la sine, dar cu cunoștințele și trucurile potrivite, puteți depăși această problemă.

Compus de
Faceți cunoștință cu Bhaskar, prietenul tău pasionat de tehnologie din cartier, care s-a transformat în meșter de cuvinte. În ultimii câțiva ani, el a fost ghidul tău de referință pentru toate lucrurile tehnologice, cu un talent pentru demistificarea platformelor iOS, Android, macOS și Windows. În timp ce deține un B.Tech. grad ascuns, el a ales calea simplificării complexităților tehnologice pentru toată lumea. Cu un fundal solid în jurnalismul tehnologic, el și-a împrumutat experiența pe platforme precum iGeeksBlog, The Writing Paradigm și multe altele. Punctul său forte constă în elaborarea de ghiduri și articole aprofundate ușor de urmărit, făcând lumea complicată a tehnologiei accesibilă tuturor. Când nu este cufundat în lumea tehnologiei, îl vei găsi bucurându-se de ritmurile muzicii și de fiorul sportului.