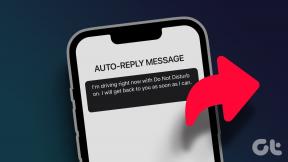Top 7 remedieri atunci când nu puteți șterge toate valorile specificate din editorul de registry
Miscellanea / / October 29, 2023
Registrul Windows este o bază de date de configurații pentru sistemul de operare și aplicațiile care rulează pe acesta. Uneori, modificați Registrul care implică acțiuni precum ștergerea anumitor intrări. De obicei, o poți face fără probleme, dar unii utilizatori afirmă că primesc „Nu se pot șterge toate valorile specificate” atunci când încearcă să elimine câteva intrări din Editorul de registry.

Această problemă poate apărea din motive precum când există valori nule în cheile dvs. de registry, registry este corupt sau nu aveți permisiunea corectă. Vă vom prezenta câteva soluții practice. Cu toate acestea, înainte de a vă scufunda în ele, trebuie să luați un backup la registru pentru a evita pierderea datelor importante.
1. Conectați-vă cu un cont de administrator
Pentru a efectua unele sarcini în registry, trebuie să fiți conectat cu un cont administrativ. Deci, atunci când nu puteți șterge toate valorile specificate în Editorul de registru, veți dori să verificați din nou dacă aveți privilegiile potrivite. Mai întâi, asigurați-vă că sunteți conectat la Windows cu un cont de administrator, apoi urmați pașii de mai jos.
Pasul 1: Faceți clic pe pictograma Căutare Windows din bara de activități pentru a deschide meniul Start și tastați Regedit.
Pasul 2: Faceți clic pe „Run ca administrator”.

Pasul 3: Faceți clic pe Da în promptul Control cont utilizator, apoi reîncercați să ștergeți valorile.
2. Editați permisiunile cheii
Când contul dvs. nu dispune de permisiunile corespunzătoare pentru a modifica unele valori, puteți modifica permisiunile acestuia pentru a obține acces. Puteți face acest lucru urmând pașii de mai jos.
Pasul 1: Apăsați pe comanda rapidă de la tastatură Windows + R pentru a deschide un dialog Run.
Pasul 2: Tip regedit și apăsați Enter.

Pasul 3: Navigați la cheia pe care doriți să o ștergeți, faceți clic dreapta pe ea și faceți clic pe Permisiuni.
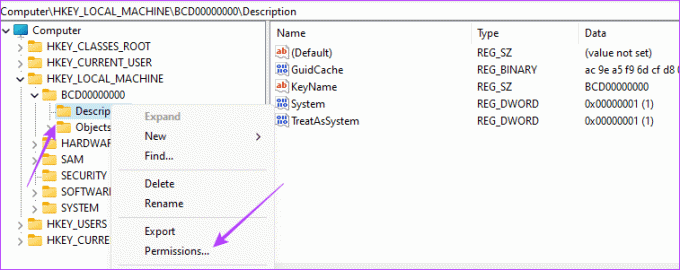
Pasul 4: În secțiunea Permisiuni pentru, debifați toate casetele de selectare de respingere, apoi faceți clic pe Aplicare și OK.

3. Ștergeți valorile de registry folosind linia de comandă
Linia de comandă vă permite să comunicați cu sistemul de operare Windows folosind comenzi bazate pe text. În plus față de numeroasele operațiuni pe care le puteți efectua cu acest utilitar, îl puteți utiliza pentru a modifica sau șterge anumite valori de registry, așa cum se arată mai jos.
Pasul 1: Apăsați pe comanda rapidă de la tastatură Windows + R pentru a deschide un dialog Run.
Pasul 2: Tip cmd și apăsați Ctrl + Shift + Enter comanda rapidă de la tastatură pentru a deschide Linia de comandă cu privilegii administrative.
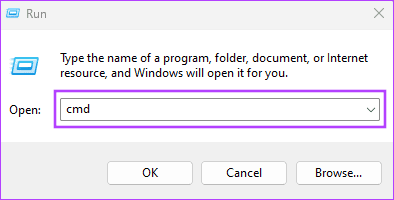
Pasul 3: Introduceți scriptul de mai jos, înlocuind locație_registru cu calea reală către cheia pe care trebuie să o ștergeți, apoi apăsați Enter. Acest lucru va forța ștergerea cheii de registry.
reg delete registry_location /f
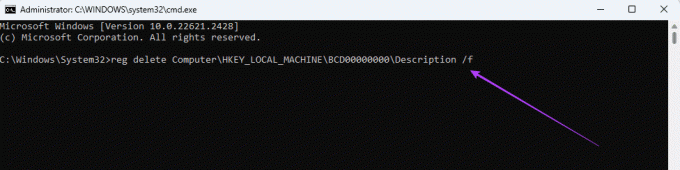
Pasul 4: Urmați instrucțiunile pe care le puteți primi pe linia de comandă pentru a finaliza procesul.
4. Ștergeți valorile utilizând sistemele Microsoft RegDelNull
Când cheile de registry conțin caractere nule, acestea pot deveni mai dificil de șters manual. Cu toate acestea, folosind instrumentul Microsoft Systernals RegDelNull, puteți în continuare să ștergeți aceste valori problematice. Pentru a urma pașii de mai jos, va trebui să luați instrumentul pentru computer.
Pasul 1: Luați Systernals RegDelNull de pe site-ul Microsoft.
Descărcați RegDelNull
Pasul 2: Faceți clic dreapta pe fișierul descărcat, faceți clic pe Extract All, apoi faceți clic pe butonul Extract.
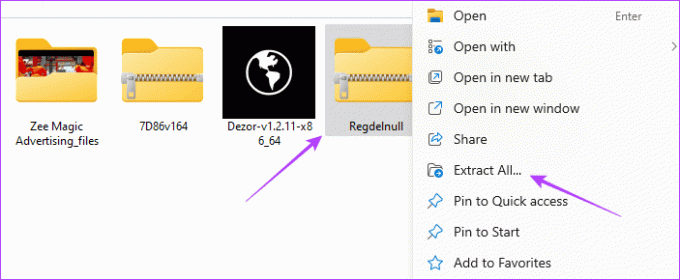
Pasul 3: Faceți dublu clic pe RegDelNull.
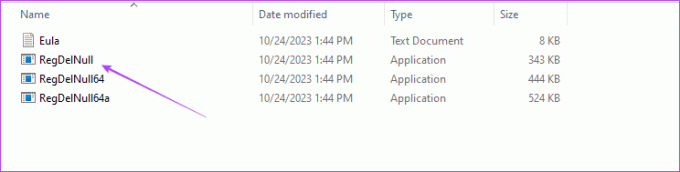
Pasul 4: Introdu comanda de mai jos, înlocuind locație_registru cu calea reală către valorile de șterse și faceți clic pe Enter.
regdelnull registry_location -s
5. Eliminați caracterele nule din cheia de registry
Utilizarea instrumentului Systernals RegDelNull ajută la ștergerea cheilor cu valori nule. Cu toate acestea, dacă nu puteți șterge cheile de registry, puteți adăuga, de asemenea, valori manual la cheile cu valori nule. Odată ce modificați valorile nule, ar trebui să fie ușor să le ștergeți.
Pasul 1: Apăsați pe comanda rapidă de la tastatură Windows + R pentru a deschide un dialog Run.
Pasul 2: Tip regedit și apăsați Enter.

Pasul 3: Navigați la cheia pe care o ștergeți cu dificultăți și faceți dublu clic pe ea.
Pasul 4: Schimbați datele valorii la 1 și faceți clic pe OK, apoi încercați din nou să ștergeți cheia.
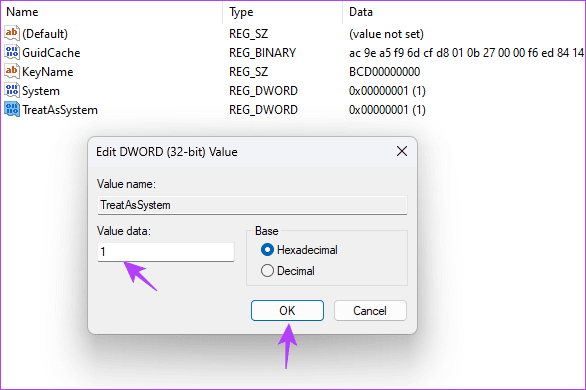
6. Porniți în modul sigur pentru a șterge valoarea
Dacă Windows utilizează valoarea specifică pe care încercați să o ștergeți, nu o veți putea șterge. Pentru a vă asigura că orice aplicație sau sistem de operare nu o mai folosește, porniți computerul în modul sigur. Când vă aflați în modul Safe, computerul pornește și utilizează numai setul de drivere, servicii și programe Microsoft. Apoi, încercați să ștergeți din nou cheile sau valorile de registry.
7. Reparați instalarea Windows
Un alt motiv pentru care nu puteți șterge anumite chei este din cauza corupției în instalarea Windows. Va trebui mai întâi să reparați instalarea înainte de a încerca ștergerea. Puteți repara instalarea sistemului dvs. rulând unele utilitare de linie de comandă, așa cum se arată mai jos.
Pasul 1: Apăsați pe comanda rapidă de la tastatură Windows + R pentru a deschide un dialog Run.
Pasul 2: Tip cmd și apăsați Ctrl + Shift + Enter comanda rapidă de la tastatură pentru a deschide o fereastră de linie de comandă cu privilegii de administrator.
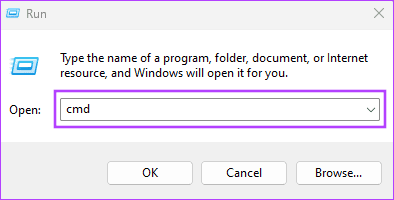
Pasul 3: Tastați scriptul de mai jos și apăsați Enter:
dism /online /cleanup-image /restorehealth

Pasul 4: Apoi, tastați următoarea comandă pentru a rula scanarea System File Checker și apăsați Enter:
sfc /scannow
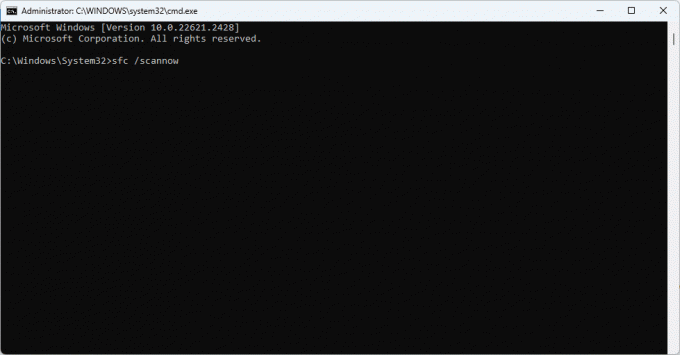
Pasul 5: Reporniți computerul. Acest lucru poate remedia eroarea Editorului de registry „nu se poate șterge toate valorile specificate” și puteți încerca să eliminați o intrare pentru a o confirma.
Obținerea controlului total asupra registrului
În cele mai multe cazuri, vă confruntați cu o eroare la ștergerea cheilor, deoarece nu aveți drepturi administrative. Cu toate acestea, soluțiile explorate în acest ghid vă pot ajuta să evitați aceasta și alte probleme.
Ultima actualizare pe 26 octombrie 2023
Articolul de mai sus poate conține link-uri afiliate care ajută la sprijinirea Guiding Tech. Cu toate acestea, nu afectează integritatea noastră editorială. Conținutul rămâne imparțial și autentic.