Cele mai bune 4 remedieri pentru textul predictiv inline care nu funcționează pe Mac
Miscellanea / / November 06, 2023
Inline Predictive Text este o caracteristică nouă introdusă cu Actualizare macOS Sonoma. Este o versiune actualizată a funcției de corecție automată care a fost disponibilă pentru utilizatorii de Mac de mult timp. Inline Predictive Text oferă indicii contextuale care vă ajută să finalizați o propoziție în aplicații precum iMessage și Notes pe Mac.
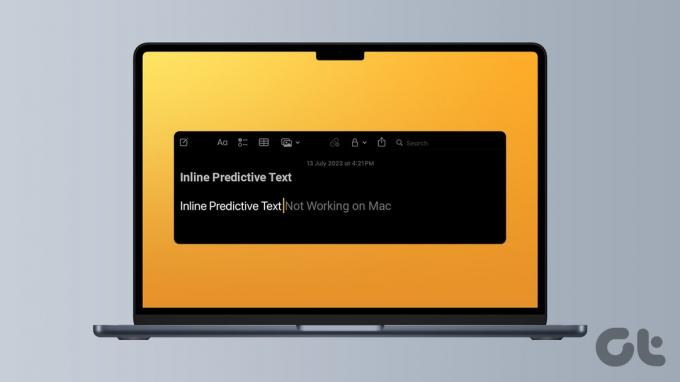
Dar fluxul dvs. de scriere poate fi întrerupt dacă vă confruntați cu probleme cu tastarea predictivă pe Mac. Pentru a vă ajuta să vă continuați sprintul de scriere folosind funcția, această postare va împărtăși câteva soluții rapide dacă Textul predictiv inline nu funcționează pe Mac.
1. Verificați dacă Textul predictiv în linie este activat
Dacă puteți utiliza text predictiv inline pe Mac, trebuie să începeți prin a verifica dacă este activat. În mod ideal, această caracteristică trebuie să fie activată automat după actualizarea la macOS Sonoma. Cu toate acestea, puteți să verificați același lucru și să îl activați pe Mac.
Pasul 1: Apăsați comanda + comandă rapidă de la tastatură pe bara de spațiu pentru a deschide Căutare Spotlight, tastați
Setarile sistemului, și apăsați Return.
Pasul 2: Derulați în jos în meniul din stânga și selectați Tastatură.

Pasul 3: Faceți clic pe butonul Editare de lângă Surse de intrare din partea dreaptă.

Pasul 4: Verificați dacă opțiunea Afișare text predictiv în linie este activată.

Pasul 5: După activare, faceți clic pe Terminat în partea dreaptă jos pentru a confirma.
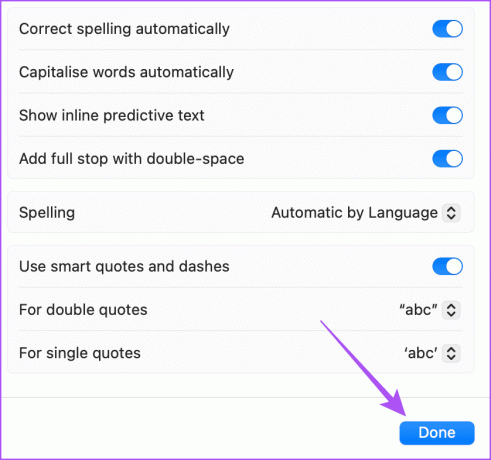
Pasul 6: Închideți Setări și verificați dacă problema este rezolvată.
2. Verificați limba de introducere a tastaturii
În timpul lansării macOS Sonoma, funcția Inline Predictive Text funcționează numai în limba engleză. Trebuie să verificați limba de introducere a tastaturii setată pentru Mac-ul dvs. Iată cum.
Pasul 1: Apăsați comanda + comandă rapidă de la tastatură pe bara de spațiu pentru a deschide Căutare Spotlight, tastați Setarile sistemului, și apăsați Return.

Pasul 2: Derulați în jos în meniul din stânga și selectați Tastatură.

Pasul 3: Faceți clic pe butonul Editare de lângă Surse de intrare din partea dreaptă.

Pasul 4: Verificați limba de intrare selectată în Toate sursele de intrare.
Pasul 5: Pentru a adăuga engleza ca limbă de introducere, faceți clic pe pictograma Plus din partea stângă jos.
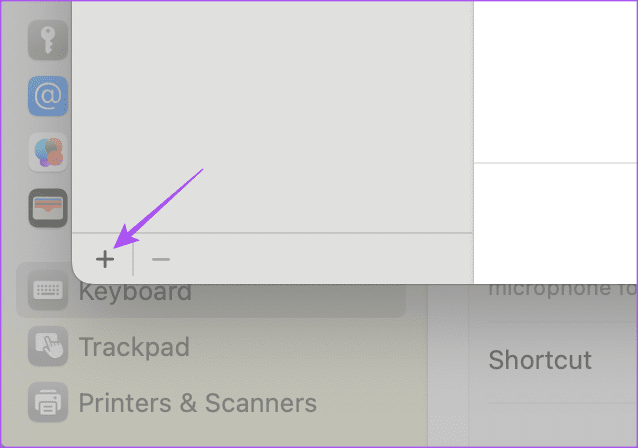
Pasul 6: Alegeți engleza ca limbă de introducere preferată și faceți clic pe Adăugare.

Pasul 7: Faceți clic pe Terminat în partea dreaptă jos și verificați dacă problema este rezolvată.
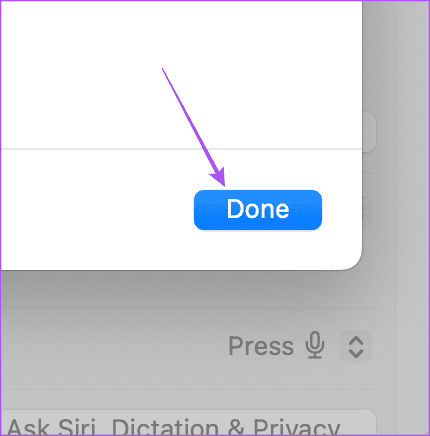
De asemenea, puteți consulta postarea noastră dacă Lumina de fundal a tastaturii nu funcționează pe Mac.
3. Utilizați modul sigur
Dacă funcția încă nu funcționează pe Mac, vă sugerăm să porniți Mac-ul în modul Safe. Acest lucru va porni numai aplicațiile de sistem de pe Mac-ul dvs. și nu aplicațiile terță parte pentru a preveni setările sau preferințele acestora. Aceasta este o soluție avansată și trebuie să o urmați numai conform procesorului instalat pe Mac. Iată cum să o faci.
Pentru Mac cu cip Apple M-Series
Pasul 1: faceți clic pe sigla Apple din colțul din stânga sus și selectați Închidere.

Pasul 2: După ce Mac-ul se închide, apăsați și mențineți apăsat butonul de pornire până când vedeți cele două opțiuni de pornire – Macintosh HD și Opțiuni.
Pasul 3: Selectați Macintosh HD în timp ce apăsați tasta Shift și selectați „Continuați în modul sigur”.

Pasul 4: După ce pornește Mac-ul, verificați dacă problema este rezolvată.
Pentru Mac-uri cu cip Intel
Pasul 1: Faceți clic pe logo-ul Apple din colțul din stânga sus și selectați Reporniți.

Pasul 2: Când Mac-ul dvs. repornește, apăsați și mențineți apăsată tasta Shift. Eliberați tasta Shift când vedeți fereastra de conectare.
Pasul 3: Conectați-vă la profilul dvs. și verificați dacă problema este rezolvată.
4. Actualizați versiunea macOS
Dacă niciuna dintre soluții nu funcționează, vă sugerăm să vă actualizați modelul Mac la cea mai recentă versiune de software. Deoarece aceasta este o funcție nouă pentru macOS Sonoma, s-ar putea să nu fie foarte stabilă pe Mac. Prin urmare, vă sugerăm să păstrați software-ul Mac-ului dvs. actualizat.
Pasul 1: Apăsați comanda + comandă rapidă de la tastatură pe bara de spațiu pentru a deschide Căutare Spotlight, tastați Verificați actualizările de software, și apăsați Return.

Pasul 2: Dacă este disponibilă o actualizare, descărcați-o și instalați-o.
Pasul 3: După aceea, deschideți Notes sau iMessage pentru a verifica dacă problema este rezolvată.
Utilizați text predictiv pe Mac
Predictive Text poate ajuta la accelerarea tastei de documente, texte sau e-mailuri pe Mac. Acest lucru vă poate economisi, de asemenea, mult efort pentru a introduce cuvintele comune pe care le folosiți des. În timp ce majoritatea metodelor menționate mai sus vă vor ajuta să rezolvați problema. Puteți verifica lista noastră de tastaturi mecanice pentru Mac pentru o experiență distinctă de tastare.
Ultima actualizare pe 08 septembrie 2023
Articolul de mai sus poate conține link-uri afiliate care ajută la sprijinirea Guiding Tech. Cu toate acestea, nu afectează integritatea noastră editorială. Conținutul rămâne imparțial și autentic.

Compus de
Paurush se plimbă pe iOS și Mac în timp ce se întâlnește cu Android și Windows. Înainte de a deveni scriitor, a produs videoclipuri pentru mărci precum Mr. Phone și Digit și a lucrat pentru scurt timp ca copywriter. În timpul liber, își satisface curiozitatea față de platformele și dispozitivele de streaming precum Apple TV și Google TV. În weekend, el este un cinefil cu normă întreagă care încearcă să-și reducă lista nesfârșită de urmărire, deseori o mai lungă.



