Top 10 moduri de a repara Discord Lag pe Windows și Mac
Miscellanea / / November 09, 2023
Popularitatea Discord a crescut vertiginos în rândul jucătorilor și comunităților online. Unul dintre motive poate fi aplicațiile desktop și mobile bogate în funcții. În timp ce Discord a adăugat funcții utile la aplicațiile desktop de-a lungul timpului, optimizarea generală este încă o problemă. Mulți s-au plâns de întârzierea Discord pe Windows și Mac și iată principalele modalități de a remedia problema.

Discord întârziat când jucând jocuri sau streaming duce la o experiență sub medie. Întrucât nu există o alternativă reală la Discord, utilizați pașii de mai jos pentru a remedia problema care rulează încet Discord.
1. Verificați aplicațiile și serviciile de fundal
Ar trebui mai întâi să verificați aplicațiile și serviciile de fundal care rulează pe sistemul dvs. Dacă alte aplicații consumă resurse semnificative, este posibil să vă confruntați cu o întârziere în operațiunile Discord. Puteți utiliza Monitorul de activitate pe Mac și Managerul de activități pe Windows pentru a verifica astfel de aplicații.
Mac
Pasul 1: Deschideți meniul de aplicații și lansați Monitorul de activitate.
Pasul 2: Verificați aplicațiile și serviciile care consumă lățime de bandă mare a procesorului. Faceți clic pe ele și apăsați pe x în partea de sus.

Windows
Pasul 1: Faceți clic dreapta pe tasta Windows și deschideți Managerul de activități.

Pasul 2: Verificați aplicațiile vinovate și apăsați Terminați sarcina în partea de sus.

Puteți închide aplicațiile inutile înainte de a începe o sesiune de jocuri pe Discord.
2. Verificați conexiunea la rețea
Discord necesită o conexiune robustă la internet pentru a funcționa conform așteptărilor. Odată ce opriți rularea aplicațiilor și serviciilor inutile în fundal, conectați-vă la o conexiune Wi-Fi sau Ethernet de mare viteză pentru o experiență fără tampon.
Poți vizita rapid.com pentru a confirma vitezele de internet cu două cifre pe dispozitivul dvs. Dacă dvs. Mac sau Windows nu funcționează pe Wi-Fi, consultați ghidurile noastre dedicate de depanare pentru a remedia problema.
3. Opriți accelerarea hardware
Accelerația hardware activă folosește GPU-ul pentru codificare și decodare video eficientă, dacă este disponibilă. Poate fi principalul factor din spatele decalajului Discord pe Windows și Mac. Ar trebui să dezactivați accelerarea hardware din setările Discord.
Pasul 1: Lansați aplicația Discord pe desktop și accesați Setări.
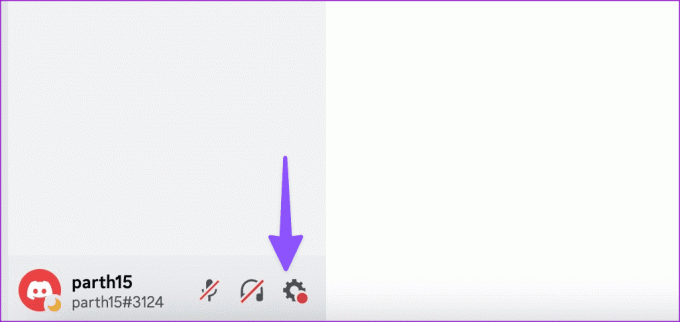
Pasul 2: Deplasați-vă în jos la „Voce și video” și dezactivați comutatorul Accelerație hardware.

Reporniți Discord și încercați să utilizați aplicația fără probleme.
4. Ștergeți memoria cache Discord
Discord colectează memoria cache în fundal pentru a îmbunătăți performanța aplicației. Cu toate acestea, atunci când colectează fișiere false, este posibil să întâmpinați decalaj în timpul operațiunilor de zi cu zi. Ar trebui să ștergeți memoria cache Discord și să încercați din nou.
Windows
Pasul 1: Deschideți File Explorer pe Windows și mergeți la următoarea cale:
C:\Users\Username\AppData\Roaming

Pasul 2: Deschideți folderul Discord.

Pasul 3: Selectați folderele Cache, Code cache și GPUCache și ștergeți-le.
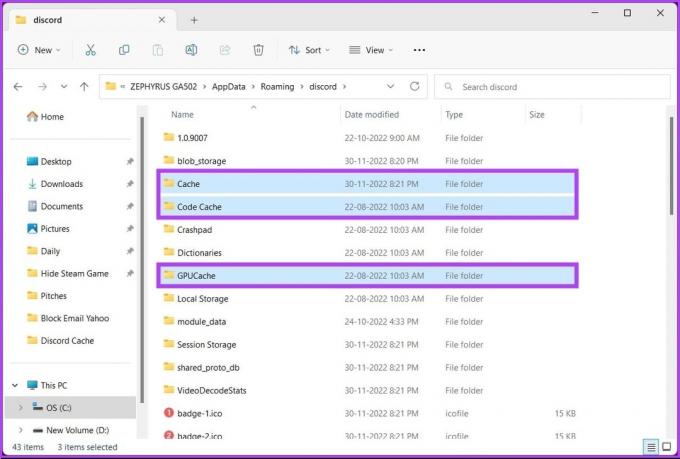
Goliți coșul de reciclare și încercați din nou.
Mac
Pasul 1: Lansați Finder și apăsați comanda + Shift + G de la tastatură.

Pasul 2: Tastați următoarea comandă și apăsați tasta Return:
~/Library/Application Support/discord/
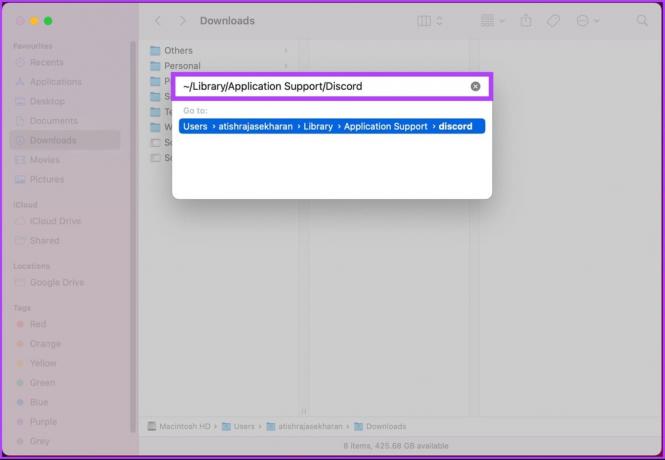
Pasul 3: Selectați și ștergeți aceleași foldere și sunteți gata.

Puteți citi postarea noastră dedicată despre ștergerea memoriei cache Discord de pe mobil.
5. Activați mișcarea redusă
Opțiunea de mișcare redusă reduce animațiile în Discord și îl face să se simtă mai rapid.
Pasul 1: Accesați Setările Discord (verificați pașii de mai sus).
Pasul 2: Mergeți la Accesibilitate și activați comutatorul Mișcare redusă.

6. Resetați setările de voce
Setările incorecte ale vocii Discord pot fi principalul vinovat aici. Puteți reseta setările de voce pe desktop-ul Discord.
Pasul 1: Mergeți la Setări Discord (consultați pașii de mai sus).
Pasul 2: Deplasați în jos la Voce și video.
Pasul 3: Derulați în jos și apăsați Resetați setările vocale.
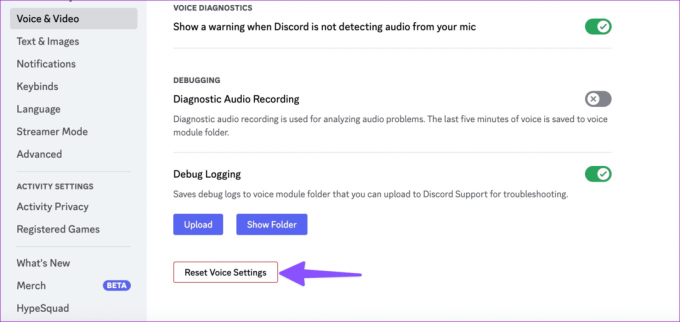
7. Verificați setările de alimentare
Acest truc se aplică numai utilizatorilor Windows. Majoritatea laptopurilor Windows au diferite moduri de performanță pentru a obține cele mai bune rezultate din procesorul și bateria laptopului dvs. Pentru sarcini intensive, puteți activa modul de înaltă performanță pe laptop și încercați să utilizați Discord.
Pasul 1: Faceți clic pe pictograma de rețea din bara de activități Windows și selectați baterie.
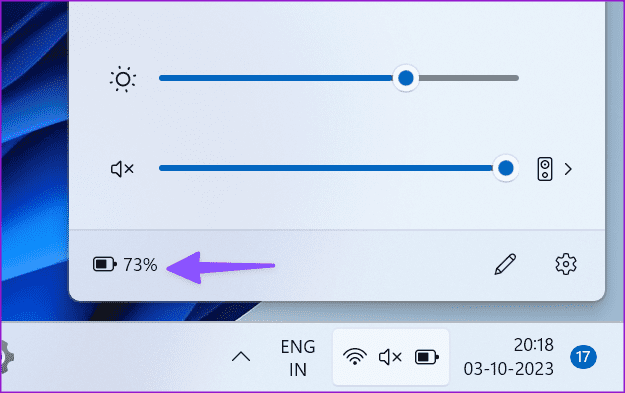
Pasul 2: Extindeți modul Power și selectați Cele mai bune performanțe.
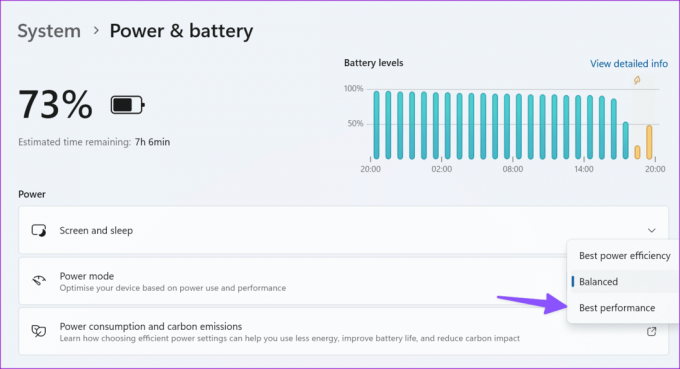
8. Actualizați Discord
Puteți renunța complet la Discord și puteți relansa aplicația. Aplicația ar trebui să descarce automat toate actualizările în așteptare și să instaleze cea mai recentă versiune.
9. Reinstalați Discord
Când niciunul dintre trucuri nu funcționează, reinstalați Discord și încercați din nou.
Mac
Pasul 1: Deschideți Finder pe Mac.
Pasul 2: Selectați Aplicații din bara laterală. Faceți clic dreapta pe Discord și mutați-l în coș.
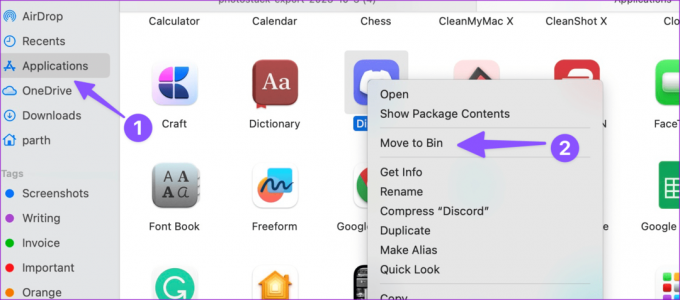
Windows
Pasul 1: Apăsați comanda rapidă de la tastatură Windows + I pentru a deschide Setări.
Pasul 2: Selectați Aplicații și caracteristici din bara laterală și deschideți Aplicații instalate.

Pasul 3: Derulați în jos la Discord și faceți clic pe meniul cu trei puncte de lângă Discord. Apăsați Dezinstalare.
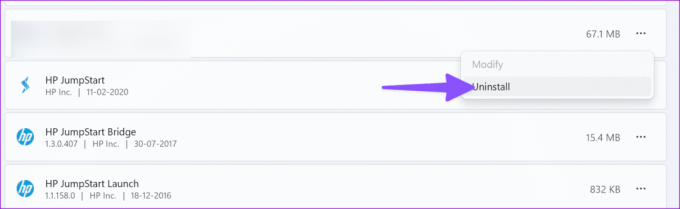
Descărcați Discord de pe site-ul oficial și configurați-l din nou cu contul dvs.
10. Verificați serverele Discord
Uneori, decalajul Discord poate fi atribuit problemelor de pe partea serverului. Puteți accesa linkul de mai jos, asigurați-vă că toate serverele Discord funcționează bine și încercați din nou.
Vizitați Discord Status
Bucurați-vă de o experiență lină de Discord
Viitoarea dvs. sesiune Discord de aburi sau de jocuri se poate transforma într-un coșmar din cauza decalajului constant. Înainte de a face pași extremi, utilizați pașii de mai sus pentru a elimina decalajul Discord. Ce truc a funcționat pentru tine? Împărtășește-ți descoperirile în comentariile de mai jos.
Ultima actualizare pe 04 octombrie 2023
Articolul de mai sus poate conține link-uri afiliate care ajută la sprijinirea Guiding Tech. Cu toate acestea, nu afectează integritatea noastră editorială. Conținutul rămâne imparțial și autentic.

Compus de
Parth Shah este un scriitor independent care acoperă instrucțiuni, ghiduri de aplicații, comparații, liste și ghiduri de depanare pe platformele Android, iOS, Windows, Mac și smart TV. Are peste cinci ani de experiență și a acoperit peste 1.500 de articole despre GuidingTech și Android Police. În timpul liber, îl veți vedea uitându-se la emisiuni Netflix, citind cărți și călătorind.



