Top 8 moduri de a reduce automat volumul MacBook-ului
Miscellanea / / November 09, 2023
Pe lângă trackpad-ul inteligent și calitatea solidă a construcției, gama de MacBook de la Apple este cunoscută și pentru difuzoarele de top. Puteți utiliza butoanele fizice de volum ale tastaturii sau glisorul de volum al Centrului de control al Mac pentru a modifica nivelurile de sunet ale MacBook-ului. Dar ce se întâmplă dacă MacBook-ul tău schimbă volumul fără consimțământul tău? Iată cele mai bune modalități de a remedia volumul MacBook care scade automat.
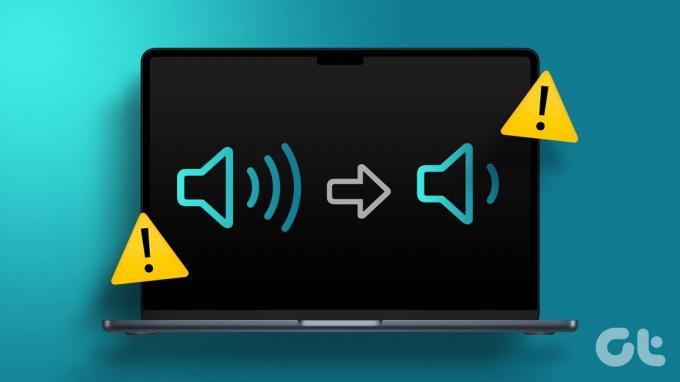
Scăderea automată a volumului MacBook vă poate întrerupe fluxul de lucru, mai ales când utilizați difuzoarele dispozitivului sau vă conectați căștile la MacBook. Puteți oricând regla manual nivelurile volumului, dar un astfel de comportament constant poate fi obositor. Să oprim volumul Mac să scadă singur.
1. Reporniți MacBook
Repornirea MacBook-ului este un truc util depanați problemele comune Mac. Merită încercat înainte de a trece la soluții avansate.
Pasul 1: Faceți clic pe pictograma Apple mică din colțul din stânga sus.
Pasul 2: Selectați Reporniți.

Continuați cu fluxul de lucru odată ce MacBook-ul repornește. Dacă observați că sistemul scade din nou volumul, examinați trucurile de mai jos.
2. Căutați deteriorarea tastaturii
Dacă ale tale Tastatura MacBook s-a deteriorat în jurul tastelor de volum, poate declanșa schimbarea volumului fără consimțământul dvs. Astfel de daune pot apărea din cauza vărsărilor de apă sau cafea pe tastatură.
Dacă este cazul, puteți vizita cel mai apropiat centru de service pentru a vă repara tastatura. MacBook-urile cu tastaturi fluture sunt, de asemenea, infame pentru astfel de probleme.
3. Ștergeți comenzile rapide Siri
Siri Shortcuts este o aplicație puternică de automatizare pe Mac. Puteți crea mai multe comenzi rapide pentru a vă automatiza fluxul de lucru. De exemplu, puteți seta o comandă rapidă Siri care să activeze Bluetooth și să mărească volumul atunci când lansați Spotify sau Apple Music. Posibilitățile sunt nesfârșite cu comenzile rapide Siri pe Mac.
Dacă ați setat o comandă rapidă Siri care reduce automat volumul MacBook, ștergeți-o.
Pasul 1: Deschideți Comenzile rapide Siri pe Mac.
Pasul 2: Deschideți o comandă rapidă pentru a confirma o astfel de condiție.

Pasul 3: Faceți clic dreapta pe o comandă rapidă și selectați Ștergere.

4. Verificați Accesoriile conectate
Unul dintre accesoriile conectate poate fi reglarea automată a volumului MacBook-ului. Ar trebui să eliminați difuzoarele externe și alte dispozitive de pe MacBook.
5. Verificați cu aplicații terțe
macOS nu vine cu o opțiune pentru controlul audio per aplicație. Trebuie să utilizați aplicații terță parte pentru a controla volumul separat în fiecare aplicație. Când utilizați o astfel de aplicație, verificați nivelurile curente ale volumului aplicației din bara de meniu.
Să luăm SoundSource ca exemplu. Este una dintre cele mai bune aplicații pentru a controla sunetul pe Mac.
Descărcați SoundSource
Pasul 1: Deschideți aplicația SoundSource pe Mac.
Pasul 2: Verificați ieșirea audio actuală a sistemului și nivelurile de volum pentru anumite aplicații.

Faceți modificări de volum în funcție de cerințele dvs. și nu fiți surprinși să vedeți ajustări la nivel audio bazate pe aplicația dvs. din prim-plan.
6. Echilibrați difuzoarele MacBook
Observați nereguli de volum pe difuzoarele din stânga și din dreapta pe MacBook-ul dvs.? Ar trebui să-l echilibrați din meniul Setări sistem macOS.
Pasul 1: Faceți clic pe pictograma Apple din colțul din stânga sus și alegeți Setări sistem din meniul contextual.
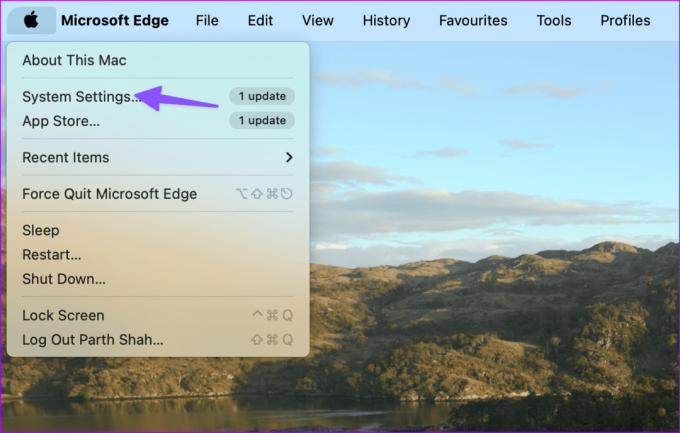
Pasul 2: Faceți clic pe Sunet din bara laterală din stânga. Țineți cursorul între difuzoarele din stânga și din dreapta.

7. Resetați NVRAM (Mac-uri Intel)
NVRAM (cunoscută adesea sub numele de PRAM) este o cantitate mică de memorie pe care Mac-ul tău o folosește pentru a stoca informații despre sistem, cum ar fi sunetul, volumul, fusul orar, setările de afișare, rezoluția și multe altele. Nu trebuie să resetați NVRAM pe Mac-urile Apple Silicon. Cu toate acestea, dacă aveți un Mac bazat pe Intel, utilizați pașii de mai jos pentru a reseta NVRAM.
Pasul 1: Închideți Mac-ul.
Pasul 2: Porniți Mac și apăsați pe comanda rapidă de la tastatură Opțiune + Comandă + P + R.
Pasul 3: Eliberați-le după 20 de secunde când apare logo-ul Apple.

8. Actualizați macOS
O construcție macOS cu erori poate fi principalul vinovat aici. Ar trebui să actualizați macOS la cea mai recentă versiune pentru a remedia astfel de probleme de volum. Iată cum.
Pasul 1: Accesați Setările sistemului macOS (verificați pașii de mai sus).
Pasul 2: Derulați la General și selectați Actualizare software.

Descărcați și instalați cea mai recentă versiune macOS pe Mac.
Remediați neregulile de volum ale MacBook
MacBook scăderea automată a volumului vă poate deruta. MacBook-ul dvs. nu este spart sau infectat cu fișiere false. Poate fi deteriorări hardware, interferențe de la o aplicație de control al sunetului terță parte, o comandă rapidă Siri activă sau o versiune macOS învechită. Ce truc a funcționat pentru tine? Împărtășește-ne descoperirile tale în comentariile de mai jos.
Ultima actualizare pe 06 octombrie 2023
Articolul de mai sus poate conține link-uri afiliate care ajută la sprijinirea Guiding Tech. Cu toate acestea, nu afectează integritatea noastră editorială. Conținutul rămâne imparțial și autentic.

Compus de
Parth Shah este un scriitor independent care acoperă instrucțiuni, ghiduri de aplicații, comparații, liste și ghiduri de depanare pe platformele Android, iOS, Windows, Mac și smart TV. Are peste cinci ani de experiență și a acoperit peste 1.500 de articole despre GuidingTech și Android Police. În timpul liber, îl veți vedea uitându-se la emisiuni Netflix, citind cărți și călătorind.



