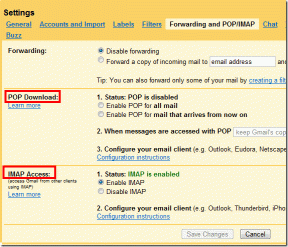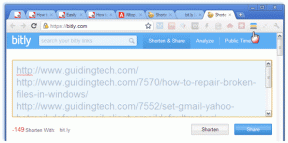8 moduri de a remedia „gpedit.msc Not Found” pe Windows 11
Miscellanea / / November 09, 2023
gpedit.msc (cunoscut și sub numele de Local Group Policy Editor) este un instrument utilitar de sistem care permite utilizatorilor să vadă și să editeze setările politicii de grup pe sistemul lor. Acest instrument este utilizat în principal pentru a configura setările avansate ale sistemului care nu sunt disponibile în aplicația Setări standard sau în Panoul de control. Cu toate acestea, dacă nu puteți găsi instrumentul, acest ghid vă va arăta cum să remediați „gpedit.msc not found” pe Windows 11.

Primul lucru de făcut ori de câte ori vedeți „Windows nu poate găsi gpedit.msc” este să verificați dacă ați făcut greșeli de scriere. Căutarea Windows ar putea să nu funcționeze corect dacă faci greșeli de tastare. Dacă totul arată bine, treceți la remediile de mai jos.
1. Activați Editorul de politici de grup folosind un fișier batch
Un fișier batch este un fișier script care constă dintr-o serie de comenzi pentru a executa anumite acțiuni în sistemul dumneavoastră. Puteți activa Editorul de politici de grup pe computerul Windows rulând un fișier batch simplu. Pașii sunt următorii:
Pasul 1: Pentru aceasta, deschideți Start și tastați Prompt de comandă în bara de căutare.
Pasul 2: Selectați „Run ca administrator”.

Pasul 3: Lipiți următoarea comandă și apăsați enter.
FOR %F IN ("%SystemRoot%\servicing\Packages\Microsoft-Windows-GroupPolicy-ClientTools-Package~*.mum") DO ( DISM /Online /NoRestart /Add-Package:"%F" )

Pasul 4: După aceea, lipiți această comandă și apăsați Enter.
FOR %F IN ("%SystemRoot%\servicing\Packages\Microsoft-Windows-GroupPolicy-ClientExtensions-Package~*.mum") DO ( DISM /Online /NoRestart /Add-Package:"%F" )
Așteptați până când comenzile au loc. După aceea, puteți utiliza programul Run pentru a verifica dacă gpedit.msc rulează pe sistemul dvs.
2. Instalați Policy Plus
Există, de asemenea, un program terță parte numit Policy Plus, pe care îl puteți instala pe computerul Windows pentru a accesa funcțiile gpedit.msc. Iată cum:
Pasul 1: Descărcați și instalați Policy Plus din linkul de mai jos.
Descărcați Policy Plus pentru Windows
Pasul 2: Odată instalat, faceți clic pe Da pentru a instala toate fișierele necesare.
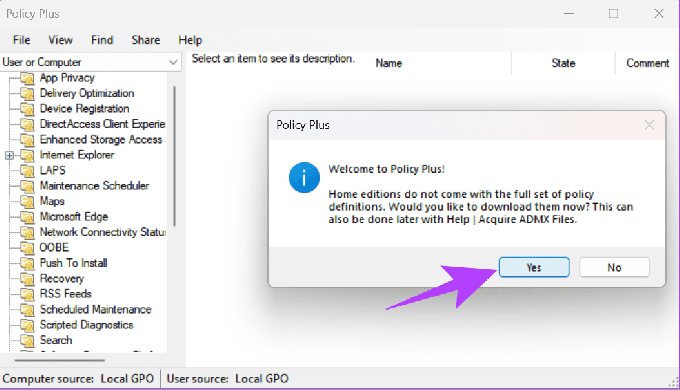
Pasul 3: Selectați unde să instalați fișierele și apăsați Începe.

Pasul 4: Faceți clic pe Da pentru a confirma.
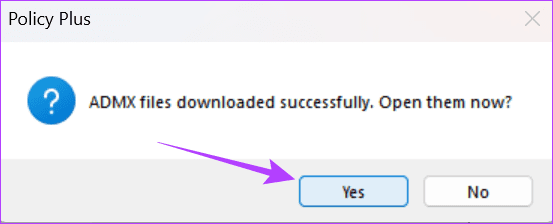
3. Instalați și activați manual gpedit.msc
În timp ce Microsoft livrează Local Group Policy Editor numai cu versiunea Pro de Windows, îl puteți instala în continuare pe computerul dvs. Windows și puteți remedia „gpedit.msc not found” pe Windows 11.
Pasul 1: Descărcați fișierul de configurare gpedit.msc de la linkul de mai jos.
Descărcați gpedit.msc pentru Windows
Pasul 2: Extrageți fișierul și deschideți folderul.
Pasul 3: Faceți dublu clic pe setup.exe și urmați instrucțiunile.

Pasul 4: Apoi, faceți clic dreapta pe fișierul bat și „alegeți Executare ca administrator”.

Pasul 5: Când vi se cere, apăsați orice buton pentru a ieși din fereastra promptului de comandă.
După ce ați terminat, reporniți computerul și apoi încercați să deschideți Editorul de politici de grup folosind aplicația Run.
4. Faceți upgrade la Windows 11 Pro sau Enterprise
lipsa gpedit.msc apare pe baza Versiunea Windows folosesti. În timpul scrierii acestui ghid, Microsoft a limitat Local Group Policy Editor la Windows 10/11 Pro și ediții superioare. Pentru cei cu Windows Home, trebuie să îl actualizați la cea mai recentă versiune. Iată pașii de urmat:
Pasul 1: Deschide Setări și alege Sistem.
Pasul 2: Faceți clic pe Activare.

Pasul 3: Selectați „Actualizați ediția de Windows”.
Pasul 4: Alegeți Deschideți Magazin de lângă „Upgrade în aplicația Microsoft”.
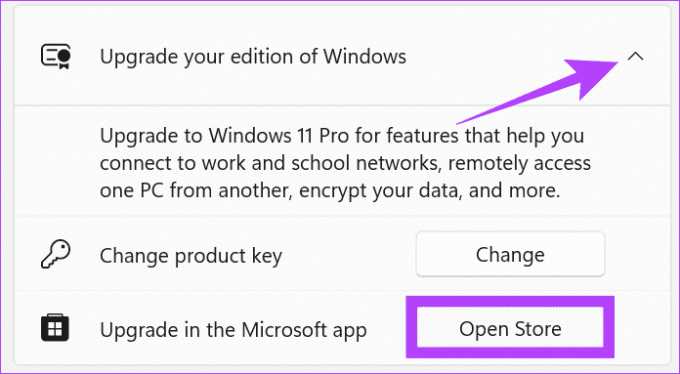
De aici, puteți achiziționa Windows 10 sau 11 Pro și apoi puteți vedea dacă puteți accesa Local Group Policy Editor pe sistemul dvs.
5. Rulați System File Checker și DISM
Să presupunem că aveți un sistem care acceptă gpedit.msc, dar dacă nu puteți accesa instrumentul, poate fi din cauza unei erori cu imaginea sistemului. Puteți remedia acest lucru rulând instrumentul DISM.
Pasul 1: Căutați Terminal și faceți clic pe „Run as Administrator”.

Pasul 2: Faceți clic pe Da pentru a permite rularea > lipiți următoarea comandă și apăsați Enter.
Dism /Online /Cleanup-Image /RestoreHealth

Acest lucru ar trebui să corecteze orice probleme legate de imaginea sistemului, permițându-vă să rulați Local Group Policy Editor pe sistemul dvs.
6. Reparați ferestrele
Dacă sunteți sigur că versiunea dvs. de Windows acceptă Local Group Policy Editor, dar încă găsește gpedit.msc missingmessage, puteți reinstala Windows și vedeți dacă problema persistă. Am pregătit un ghid detaliat despre cum să curățați instalați Windows 11, unde am menționat pașii în detaliu.
7. Copiați fișierele și folderele pentru gpedit.msc
De asemenea, puteți remedia „gpedit.msc not found” pe Windows 11 prin simpla copiere și inserare a fișierelor și folderelor în anumite locații. Iată cum să o faci:
Pasul 1: Deschideți File Manager și navigați la următoarea cale.
C:\Windows\SysWOW64
Pasul 2: Acum, copiați următoarele foldere și fișiere:
- Politica de grup
- GroupPolicyUsers
- gpedit.msc
Bacsis: Cel mai bine este să utilizați funcția de căutare pentru a găsi fișierele și folderele necesare.

Pasul 3: Apoi, lipiți folderul în folderul System32.
Odată terminat, ar trebui să puteți rula programul fără probleme.
8. Efectuați o pornire curată
Pornirea curată este o caracteristică din Windows cu care vă puteți porni sistemul cu un set minim de drivere și programe de pornire. Cu aceasta, puteți rula aplicațiile și funcțiile de sistem necesare și puteți determina dacă un program de fundal interferează cu jocul sau programul dvs. Puteți consulta ghidul nostru detaliat pentru a înțelege diferența dintre cizme sigure și cizme curate.
Remediați unfixable
Chiar dacă Windows 11 Home Edition nu este livrat cu Editorul de politici de grup, sperăm că puteți remedia „gpedit.msc not found” pe Windows 11. În timp ce utilizați această funcție, asigurați-vă că modificați numai setările pe care le cunoașteți pentru a evita cauzarea problemelor computerului.
Ultima actualizare pe 07 noiembrie 2023
Articolul de mai sus poate conține link-uri afiliate care ajută la sprijinirea Guiding Tech. Cu toate acestea, nu afectează integritatea noastră editorială. Conținutul rămâne imparțial și autentic.

Compus de
Anoop este un tocilar tehnologic la inimă, care se concentrează pe pregătirea ghidurilor în jurul dispozitivelor Android și Windows. Munca sa a fost prezentată în multe publicații, inclusiv iGeeksBlog, TechPP și 91mobiles. Când nu scrie, îl puteți găsi pe X (fostul Twitter), unde împărtășește cele mai recente actualizări despre tehnologie, știință și multe altele.