10 remedieri pentru eroarea „Internă de gestionare a memoriei video” pe Windows
Miscellanea / / November 13, 2023
Video Memory Management Internal este o eroare Blue Screen of Death (BSOD) care arată că memoria video managerul, responsabil cu gestionarea memoriei utilizate de placa grafică, a întâmpinat o problemă gravă. În această postare, vom verifica cum să remediați eroarea internă de gestionare a memoriei video pe Windows 10 și 11.
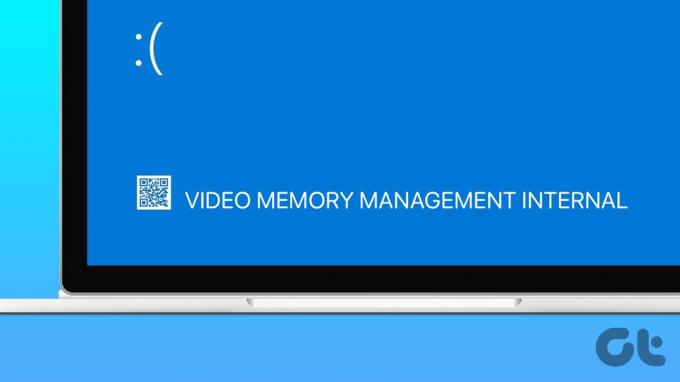
Deși obținerea unui ecran albastru o dată sau de două ori nu este o problemă, eroarea frecventă BSOD înseamnă că computerul eșuează și utilizatorii trebuie să efectueze măsurile necesare pentru a remedia problema, deoarece aceasta poate duce la instabilitate a sistemului și video slab performanţă.
Ce cauzează eroarea BSOD internă de gestionare a memoriei video
Eroarea VIDEO_MEMORY_MANAGEMENT_INTERNAL poate apărea din diferite motive. Unele dintre ele sunt după cum urmează:
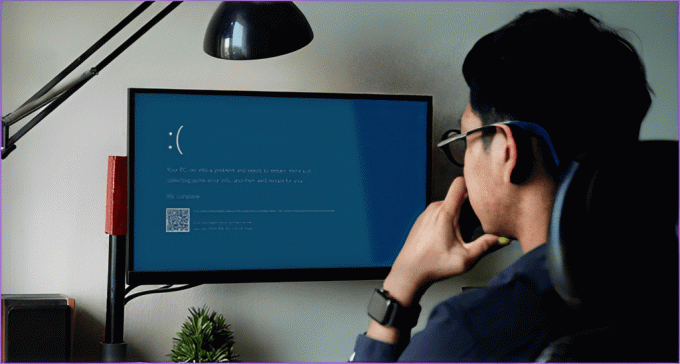
- Driverul grafic al computerului este corupt sau învechit.
- O parte din memoria computerului (RAM) este defecte sau stricate.
- Aveți viteze de ceas instabile și crescute.
- De asemenea, virușii și software-ul dăunător pot cauza probleme.
- Memoria GPU de pe sistemul dvs. este scăzută.
Nu-ți face griji, totuși! Următoarea secțiune vă va ajuta să remediați problema cu zece remedieri încercate și testate. Sa incepem.
Cum să remediați eroarea „Gestionarea memoriei video interne” pe Windows
Acum avem o înțelegere clară a cauzelor potențiale care pot elimina problema gestionării memoriei video. Să înțelegem rapid cum să o reparăm.
Sfat pro: Amintiți-vă cum și când a apărut problema, deoarece vă poate economisi timp și efort în timp ce o remediați.
1. Dezactivați overclockarea
Overclockare este folosit pentru a îmbunătăți performanța unui computer prin creșterea vitezei de ceas a componentelor cheie, cum ar fi CPU sau GPU. Acest lucru este deosebit de benefic pentru activități solicitante, cum ar fi jocurile de noroc sau sarcinile intensive în resurse.
Deși overclockarea poate îmbunătăți performanța computerului dvs., poate duce și la dezavantaje, precum instabilitatea și supraîncălzirea, ceea ce poate duce în cele din urmă la gestionarea internă a memoriei video eroare. Urmați instrucțiunile de mai jos pentru a vă reseta setările BIOS-ului.
Pasul 1: Apăsați Windows + S de pe tastatură pentru a lansa meniul de căutare. Acum, tastați Opțiuni de recuperare și apăsați Enter.

Pasul 2: Faceți clic pe Reporniți acum lângă Pornire avansată.
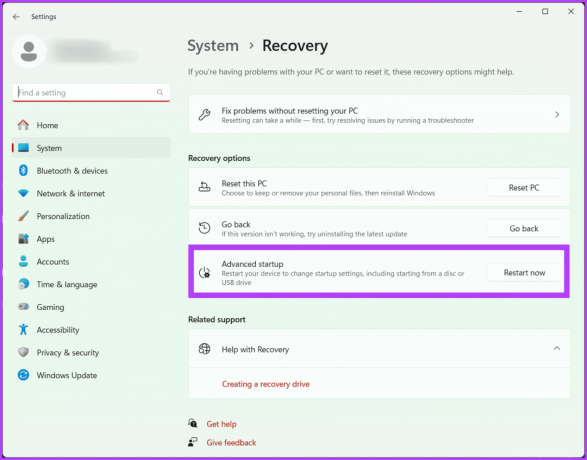
Pasul 3: Confirmați selecția făcând clic din nou pe Reporniți acum.
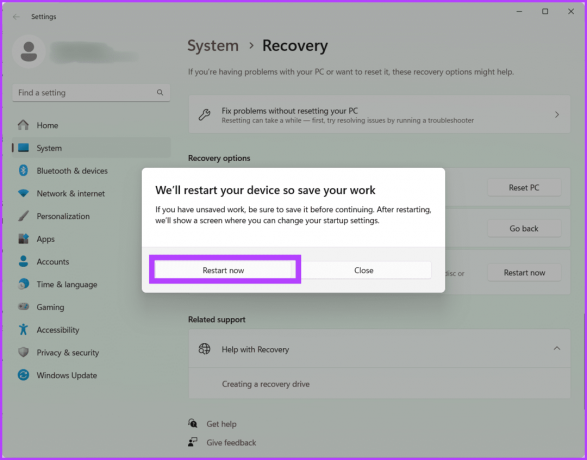
Pasul 4: Acum computerul va reporni. După ce ați terminat, alegeți Depanare.
Pasul 5: Navigați la Opțiuni avansate.
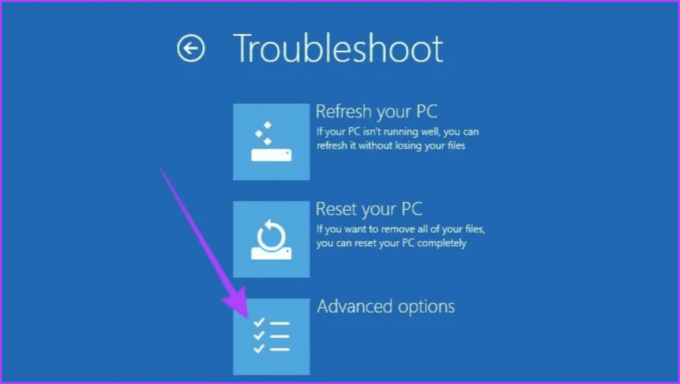
Pasul 6: Selectați Setările firmware UEFI.

Pasul 7: Acum, apăsați butonul Restart pentru a reporni computerul și a accesa ecranul BIOS.
Notă: În funcție de placa de bază, ecranul BIOS poate arăta diferit pe computer.
Pasul 8: În ecranul BIOS, apăsați F9 pentru a alege Setup Defaults și selectați Da.
Pasul 9: Apăsați butonul F10 de pe tastatură pentru a ieși din ecranul BIOS și a salva modificările.
În cele din urmă, reporniți computerul pentru a verifica dacă eroarea este remediată.
2. Actualizați-vă driverul grafic
Driverul grafic este responsabil pentru traducerea comenzilor software-ului în imagini vizuale de pe ecran. Cu toate acestea, dacă este învechit sau cu erori, poate duce la diverse probleme, inclusiv acea eroare enervantă video_memory_management_internal.
Actualizarea driverului dvs. grafică vă ajută sistemul să utilizeze cel mai recent software, remediind posibil problemele de compatibilitate și erorile. Deși actualizările Windows pot face uneori acest lucru automat, verificarea manuală este totuși o idee bună, mai ales dacă vă confruntați cu probleme. Iată cum.
Pasul 1: Apăsați tasta Windows + X și alegeți Manager dispozitive. Faceți clic pe da pentru a acorda aplicației permisiunea de a face modificări pe dispozitiv.

Pasul 2: Faceți dublu clic pe Adaptoare de afișare. Selectați driverul dvs. grafic, faceți clic dreapta pe el și alegeți Actualizare driver.
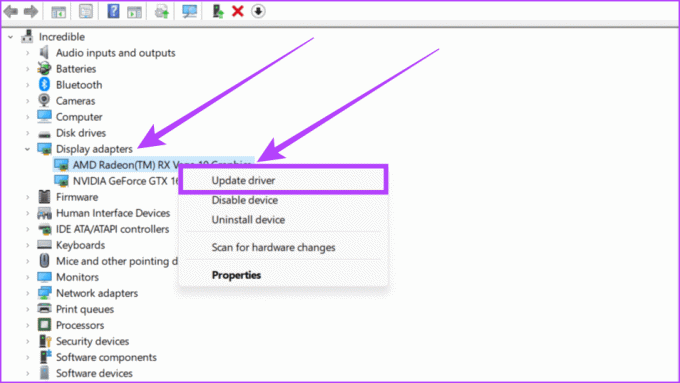
Pasul 3: Alegeți Căutați automat drivere din opțiuni.
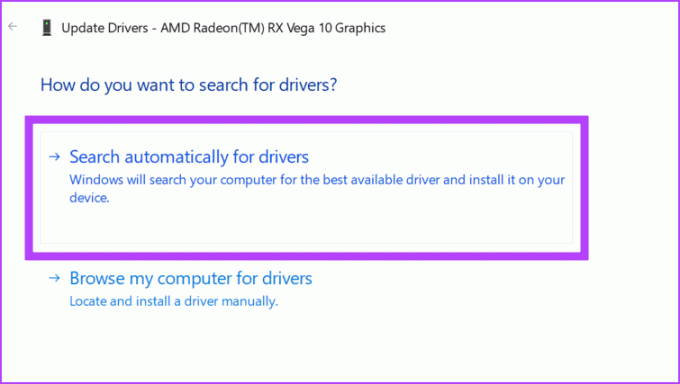
Pasul 4: Acum Windows vă va afișa detaliile driverului. Dacă este disponibilă o actualizare, instalați-o și reporniți sistemul.
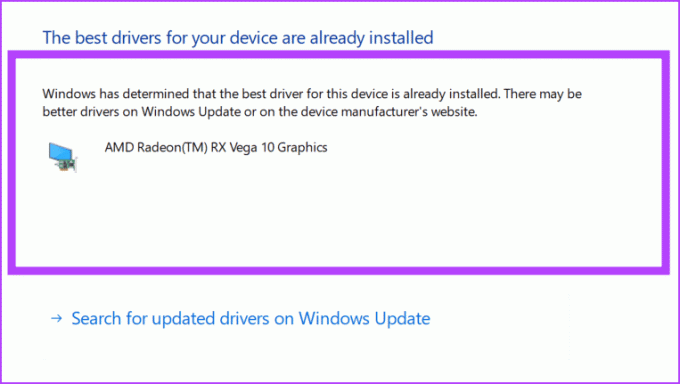
3. Rollback Driver de afișare
Dacă v-ați confruntat recent cu această problemă și actualizarea driverului grafic a fost inutilă, încercați să reveniți la starea veche stabilă a driverului. Aceasta va reveni la o versiune instalată anterior a driverului de afișare și va elimina eventual problemele din cauza incompatibilității sau erorilor cu driverul grafic nou instalat sau actualizat.
Pasul 1: Accesați pictograma Start și faceți clic dreapta pe ea. Alegeți Manager dispozitive din meniu.

Pasul 2: Găsiți adaptoare de afișare și faceți clic pe săgeata de lângă ele. Faceți dublu clic pe driverul pe care îl vedeți acolo.
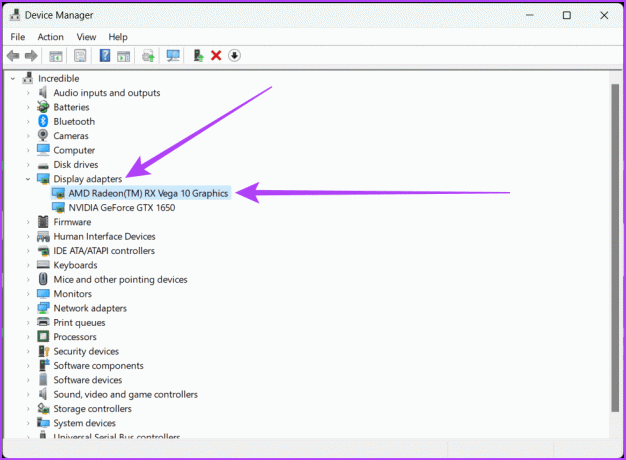
Pasul 3: Mergeți la fila Driver din partea de sus. Faceți clic pe butonul Roll Back Driver. Urmați instrucțiunile de pe ecran și apăsați OK.
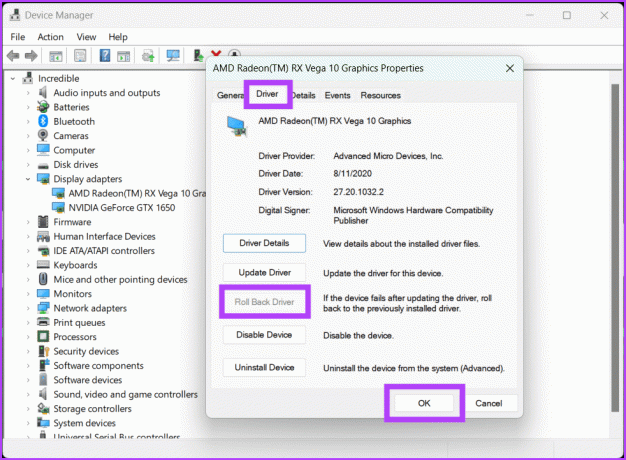
Bacsis: Dacă butonul Roll Back Driver este gri, înseamnă că nu este disponibilă nicio versiune anterioară a driverului.
4. Rulați aplicații în modul de compatibilitate
Când vedeți o eroare internă a memoriei video, un program are adesea probleme cu cele mai recente actualizări. Deci, rulând programul în modul de compatibilitate, oferiți computerului dvs. o modalitate de a comunica cu software-ul mai vechi.
Cu alte cuvinte, îi cereți Windows să o trateze ca pe o versiune mai veche a lui, folosind setări și ajustări pe care programul le poate înțelege cu ușurință. Pentru a rula o aplicație în modul compatibil, urmați pașii de mai jos:
Pasul 1: Accesați acest computer, localizați și faceți clic dreapta pe program și alegeți Proprietăți.

Pasul 2: Asigurați-vă că, în fila Compatibilitate, caseta de lângă „Rulați acest program în modul de compatibilitate pentru” este bifată.
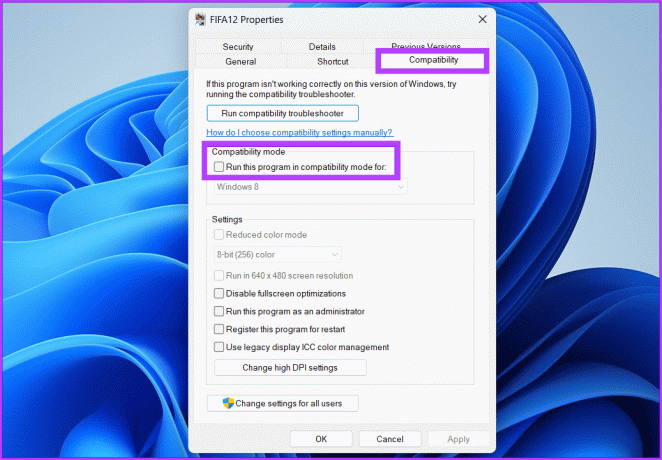
Pasul 3: Selectați sistemul de operare din caseta derulantă și apăsați OK, urmat de Aplicare.
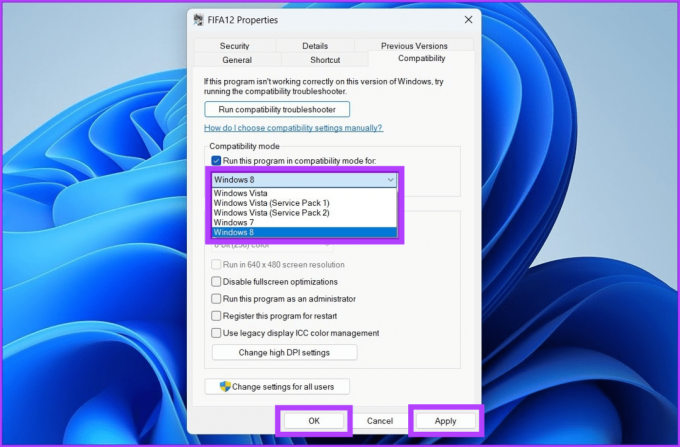
5. Reparați fișierele de sistem
Remedierea problemei memoriei video se poate face prin repararea fișierelor de sistem esențiale. Puteți folosi două instrumente utile: SFC (Verificator fișiere de sistem) și DISM (Deployment Image Service and Management Tool). SFC găsește și repară problemele fișierelor de sistem, în timp ce DISM se asigură că Windows-ul funcționează bine. Iată cum să faci o scanare DISM pentru a găsi și a remedia problemele:
Pasul 1: Porniți promptul de comandă ca administrator.
Bacsis: Uită-te la ghidul nostru pentru deschideți promptul de comandă.

Pasul 2: Tastați comanda de mai jos și apăsați Enter:
DISM /Online /Cleanup-Image /RestoreHealth
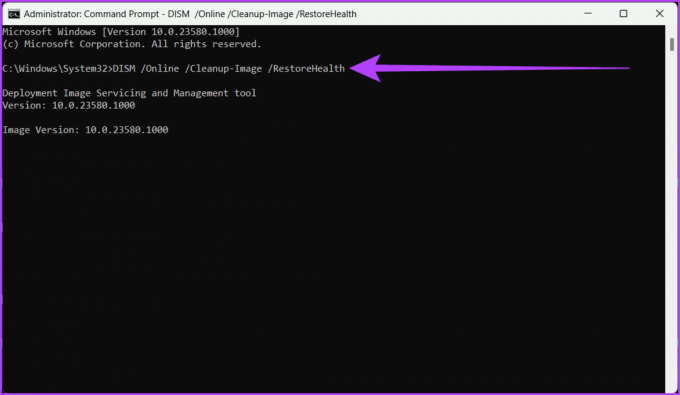
6. Testează-ți memoria RAM
O altă soluție simplă la problema video_memory_management_internal pe un ecran albastru (BSOD) este să vă ofere memorie RAM un control de sănătate. Puteți face acest lucru cu ușurință folosind instrumentul de diagnosticare a memoriei Windows încorporat.
Pasul 1: Faceți clic pe pictograma Start. Căutați Windows Memory Diagnostic și deschideți-l. Selectați Da pentru a acorda permisiunea.
Alternativ, apăsați Win + R, tastați mdsched.exeși apăsați Enter.

Pasul 2: Alegeți opțiunile „Reporniți acum și verificați dacă există probleme (recomandat)”. Selectarea acestei opțiuni repornește computerul și începe un test.
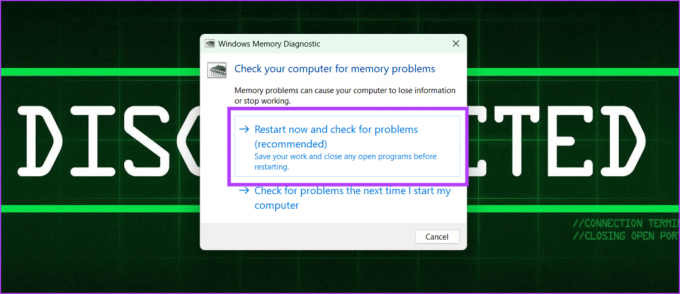
Pasul 3: După finalizarea testului, veți vedea rezultatele pe ecran. Dacă vi se afișează instrucțiuni, asigurați-vă că le urmați.
7. Verificați hard disk-ul pentru erori
Unitatea de disc (HDD) este componenta principală de stocare a computerului dvs. și este responsabilă pentru stocarea sistemului de operare, a aplicațiilor și a datelor. Dacă sistemul nu poate accesa sau scrie date pe hard disk, poate cauza instabilitate în gestionarea memoriei video, ducând la blocări, blocări și alte probleme.
Puteți rula o scanare completă a discului folosind linia de comandă pentru a remedia acest lucru. Cu toate acestea, orice date din sectoarele defecte sau defecte ale hard diskului se vor pierde în timpul scanării. Prin urmare, copierea de rezervă a datelor de pe disc înainte de a rula o scanare completă a discului este esențială. De asemenea, puteți utiliza un instrument terță parte pentru recuperați datele de pe hard disk.
Bacsis: Rulați o scanare completă a discului când aveți timp să o lăsați să ruleze fără întrerupere, deoarece poate dura timp pentru a finaliza, în special pe unități mari.
Pasul 1: Deschideți meniul Start de pe computer. Căutați Command Prompt și selectați „Run it as an administrator”. Faceți clic pe Da pentru a acorda permisiunea dacă vi se solicită.

Pasul 2: Tastați următoarea comandă și apăsați Enter.
chkdsk /f /r D:
Explicația comenzii:
- chkdsk este o comandă care îi spune computerului să verifice discul.
- /f este un parametru care instruiește chkdsk să repare orice erori pe care le găsește.
- /r este un parametru care îi spune chkdsk să localizeze sectoarele defecte de pe unitate și să încerce să recupereze orice date care pot fi citite.

Pasul 4: Acum, exersați răbdarea până când procesul se termină. După ce ați terminat, puteți închide fereastra Prompt de comandă și puteți reporni computerul pentru a salva modificările.
8. Actualizați BIOS-ul
BIOS (Basic Input/Output System) este un firmware stocat pe un cip de pe placa de bază a unui computer. Este responsabil pentru setarea inițializării hardware și pornirea sistemului de operare. Cu cuvinte simple, este creierul computerului tău, deoarece este responsabil pentru gestionarea operațiunilor hardware esențiale.
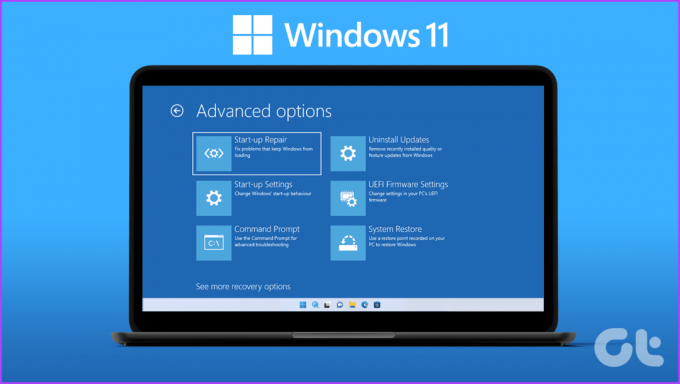
O versiune de BIOS învechită poate duce la probleme cu compatibilitatea sistemului dvs., inclusiv eroarea „Video Memory Management Internal”. Cu toate acestea, îl puteți remedia prin actualizarea la cea mai recentă versiune de BIOS pe site-ul producătorului pentru placa de bază și urmând instrucțiunile de pe ecran. De asemenea, vă recomandăm să consultați ghidul nostru cum să intrați în BIOS pe computerele cu Windows 10 și 11 fără a reporni.
9. Reporniți computerul
Uneori, erorile în gestionarea memoriei sistemului dvs. pot declanșa durerea de cap video_memory_management_internal. Cu toate acestea, o simplă repornire vă poate ajuta să eliminați orice sughiț temporar și să vă readuceți computerul pe drumul cel bun. Puteți efectua o repornire urmând următorii pași:
Pasul 1: Apăsați tasta Windows de pe tastatură.
Pasul 2: Faceți clic pe pictograma Power și selectați Restart.

10. Resetați Windows
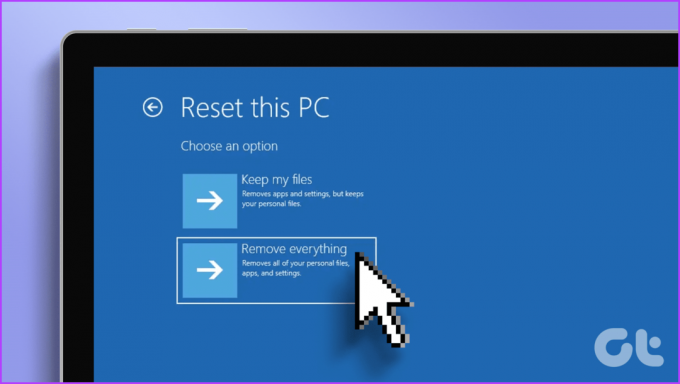
Dacă mai aveți probleme cu memoria video a computerului și nimic din ceea ce am menționat nu a ajutat, luați în considerare resetarea dispozitivului Windows. Acest lucru va face ca dispozitivul să revină la setările din fabrică. Puteți afla cum să faceți acest lucru în articolul nostru despre resetarea Windows 11.
Eliminați sughițurile de pe ecranul albastru
Nu vă faceți griji dacă Windows-ul dvs. afișează ocazional un ecran albastru al morții, dar dacă se întâmplă des, aceasta este o problemă. Sperăm că soluțiile noastre partajate v-au ajutat să remediați eroarea de gestionare a memoriei video.



