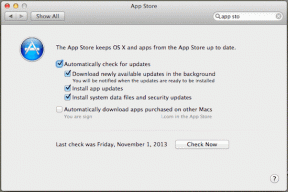12 moduri de a repara OBS se prăbușește pe Windows
Miscellanea / / November 13, 2023
Este frustrant să vezi că OBS se prăbușește în timp ce înregistrezi ecranul sau efectuezi un stream live. Pot exista mai multe motive pentru care vă confruntați cu această problemă, iar noi am oferit soluțiile pentru aceasta.
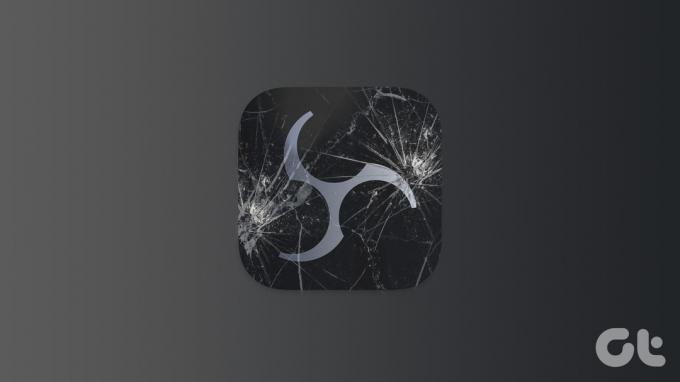
OBS (Open Broadcaster Software) este un program de streaming și înregistrare popular, gratuit și open-source. Datorită caracteristicilor și comoditatii oferite, programul a câștigat o mare popularitate și o bază de utilizatori. Cu toate acestea, niciun program nu este lipsit de probleme. Așadar, iată cum să remediați OBS dacă continuă să se prăbușească.
1. Rulați OBS Studio ca administrator
Dacă OBS se blochează la pornire, cel mai bine este să încerci, oferind aplicației un privilegiu administrativ. Cand tu rulați un program ca administrator, Windows va partaja resursele necesare pentru a-l rula fără probleme. Iată cum să rulați OBS Studio:
Pasul 1: Deschideți meniul Start și căutați OBS Studio.
Pasul 2: Faceți clic pe Run as administrator sau, alternativ, faceți clic dreapta pe pictograma OBS Studio și alegeți „Run as administrator”.
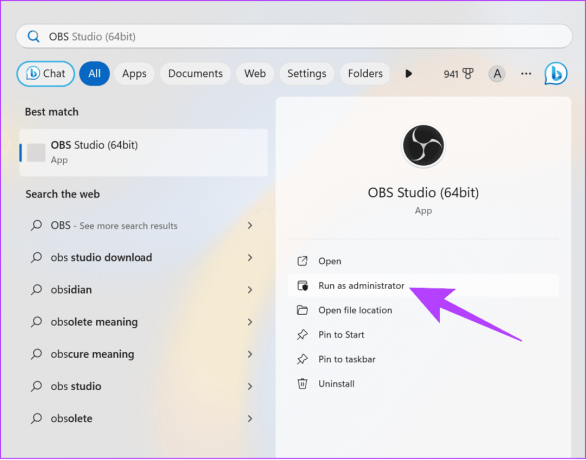
Pasul 3: Faceți clic pe Da pentru a acorda permisiunea.
De aici, OBS ar trebui să înceapă să funcționeze fără probleme. Cu toate acestea, dacă întâmpinați probleme, verificați următoarea remediere.
2. Actualizați Windows
Este întotdeauna cel mai bine să actualiza Windows deoarece va asigura o stabilitate și securitate îmbunătățită a sistemului. De asemenea, va îmbunătăți compatibilitatea aplicațiilor, deoarece toate aplicațiile sunt bine optimizate pentru cea mai recentă versiune a sistemului de operare.
Pasul 1: Deschideți Setări > faceți clic pe Sistem și alegeți Windows Update.
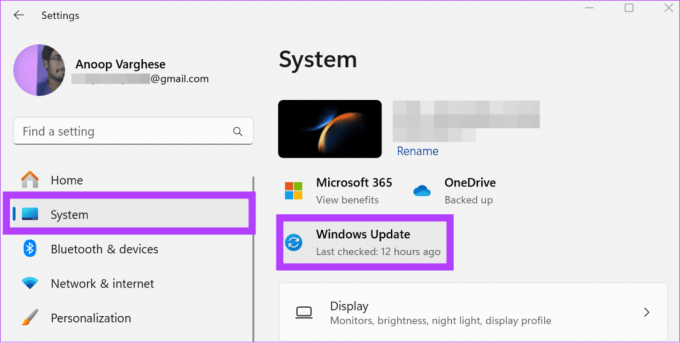
Pasul 2: Faceți clic pe „Căutați actualizări”.
Pasul 3: Dacă este disponibilă o actualizare, aceasta va fi afișată mai jos. Puteți apăsa „Descărcați și instalați tot”.
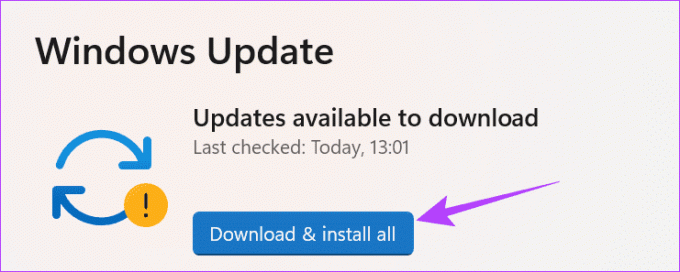
3. Instalați cel mai recent driver grafic pentru GPU-ul dvs
OBS folosește driverele grafice din sistemul dvs. și, dacă există probleme legate de aceste drivere, veți vedea mesajul „Hopa, OBS s-a prăbușit”. Puteți rezolva cu ușurință acest lucru prin actualizarea driverului grafic în Windows. Iată pașii de urmat:
Pasul 1: Faceți clic pe pictograma Start, tastați Manager de dispozitiv, și deschide-l.
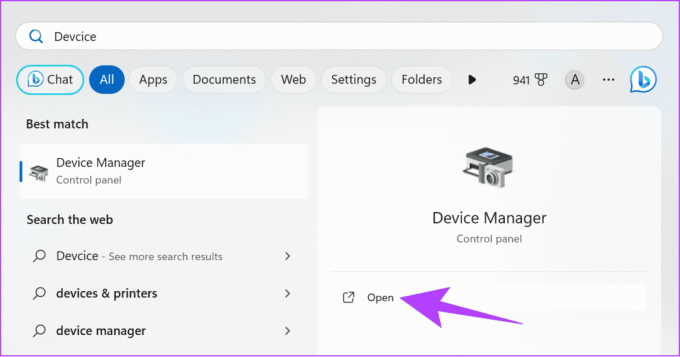
Pasul 2: Extindeți Adaptoarele de afișare > faceți clic dreapta pe GPU și selectați Actualizare driver.
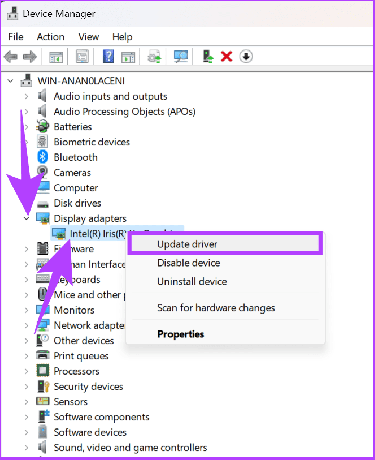
4. Schimbați compatibilitatea OBS
Dacă OBS nu este compatibil cu versiunea Windows a sistemului dvs., veți vedea că OBS nu se deschide. Iată cum să o remediați:
Pasul 1: Faceți clic dreapta pe pictograma OBS de pe desktop și alegeți Proprietăți.

Pasul 2: Alegeți fila Compatibilitate și bifați caseta de lângă „Rulați programul în modul de compatibilitate”.
Pasul 3: De aici, alegeți o versiune de Windows > faceți clic pe Aplicare pentru a face modificările și încercați să rulați OBS.
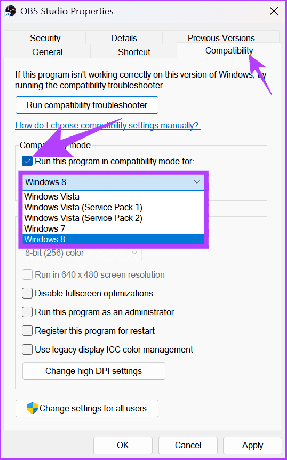
Continuați să schimbați versiunea Windows și vedeți care dintre ele funcționează pentru dvs.
5. Dezactivați temporar paravanul de protecție Windows
Windows Firewall vă asigură întotdeauna că vă păstrați computerul în siguranță împotriva programelor malware cunoscute. Ca parte a acestuia, împiedică, de asemenea, rularea anumitor programe suspecte.
Din păcate, Windows Firewall ar fi putut confunda OBS drept o amenințare, prin urmare, făcând OBS să se blocheze ori de câte ori rulați aplicația. Puteți remedia această problemă prin dezactivarea paravanului de protecție Windows și verifică dacă problema este încă acolo.
Pasul 1: Faceți clic pe pictograma Start, căutați Securitate Windows, și deschide-l.

Pasul 2: navigați la „Firewall și protecție rețelei”.
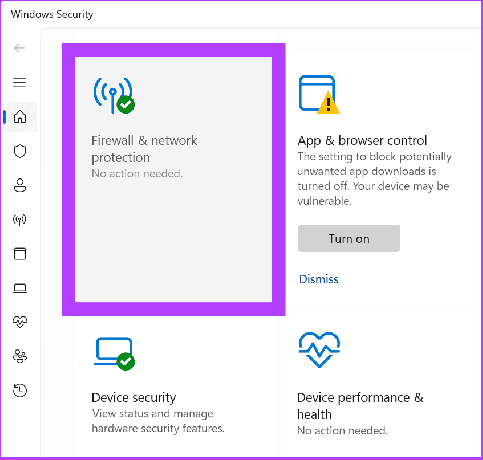
Pasul 3: Selectați între Rețea privată sau Rețea publică (vom merge cu Rețeaua publică).
Bacsis: Puteți urma aceiași pași pentru rețelele private și publice dacă OBS continuă să se prăbușească.

Pasul 4: Acum, dezactivați „Microsoft Defender Firewall” și faceți clic pe Da pentru a confirma.
6. Ștergeți pluginurile terță parte
OBS permite instalarea de pluginuri pentru a adăuga sau a modifica setări sau caracteristici specifice. Aceste pluginuri sunt, de asemenea, încărcate alături de aplicație și, dacă utilizați orice plugin defect, inclusiv SE.Live, veți vedea că OBS nu se deschide.
Puteți remedia rapid această problemă dezactivând orice plugin adăugat recent. Pașii pentru ștergerea unei aplicații sunt aceiași cu ștergerea pluginurilor terță parte din OBS. Cu toate acestea, dacă ați adăugat manual fișiere, iată pașii pentru a le elimina:
Pasul 1: Închideți OBS și apoi deschideți File Explorer.
Pasul 2: Navigați la folderul obs-studio.
Bacsis: Dacă nu ați schimbat locația de descărcare în timpul instalării aplicației, datele aplicației vor fi localizate în Fișierele de program aflate în Discul local (C).
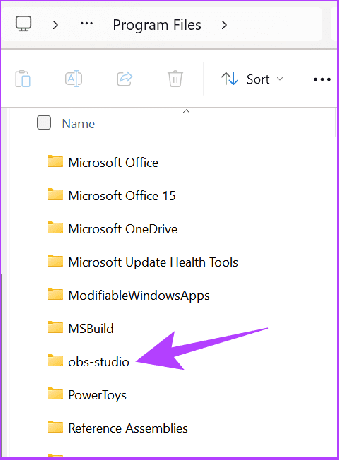
Pasul 3: Deschideți pluginurile obs.

Pasul 4: Apoi, deschideți folderul pe 64 de biți.
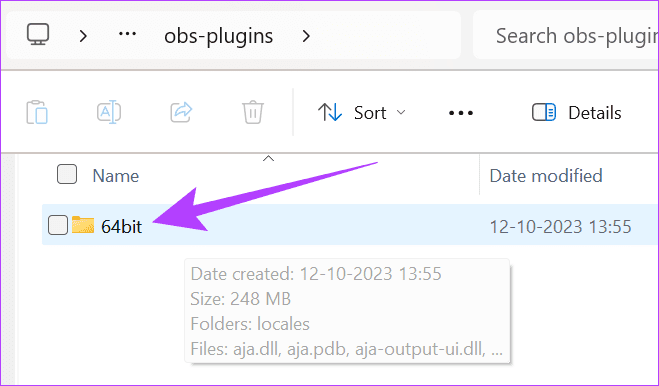
Pasul 5: Acum, ștergeți fișierele DLL pe care doriți să le eliminați din OBS.
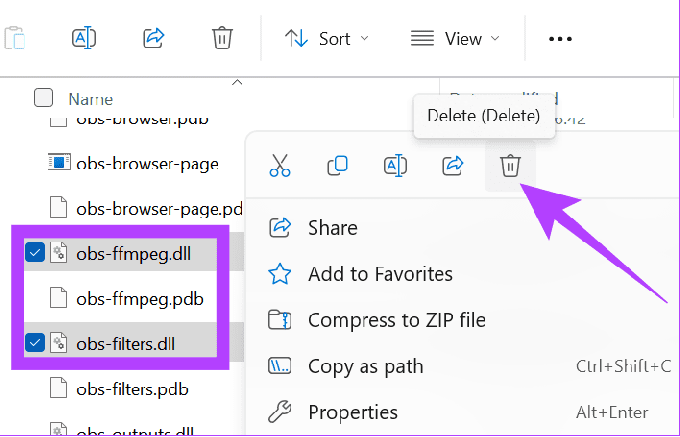
7. Dezactivați aplicațiile de la terți în fundal
Similar cu pluginurile, există și aplicații terță parte care pot face ca OBS să se blocheze. Prin urmare, cel mai bine este să dezactivați aceste aplicații care rulează în fundal.
Pasul 1: Deschideți Setări > navigați la Aplicații și faceți clic pe Aplicații instalate.
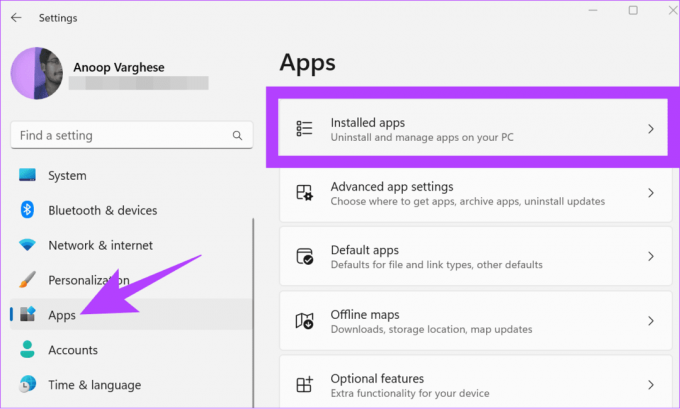
Pasul 2: Găsiți aplicația pe care doriți să o dezactivați > faceți clic pe meniul cu trei puncte de lângă ea și selectați Opțiuni avansate.

Pasul 3: Sub Permisiunile aplicațiilor de fundal, utilizați meniul derulant și alegeți Niciodată.
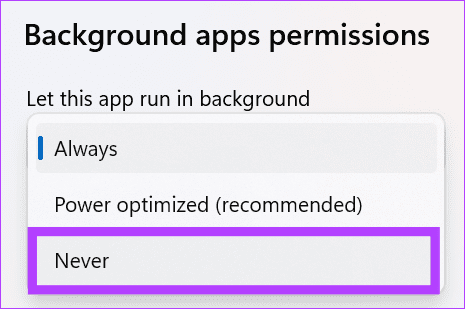
8. Dezactivați și reactivați GPU-ul dvs. dedicat
OBS depinde de GPU-ul sistemului dumneavoastră pentru a funcționa corect. Prin urmare, dacă OBS se blochează la pornire, cel mai bine este să dezactivați și să reactivați GPU-ul sistemului. Iată pașii de urmat:
Pasul 1: Deschideți Windows Device Manager și extindeți Adaptoarele de afișare.
Pasul 2: Faceți clic dreapta pe driverele dvs. grafice și alegeți Dezactivați dispozitivul. Faceți clic pe Da pentru a confirma.
Notă: Cel mai bine este să ștergeți orice aplicație de fundal, deoarece dezactivarea GPU-ului dedicat va închide toate aplicațiile care depind de GPU și ar putea chiar să vă blocheze sistemul.
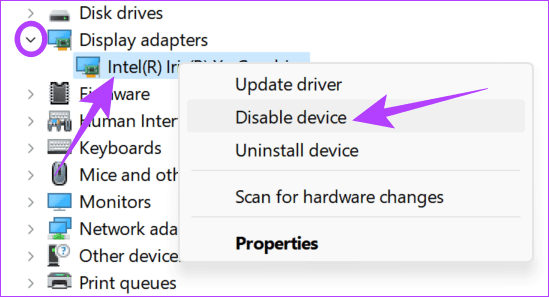
Pasul 3: Apoi, faceți clic dreapta pe driverele dvs. grafice și alegeți Activare dispozitiv.
9. Resetați driverul plăcii grafice
Pentru a reseta driverul plăcii grafice pe Windows, utilizați comanda rapidă de la tastatură Win + Ctrl + Shift + B. Acest lucru vă va reîmprospăta instantaneu driverul grafic (ecranul clipește pentru o secundă) pe sistemul dumneavoastră Windows.
10. Reinstalați OBS Studio
Pe lângă toate remediile menționate mai sus, puteți dezinstala și reinstala aplicația. Iată pașii de urmat:
Pasul 1: Deschide Setări > Aplicații și selectează Aplicații instalate.
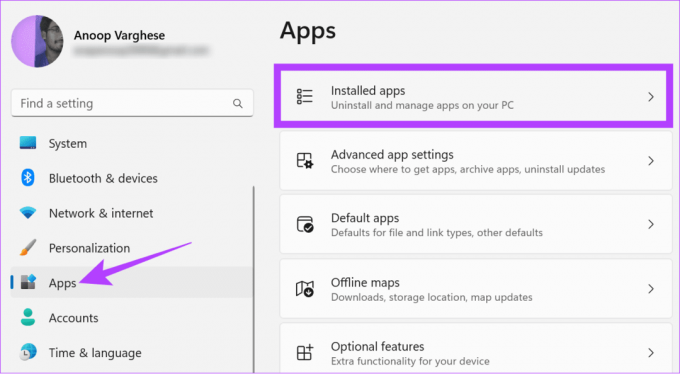
Pasul 2: Faceți clic pe cele trei puncte de lângă OBS și selectați Dezinstalare.
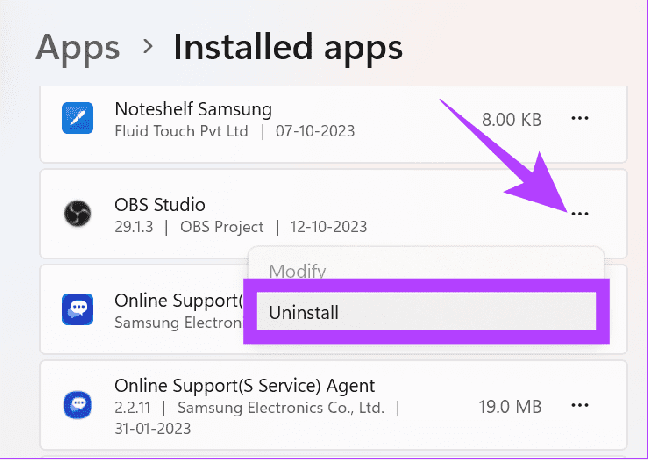
Pasul 3: Alegeți Dezinstalare pentru a confirma.
Odată dezinstalat, puteți instala OBS din linkul de mai jos și puteți rula fișierul de instalare descărcat.
Descărcați OBS Studio
11. Efectuați Clean Boot
Clean boot pornește sistemul cu un set minim de drivere și programe de pornire. Acest lucru vă va ajuta să găsiți dacă vreun program de fundal interferează cu OBS atunci când îl rulați în mod normal. Acesta este similar cu modul Safe, dar oferă mai mult control asupra serviciilor și programelor care trebuie rulate. Iată pașii:
Pasul 1: Deschideți contul administrativ pe Windows și faceți clic pe pictograma de pornire.
Pasul 2: Tip msconfig și deschideți Configurarea sistemului.
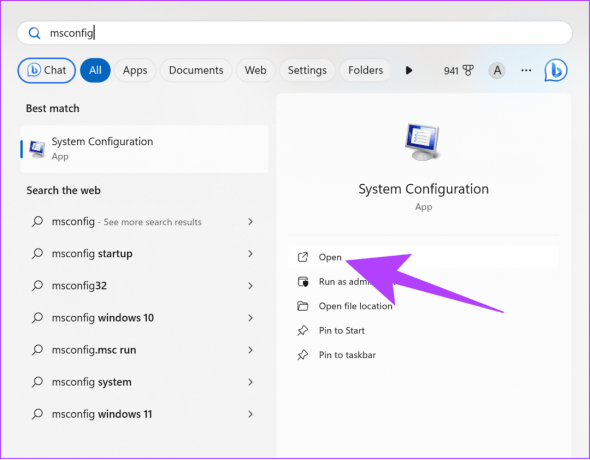
Pasul 3: Selectați Servicii și activați „Ascunde toate serviciile Microsoft”.
Pasul 4: Alegeți Dezactivați tot.

Pasul 5: Faceți clic pe Aplicare pentru a confirma.

Pasul 5: Accesați fila Pornire și selectați „Deschideți Managerul de activități”.
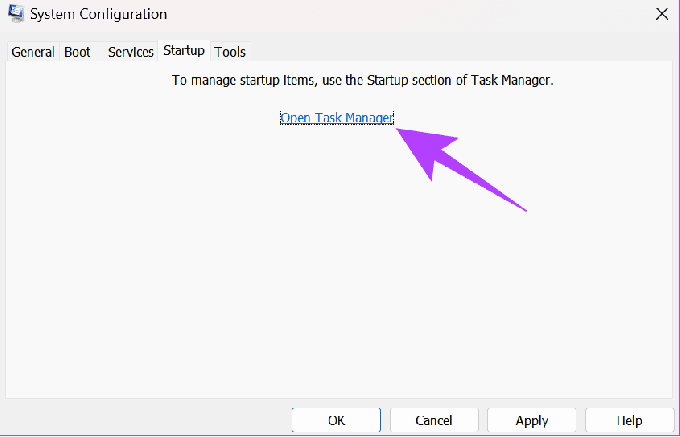
Pasul 6: Aici, selectați fiecare element și faceți clic pe Dezactivare. Asigurați-vă că vă uitați la toate elementele pe care le-ați dezactivat pentru a activa serviciile mai târziu, dacă este necesar.
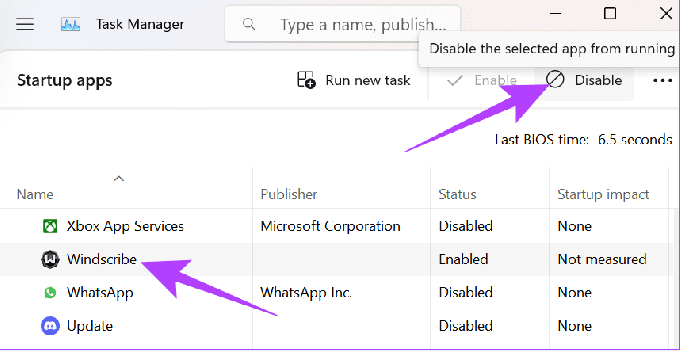
Pasul 7: Închideți Managerul de activități și selectați OK.
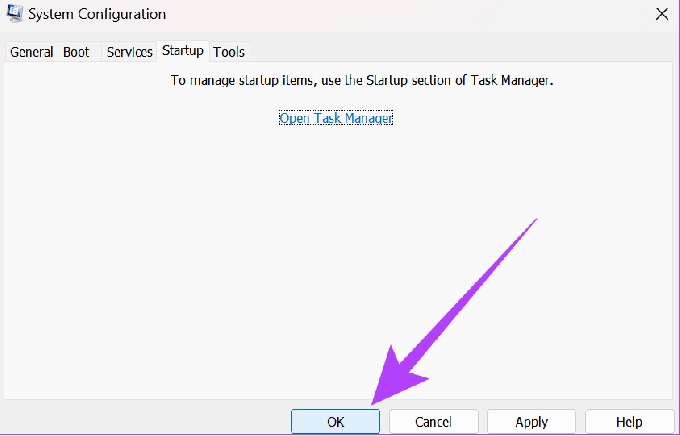
După ce ați terminat, reporniți sistemul și verificați dacă vă confruntați cu problema.
Păstrați înregistrarea fără întreruperi
Sperăm că metodele menționate în acest ghid au ajutat la rezolvarea problemei de blocare a OBS pe computer. Deci, mergeți mai departe și utilizați OBS fără probleme. De asemenea, învață cum împiedică utilizatorii să ruleze anumite programe pe Windows.
Ultima actualizare pe 10 noiembrie 2023
Articolul de mai sus poate conține link-uri afiliate care ajută la sprijinirea Guiding Tech. Cu toate acestea, nu afectează integritatea noastră editorială. Conținutul rămâne imparțial și autentic.

Compus de
Anoop este un tocilar tehnologic la inimă, care se concentrează pe pregătirea ghidurilor în jurul dispozitivelor Android și Windows. Munca sa a fost prezentată în multe publicații, inclusiv iGeeksBlog, TechPP și 91mobiles. Când nu scrie, îl puteți găsi pe X (fostul Twitter), unde împărtășește cele mai recente actualizări despre tehnologie, știință și multe altele.