Top 7 remedieri pentru eroarea „Operațiunea eșuată” în Microsoft Outlook pentru Windows
Miscellanea / / November 14, 2023
Microsoft Outlook este clientul de e-mail ales pentru nenumărate organizații și persoane, datorită caracteristicilor sale solide și integrării perfecte cu alte aplicații Office. Cu toate acestea, experiența dvs. de utilizare a Outlook poate fi perturbată din când în când. Unul dintre aceste momente este atunci când Outlook afișează eroarea „Operațiunea eșuată” pe computerul dumneavoastră cu Windows 10 sau 11.

Mesajul de eroare exact pe care îl vedeți poate diferi în funcție de momentul în care apare. De exemplu, dacă încercați să trimiteți un e-mail, mesajul de eroare ar putea fi „Tercata de operațiune a eșuat” sau „Operația a eșuat”. Nu a putut fi găsit un obiect.” În orice caz, următoarele sfaturi vă pot ajuta să rezolvați rapid aceste erori criptice de Outlook.
1. Evitați să rulați Outlook în modul de compatibilitate
In timp ce caracteristica modului de compatibilitate pe Windows este excelent pentru a rula software și jocuri vechi, nu este potrivit pentru aplicațiile moderne precum Outlook. Prin urmare, primul pas este să vă asigurați că Outlook nu rulează în modul de compatibilitate. Iată cum se verifică.
Pasul 1: Faceți clic dreapta pe comanda rapidă a aplicației Outlook și selectați Proprietăți.

Pasul 2: Comutați la fila Compatibilitate și debifați caseta de selectare „Rulați acest program în modul de compatibilitate pentru”. Apoi, apăsați Aplicați urmat de OK.

Încercați să utilizați Outlook după aceasta și vedeți dacă întâmpinați erori.
2. Deschideți Outlook în modul sigur
Când întâmpinați probleme cu o aplicație Office, rularea acesteia în modul sigur vă poate permite să determinați dacă unul dintre programe de completare este responsabil pentru problemă. Pentru a deschide Outlook în modul sigur, apăsați și mențineți apăsată tasta CTRL de pe tastatură și faceți dublu clic pe comanda rapidă Outlook. Apoi, faceți clic pe Da pentru a confirma.

După ce deschideți Outlook în modul sigur, încercați să îl utilizați pentru ceva timp. Dacă nu afișează eroarea „Operațiunea eșuată”, unul dintre programele de completare poate cauza problema. Pentru a identifica vinovatul, va trebui să dezactivați toate suplimentele și să le reactivați pe rând.
Pasul 1: În aplicația Outlook, faceți clic pe meniul Fișier din partea de sus.

Pasul 2: Selectați Opțiuni din panoul din stânga.

Pasul 3: În fereastra Opțiuni Outlook, comutați la fila Suplimente. Utilizați meniul derulant de lângă Gestionare pentru a selecta Add-in-uri COM și faceți clic pe butonul Go.
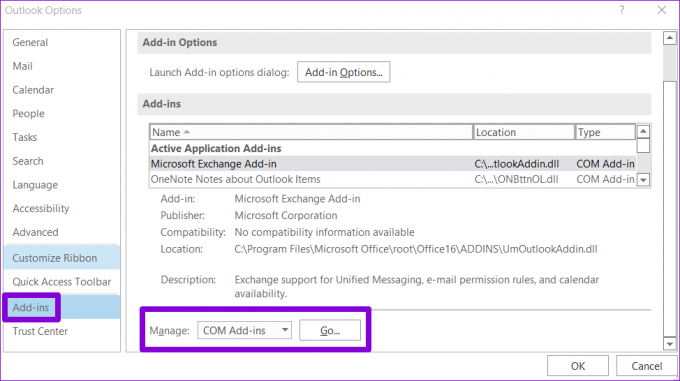
Pasul 4: Debifați casetele pentru a dezactiva programele de completare și faceți clic pe OK.
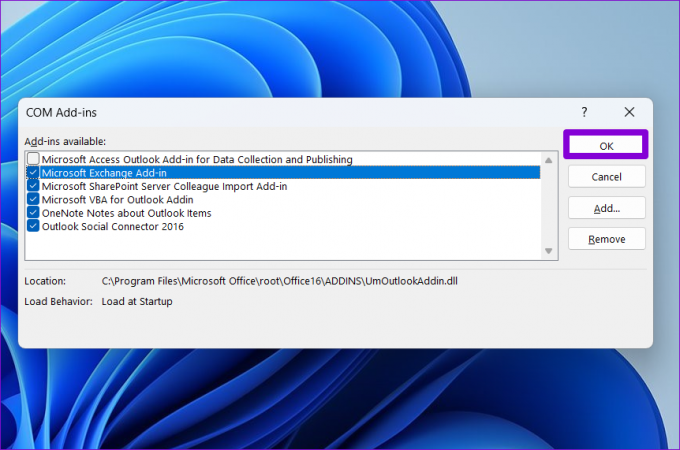
Reporniți aplicația Outlook după aceasta și activați-vă programul de completare unul câte unul. Testați aplicația după activarea fiecărui program de completare până când eroarea apare din nou. După ce găsiți suplimentul supărător, luați în considerare eliminarea acestuia.
3. Schimbați formatul implicit de e-mail
Outlook afișează doar „Operațiunea a eșuat” eroare când încercați să trimiteți un e-mail sau o salvezi in draft? Dacă da, încercați să schimbați formatul de e-mail în HTML și vedeți dacă asta rezolvă problema.
Pasul 1: Deschideți aplicația Outlook pe computer și faceți clic pe meniul Fișier din colțul din stânga sus.

Pasul 2: Selectați Opțiuni din bara laterală din stânga.

Pasul 3: În fereastra Opțiuni Outlook, selectați fila Mail. Faceți clic pe meniul derulant de lângă „Scrieți mesaje în acest format” pentru a selecta HTML și faceți clic pe OK.

4. Ștergeți regulile Outlook aflate în conflict
Regulile Outlook vă pot ajuta să automatizați sarcinile și să vă gestionați e-mailurile mai eficient. Cu toate acestea, dacă nu sunt configurate corect, pot crea scenarii de buclă sau pot intra în conflict între ele, ducând la erori. Pentru a remedia acest lucru, trebuie să ștergeți orice reguli Outlook care ar putea cauza eroarea.
Pasul 1: Deschideți aplicația Outlook și faceți clic pe meniul Fișier din colțul din stânga sus.

Pasul 2: Selectați fila Informații și faceți clic pe butonul „Gestionați regulile și alertele”.
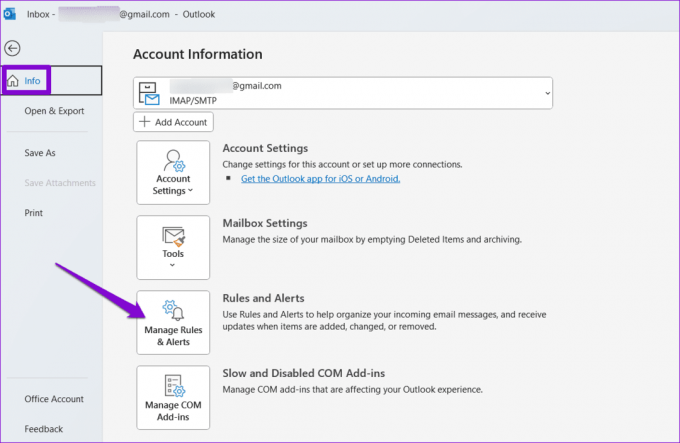
Pasul 3: Apăsați și mențineți apăsată tasta Ctrl și selectați regulile pe care doriți să le eliminați. Apoi, faceți clic pe opțiunea Ștergere din partea de sus.
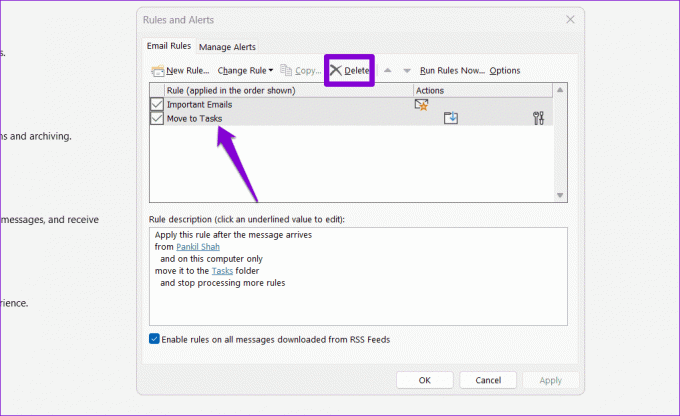
5. Reparați fișierul de date Outlook
Corupt sau fișiere de date deteriorate poate duce, de asemenea, la probleme cu e-mailurile sau calendarul dvs. Outlook. Puteți încerca să rulați Instrumentul de reparare a căsuței de intrare Outlook pentru a vedea dacă aceasta rezolvă problema.
Pasul 1: Apăsați tasta Windows + comanda rapidă de la tastatură E pentru a deschide File Explorer și navigați la următorul folder.
C:\Program Files\Microsoft Office\root\Office16
Pasul 2: Faceți dublu clic pe fișierul SCANPST.EXE.

Pasul 3: Faceți clic pe Start pentru a iniția scanarea.

Pasul 4: Dacă instrumentul găsește probleme, faceți clic pe Reparare.
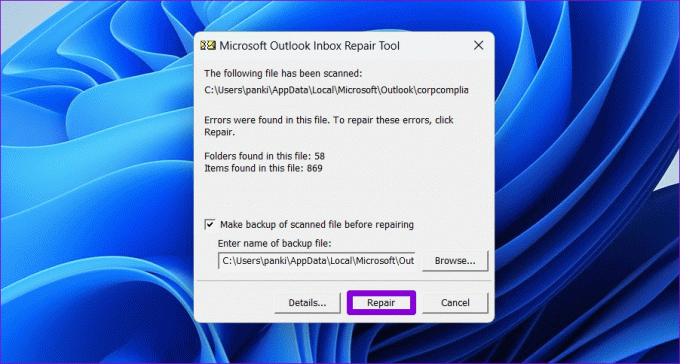
6. Creați un nou profil Outlook
Profilul dvs. Outlook pe Windows salvează setările dvs. Outlook. Dacă acest profil a fost corupt, aplicația Outlook se poate comporta greșit. Dacă eroarea „Operațiunea a eșuat” apare din cauza unui profil Outlook corupt, va trebui să creați un nou profil Outlook.
Pasul 1: Apăsați tasta Windows + comanda rapidă de la tastatură R pentru a deschide caseta de dialog Run, introduceți Controlși apăsați Enter.

Pasul 2: Faceți clic pe meniul Tip de vizualizare pentru a selecta Pictograme mari și apoi faceți clic pe Mail (Microsoft Outlook).

Pasul 3: Faceți clic pe butonul Afișați profiluri.

Pasul 4: Faceți clic pe Adăugare, introduceți un nume pentru noul profil și faceți clic pe OK.

Pasul 5: În fereastra Adăugare cont, introduceți detaliile contului și apăsați Următorul.

Pasul 6: Selectați noul profil sub „Când porniți Microsoft Outlook” și apăsați pe Aplicare.

După ce creați un profil nou, Outlook nu vă va da probleme.
7. Rulați Instrumentul de reparare Office
Dacă Microsoft Outlook încă afișează eroarea „Operațiunea a eșuat” în acest moment, este posibil să existe o problemă cu unele dintre fișierele de bază ale aplicației. Microsoft include un instrument de reparare la îndemână care identifică și rezolvă automat problemele cu toate aplicațiile Office, inclusiv Outlook. Iată cum să-l rulați.
Pasul 1: Apăsați tasta Windows + comanda rapidă de la tastatură R pentru a deschide caseta de dialog Run. În câmpul Deschis, tastați appwiz.cpl și apăsați Enter.

Pasul 2: În fereastra Programe și caracteristici, localizați suita Microsoft Office sau Microsoft 365. Faceți clic dreapta pe el și selectați Modificare.

Pasul 3: Selectați Reparație rapidă și faceți clic pe butonul Reparare pentru a continua.

Dacă problema rămâne chiar și după aceasta, repetați pașii de mai sus și selectați opțiunea Reparație online. Acest lucru poate dura puțin mai mult, dar este posibil să rezolve problema.

Bucurați-vă de Outlook fără erori
Microsoft Outlook, ca majoritatea programelor, nu este lipsit de erori ocazionale. „Operația eșuată” din Outlook este doar una dintre acele erori care vă pot împiedica productivitatea.
Ultima actualizare pe 09 octombrie 2023
Articolul de mai sus poate conține link-uri afiliate care ajută la sprijinirea Guiding Tech. Cu toate acestea, nu afectează integritatea noastră editorială. Conținutul rămâne imparțial și autentic.

Compus de
Pankil este un inginer civil devenit scriitor independent din Ahmedabad, India. De la sosirea sa la Guiding Tech în 2021, el se adâncește în lumea instrucțiunilor și a ghidurilor de depanare pe Android, iOS, Windows și web la Guiding Tech. Când timpul îi permite, scrie și la MakeUseOf și Techwiser. Pe lângă dragostea lui recent găsită pentru tastaturile mecanice, el este un fan disciplinat al calatorii și continuă să-și planifice călătoriile internaționale împreună cu soția sa.



