Cum să activați Picture in Picture pe Microsoft Edge
Miscellanea / / November 15, 2023
Tuturor ne place să facem mai multe sarcini – mai ales cu o latură de divertisment pentru a face sarcinile să pară mai puțin monotone. Cu Microsoft Edge, puteți reda un videoclip dintr-o altă filă într-o fereastră care se află în jurul filei pe care o utilizați în prezent. În acest articol, să vedem cum să folosiți modul imagine în imagine pe Microsoft Edge.
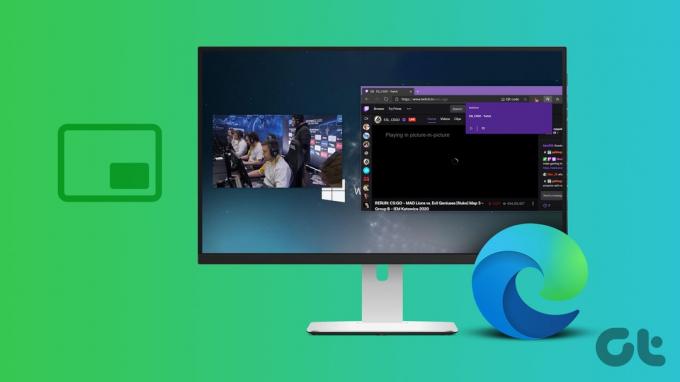
Modul PiP vă permite să detașați un videoclip de la sursă și să îl mutați într-o locație la alegerea dvs. într-o altă filă. Puteți redimensiona și repoziționa fereastra PiP după cum este necesar, facilitând continuarea vizionarii videoclipului în timp ce lucrați la alte sarcini.
Funcția nu este limitată doar la site-uri web populare precum YouTube și Twitch - puteți activa modul imagine în imagine pentru videoclipurile redate de pe toate site-urile web. Există două moduri de a face acest lucru: utilizați opțiunea încorporată pe Microsoft Edge sau utilizați o extensie terță parte. Să vă arătăm pe amândoi.
1. Utilizați opțiunea PiP încorporată în Microsoft Edge
Modul Picture-in-Picture (PiP) a fost lansat oficial în Microsoft Edge cu versiune stabila a Microsoft Edge versiunea 78. Îl puteți activa cu ușurință în meniul de setări și îl puteți utiliza pentru a reda videoclipuri într-o fereastră plutitoare. Iată cum.
Pasul 1: Deschideți browserul Microsoft Edge și faceți clic pe butonul de meniu cu trei puncte din colțul din dreapta sus.
Pasul 2: Selectați Setări.

Pasul 3: Faceți clic pe „Cookie-uri și permisiuni ale site-ului” din bara laterală.
Pasul 4: Atingeți „Controale imagine în imagine”.

Pasul 5: Activați comutatorul pentru „Afișare control imagine în imagine în cadrul cadrului video” pentru a utiliza instantaneu imaginea în imagine pe videoclipuri.

Pasul 6: Deschide fila care redă videoclipul. Atingeți pictograma imagine în imagine.

Playerul video va apărea ca o fereastră plutitoare, care va fi afișată și în alte file de pe Microsoft Edge.

De asemenea, puteți regla fereastra plutitoare în funcție de nevoile dvs. Faceți clic pe fereastra plutitoare, mutați-o și trageți-o din colțuri pentru a o redimensiona.

Pentru a ieși, plasați mouse-ul în jurul ferestrei. Faceți clic pe pictograma „x” pentru a închide videoclipul sau faceți clic pe „Revenire la fila” pentru a readuce videoclipul la fila originală și a închide imaginea în modul imagine.

Faceți clic dreapta pentru a activa Picture-in-Picture
Alternativ, puteți face clic dreapta pe fila din bara de instrumente, redând videoclipul pe Microsoft Edge pentru a activa PiP și a activa fereastra plutitoare. Acest lucru pare mai intuitiv, deoarece butonul PiP poate fi greu de localizat.

2. Utilizați extensii pentru a activa și utiliza imagine în imagine pentru YouTube și alte site-uri
Dacă întâmpinați probleme la accesarea funcției de imagine în imagine încorporată pe Microsoft Edge, încercați să utilizați a extensie terță parte. Iată o extensie de încredere numită „Floating Player”.
Pasul 1: Accesați pagina de descărcare a extensiei Floating Player utilizând linkul de mai jos.
Accesați extensia Floating Player în Magazinul web Chrome
Pasul 2: Atingeți Obține > Adăugați extensie.

Pasul 3: Odată adăugată extensia, deschideți fila din care doriți să activați imaginea în imagine.
Pasul 4: Faceți clic pe pictograma Extensii și selectați extensia Floating Player.

Fereastra imagine în imagine este acum activată. Puteți trece mouse-ul peste fereastră pentru a accesa comenzile de redare sau puteți închide fereastra.

Bonus: Utilizați Snap Layouts pe computer
Dacă simțiți că fereastra plutitoare ocupă un spațiu substanțial într-o filă chiar și după redimensionarea acesteia la cel mai mic nivel, iată o metodă alternativă. Pe computerul dvs. cu Windows, utilizați Snap Windows – o caracteristică care vă permite să vizualizați și să utilizați simultan două file ale aplicației.
Pasul 1: Deschideți aplicația Setări pe computer. Atingeți Sistem în bara laterală.
Pasul 2: Selectați Multitasking.

Pasul 3: Asigurați-vă că activați comutatorul pentru Snap Windows.

Pasul 4: Acum, deschideți cele două site-uri web pe care doriți să le vizualizați simultan în ferestre separate.
Pasul 5: Deschide o fereastră. Treceți mouse-ul pe butonul de maximizare.
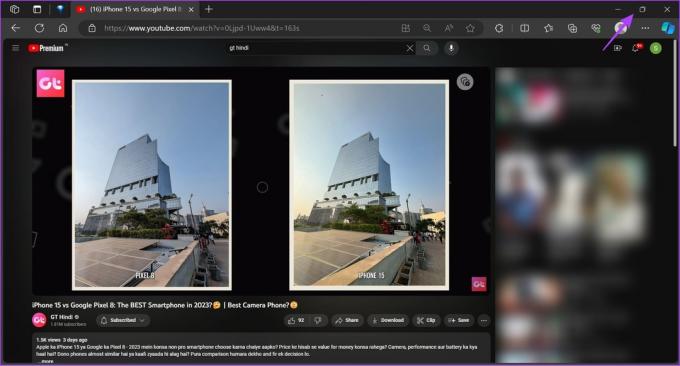
Pasul 6: Alegeți numărul de ferestre dorite în aspect. Faceți clic pe unde doriți să poziționați fereastra deschisă.

Pasul 7: Selectați celelalte ferestre pentru a vă conecta la aspect.

Acum puteți vizualiza un videoclip într-o filă și puteți efectua o altă sarcină simultan.

Citește și: Cele mai bune sfaturi și trucuri pentru multitasking pe Windows 11
Întrebări frecvente despre Picture-in-Picture (PiP) pe Microsoft Edge
Încercați să reporniți aplicația și asigurați-vă că actualizați Microsoft Edge la cea mai recentă versiune.
Da. Picture-in-picture funcționează pe toate site-urile web care redă conținut video pe Microsoft Edge.
Nu. Puteți activa doar o singură filă imagine în imagine pe Microsoft Edge.
Utilizați modul Picture-in-Picture
Sperăm că acest articol vă ajută să utilizați cu ușurință imaginea în imagine pe Microsoft Edge. Această caracteristică este benefică în scenarii precum vizionarea unei conferințe video în timp ce luați notițe, urmărirea unui eveniment sportiv în timp ce lucrați sau urmărirea unui tutorial în timp ce lucrați la un proiect.
Ultima actualizare pe 10 noiembrie 2023
Articolul de mai sus poate conține link-uri afiliate care ajută la sprijinirea Guiding Tech. Cu toate acestea, nu afectează integritatea noastră editorială. Conținutul rămâne imparțial și autentic.

Compus de
Supremeth este pasionat de tehnologie și se dedică să-i ajute pe oameni să-și dea seama. Un inginer de educație, înțelegerea sa asupra funcționării interioare a fiecărui dispozitiv este ceea ce se asigură că oferă asistență, sfaturi și recomandări de cea mai bună calitate. Când este departe de birou, îl vei găsi călătorește, jucând FIFA sau vânând un film bun.



