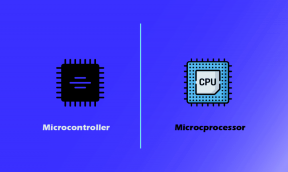Cum să utilizați Lupa pe iPhone
Miscellanea / / November 16, 2023
Apple iPhone oferă o serie de funcții de accesibilitate care răspund diferitelor nevoi. De exemplu, poți activați Accesul de asistență pentru bătrâni să le fie mai ușor să-și folosească iPhone-urile. Un altul vă permite să aruncați o privire mai atentă asupra textului și obiectelor de dimensiuni mici, cum ar fi cutii cu medicamente, termeni și condiții, ambalaje pentru alimente și multe altele.
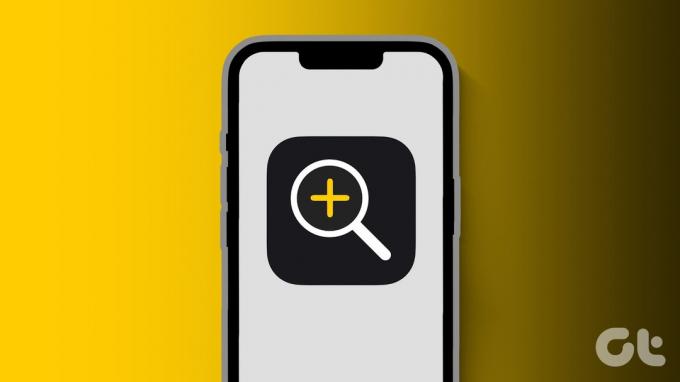
Aceasta se numește Lupa și este ca o lupă pentru iPhone-ul tău. Această postare va împărtăși un ghid detaliat despre utilizarea Magnifier pe iPhone și despre cum să măriți cu ușurință obiecte mici sau text.
Cum să activați și să accesați lupa pe iPhone
Deși s-ar putea să fiți încântați să utilizați această funcție, dar s-ar putea să vă întrebați – „unde este lupa pe iPhone-ul meu?” O puteți accesa din Centrul de control de pe iPhone. Dar trebuie să-l activați. Iată cum.
Pasul 1: Deschideți aplicația Setări pe iPhone și selectați Centru de control.


Pasul 2: Derulați în jos și atingeți pictograma Plus de lângă Lupă pentru a o activa.
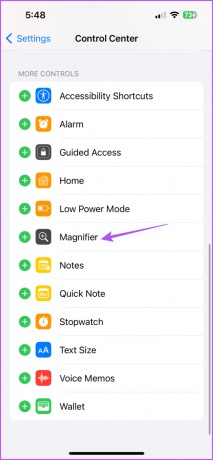
Pasul 3: Închideți aplicația Setări și glisați în jos din colțul din dreapta sus al ecranului de pornire pentru a deschide Centrul de control.
Pasul 4: Atingeți pictograma Lupă care apare ca o lupă cu semnul plus în centru.

Cum să utilizați Lupa pe iPhone
Aplicația Magnifier vă va ajuta și dacă nu aveți un model de iPhone Pro cu un mod de fotografie Macro dedicat. Pentru modelele iPhone non-Pro, lupa vă va ajuta să măriți obiectele și textul care nu poate fi citit. Iată cum să-l folosești.
Pasul 1: Deschideți aplicația Magnifier din Centrul de control sau Spotlight Search pe iPhone.

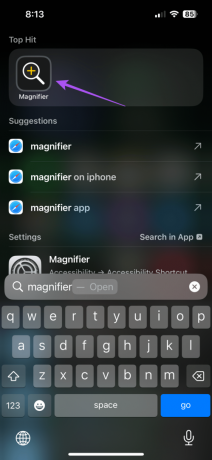
Pasul 2: Țineți camera iPhone-ului în fața textului pe care doriți să îl măriți.
Pasul 3: Deplasați glisorul din aplicația Lupa spre dreapta pentru a mări subiectul după preferință.

Puteți citi mai bine textul mic.
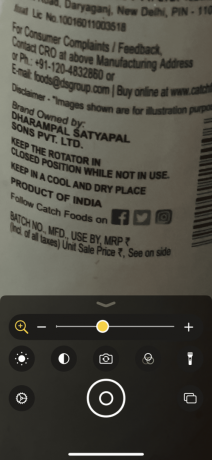
Aplicația Magnifier oferă, de asemenea, diferite instrumente pentru citirea textului și mărirea diferitelor obiecte. Iată cum să utilizați aceste instrumente.
1. Folosiți lanterna
Puteți activa lanterna în aplicația Magnifier de pe iPhone pentru a privi obiectele în medii slab iluminate. Deschideți Lupa și atingeți pictograma Lanternă din partea dreaptă jos.


2. Aplicați filtre
Dacă nu puteți vedea anumite nuanțe de culoare, puteți activa filtre în aplicația Magnifier de pe iPhone. Deschideți aplicația Lupă și atingeți pictograma Filtre.

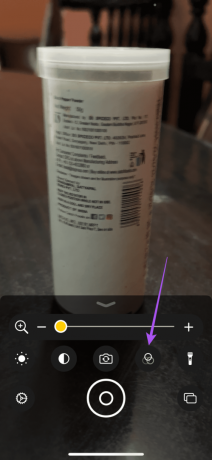
Puteți derula lateral pentru a alege dintre diferite filtre care vă ajută să citiți mai bine textul.
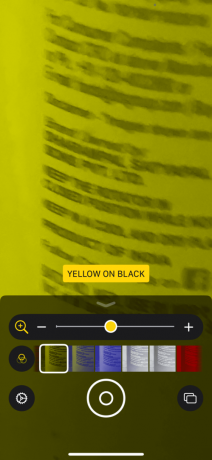
3. Creșteți luminozitatea
În afară de a porni lanterna, puteți crește luminozitatea în aplicația Magnifier. Când îndreptați iPhone-ul către text, atingeți pictograma Luminozitate.
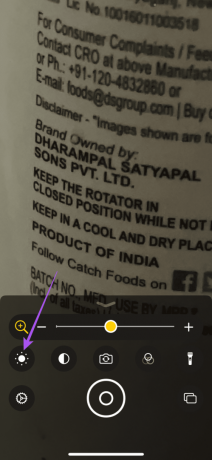
Trageți glisorul spre dreapta pentru a crește nivelul de luminozitate.
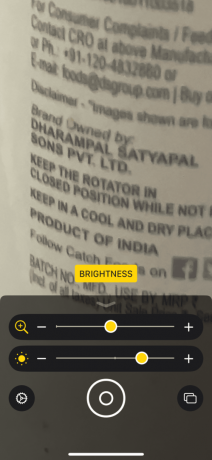
4. Salvați și partajați imaginea
La fel ca aplicația Cameră, puteți salva și partaja imaginea obiectului mărit din aplicația Lupa în sine. Iată cum.
Pasul 1: Deschideți aplicația Magnifier pe iPhone.
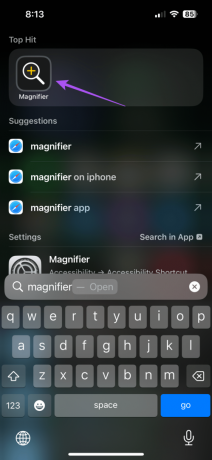
Pasul 2: Așezați obiectul cu textul în fața camerei iPhone.
Pasul 3: Atingeți pictograma Obturator din partea de jos pentru a face clic pe o imagine.
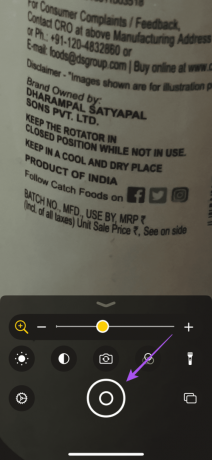
Pasul 4: Atingeți butonul Partajare din colțul din dreapta sus pentru a partaja imaginea mărită de pe iPhone.

Cum să dezactivezi lupa pe iPhone
Dacă doriți ca acesta să fie activat în orice moment, crezând că ați putea să îl activați accidental, iată cum să dezactivați aplicația Magnifier de pe iPhone.
Pasul 1: Deschideți aplicația Setări și selectați Centru de control.


Pasul 2: Atinge pictograma minus de lângă Lupă.
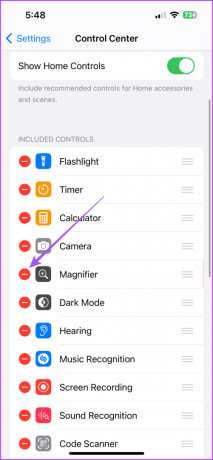
Pasul 3: Selectați Eliminare pentru a dezactiva Lupa.

Cele mai bune remedieri pentru lupa care nu funcționează pe iPhone
Dacă nu puteți utiliza Magnifier pe iPhone, iată câteva soluții de depanare pentru a rezolva problema.
1. Curățați obiectivul camerei iPhone
Asigurați-vă că obiectivul camerei iPhone este lipsit de pete. Puteți folosi o cârpă din microfibră pentru a curăța obiectivul camerei. Din cauza petelor, nu veți putea mări și vede clar subiectul.
2. Resetați iPhone-ul
Resetarea iPhone-ului va aduce toate setările sistemului și preferințele aplicației la starea lor implicită. Acest lucru ar trebui să vă ajute dacă aplicația Magnifier nu funcționează pe iPhone. Consultați postarea noastră pentru a afla pași pentru a vă reseta iPhone-ul. După ce iPhone-ul repornește, verificați dacă Lupa funcționează.
3. Actualizați versiunea iOS
Puteți instala cea mai recentă versiune de iOS pentru a elimina orice erori din versiunea actuală care ar putea cauza această problemă.
Pasul 1: Deschideți aplicația Setări și atingeți General.


Pasul 2: Selectați Actualizare software.
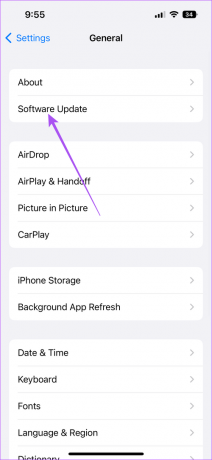
Pasul 3: Dacă este disponibilă o actualizare, descărcați-o și instalați-o.
Te uiți îndeaproape?
Puteți utiliza aplicația Magnifier pe iPhone fără a vă baza pe aplicații terțe. Dacă modelul dvs. de iPhone acceptă modul Macro, nu trebuie să utilizați aplicația Magnifier. Totuși, poți opriți camera iPhone-ului să treacă la modul Macro dacă această caracteristică începe să te enerveze.
Ultima actualizare pe 19 septembrie 2023
Articolul de mai sus poate conține link-uri afiliate care ajută la sprijinirea Guiding Tech. Cu toate acestea, nu afectează integritatea noastră editorială. Conținutul rămâne imparțial și autentic.

Compus de
Paurush se plimbă pe iOS și Mac în timp ce se întâlnește cu Android și Windows. Înainte de a deveni scriitor, a produs videoclipuri pentru mărci precum Mr. Phone și Digit și a lucrat pentru scurt timp ca copywriter. În timpul liber, își satisface curiozitatea față de platformele și dispozitivele de streaming precum Apple TV și Google TV. În weekend, el este un cinefil cu normă întreagă care încearcă să-și reducă lista nesfârșită de urmărire, deseori o mai lungă.