Top 6 remedieri pentru articolele trimise care nu sunt afișate în Microsoft Outlook pentru Windows
Miscellanea / / November 16, 2023
Dosarul Elemente trimise din Microsoft Outlook înregistrează e-mailurile trimise pentru referință pentru a vă permite să le verificați pe cele trimise cu succes. De asemenea, ușurează amintește-ți un e-mail daca este necesar. Cu toate acestea, acest lucru este imposibil dacă e-mailurile nu sunt în aplicația Outlook de pe computerul cu Windows 10 sau 11.
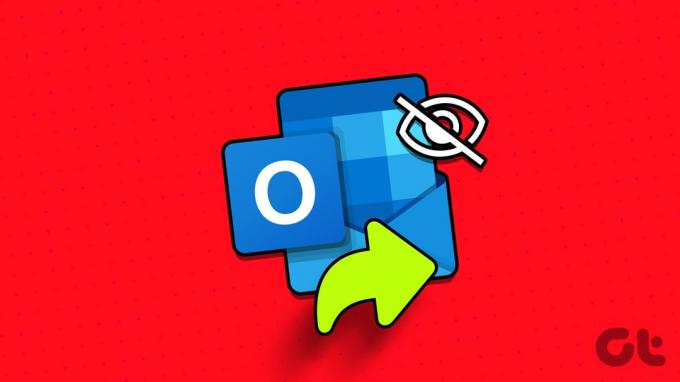
Remedierea acestei probleme poate fi la fel de simplă ca configurarea setărilor Outlook sau la fel de complicată ca crearea unui nou profil Outlook. În orice caz, unul dintre următoarele sfaturi ar trebui să restabilească capacitatea Outlook de a afișa elementele trimise pe Windows.
1. Asigurați-vă că Outlook este configurat pentru a salva articolele trimise
Este posibil ca e-mailurile dvs. trimise să nu apară în Outlook dacă ați configurat anterior aplicația să nu salveze o copie a articolelor trimise. Iată cum să schimbi asta.
Pasul 1: Deschideți Outlook pe computer și faceți clic pe meniul Fișier din colțul din stânga sus.

Pasul 2: Selectați Opțiuni din panoul din stânga.
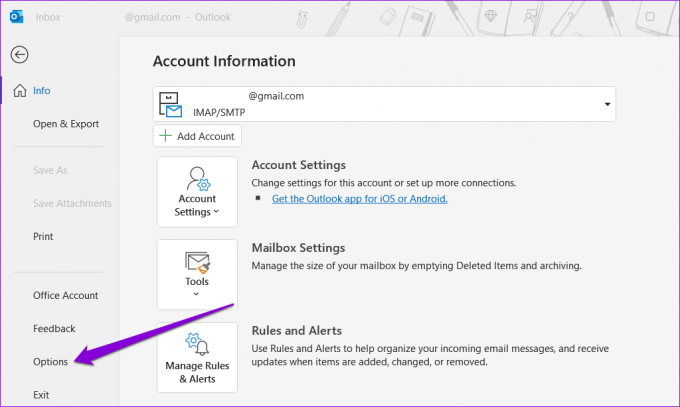
Pasul 3: În fila Mail, derulați în jos la secțiunea Salvare mesaje și bifați caseta de selectare „Salvați copii ale mesajelor în dosarul Elemente trimise”. Apoi, faceți clic pe OK.
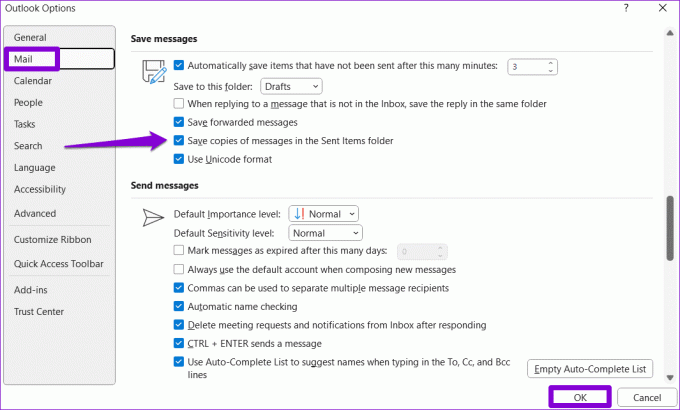
2. Verificați setările politicii de grup pentru Outlook
Setările Politicii de grup local vă pot ajuta, de asemenea, să modificați comportamentul aplicației Outlook pe Windows. Dacă secțiunea Elemente trimise nu vă salvează e-mailurile chiar și după ce ați configurat Outlook pentru a face acest lucru, ar trebui să verificați setările Politicii de grup.
Rețineți că această metodă se aplică numai celor care rulează Professional, Education sau Enterprise ediții de Windows. Dacă utilizați Windows Home, nu trebuie să vă faceți griji pentru acest lucru.
Pasul 1: Apăsați comanda rapidă de la tastatură Windows + R pentru a deschide caseta de dialog Run. Tip gpedit.msc în caseta de text și apăsați OK.

Pasul 2: Selectați Da când apare promptul User Account Control (UAC).

Pasul 3: Utilizați panoul din stânga pentru a naviga la următorul folder:
User Configuration/Administrative Templates/Microsoft Outlook 2016/Outlook Options/Preferences/E-mail Options

Pasul 4: Faceți dublu clic pe politica de gestionare a mesajelor din dreapta dvs.

Pasul 5: Selectați opțiunea Activat și apoi bifați opțiunea „Salvați copii ale mesajelor în folderul Articole trimise”. Apoi, apăsați Aplicați urmat de OK.

Reporniți Outlook după aceasta și verificați dacă este salvează copii ale e-mailurilor trimise.
3. Încercați să ștergeți câteva e-mailuri din dosarul trimis
Spațiul de stocare insuficient poate împiedica Outlook să salveze e-mailurile pe care le trimiteți. Pentru a verifica această posibilitate, încercați să ștergeți câteva e-mailuri din folderul Elemente trimise și vedeți dacă asta vă rezolvă problema.
Pasul 1: Deschideți Outlook și selectați folderul Elemente trimise.
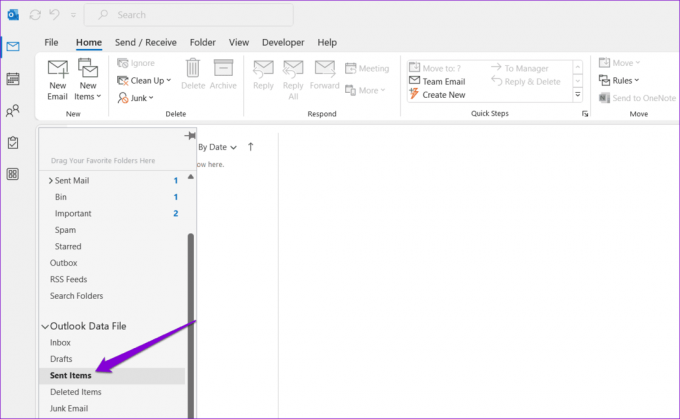
Pasul 2: Țineți apăsată tasta Control și selectați mesajele pe care doriți să le eliminați. Apoi, faceți clic pe butonul Șterge din partea de sus.
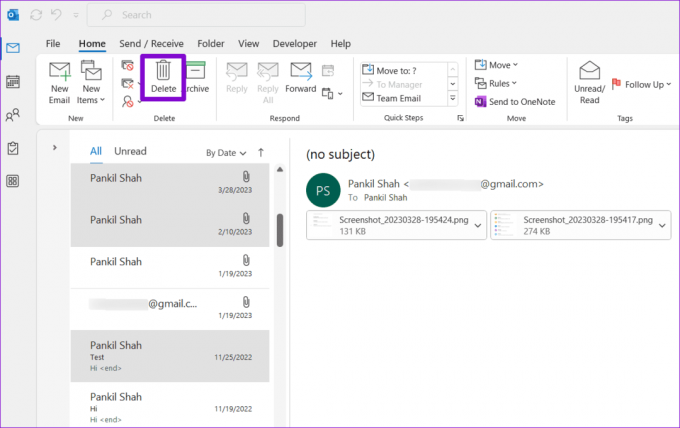
După aceea, încercați să trimiteți un e-mail și verificați dacă Outlook îl arată în folderul Elemente trimise.
4. Verificați Setările de arhivare automată
Dacă nu puteți găsi e-mailuri vechi în folderul Elemente trimise, este posibil ca Outlook să le fi arhivat sau să le fi șters pe baza setărilor dvs. Dacă nu doriți să se întâmple asta, verificați Setări de arhivare automată în Outlook folosind acești pași:
Pasul 1: Deschideți Outlook pe computer, faceți clic dreapta pe folderul Elemente trimise și selectați Proprietăți.
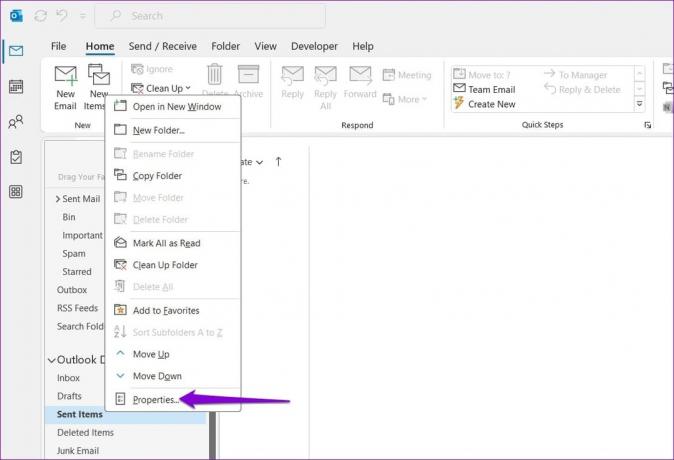
Pasul 2: Comutați la fila Arhivare automată și selectați opțiunea „Nu arhivați elementele din acest folder”. Apoi, apăsați Aplicați urmat de OK.
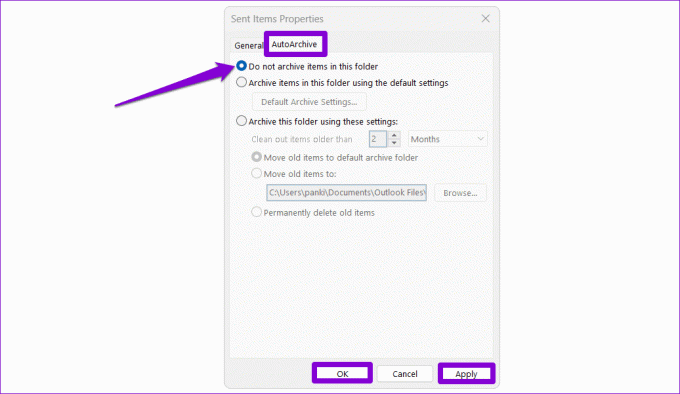
După aceasta, Outlook nu ar trebui să arhiveze automat e-mailurile trimise și nu vor lipsi.
5. Salvați articolele trimise într-un folder diferit
Dacă Outlook nu reușește să afișeze articolele trimise după ce ați configurat totul, puteți încerca să vă salvați e-mailurile într-un folder diferit și să vedeți dacă funcționează. Iată cum:
Pasul 1: Deschideți Outlook și faceți clic pe butonul E-mail nou.
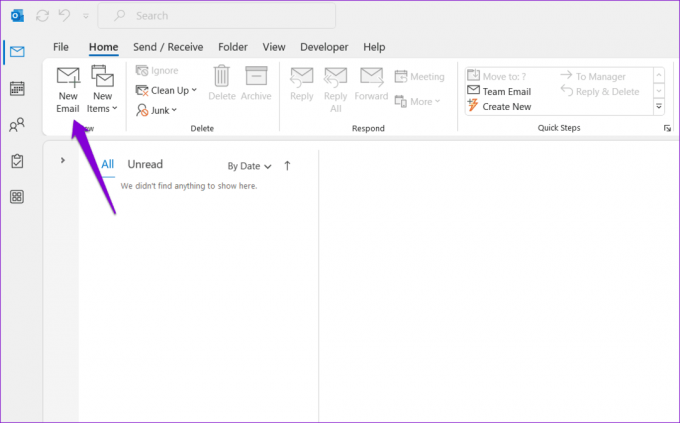
Pasul 2: În fila Opțiuni, faceți clic pe butonul „Salvați articolele trimise în” și selectați Alt folder.

Pasul 3: Faceți clic pe butonul Nou, introduceți un nume pentru folder și faceți clic pe OK.
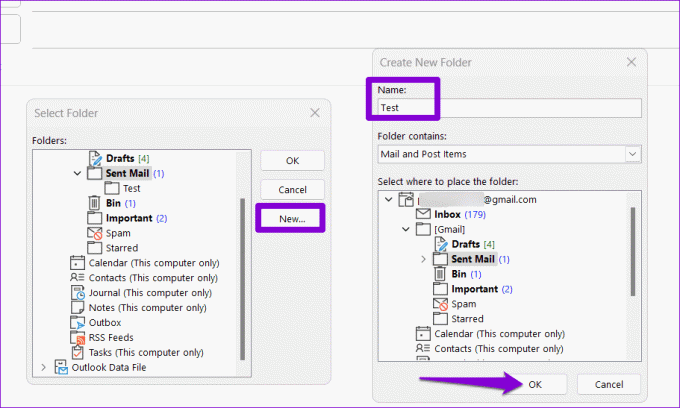
Încercați să trimiteți un e-mail de test după aceasta și verificați dacă problema persistă.
6. Creați un nou profil Outlook
Profilul dvs. Outlook pe Windows poate deveni corupt în timp. Când se întâmplă acest lucru, vă puteți confrunta cu tot felul de probleme cu Outlook, inclusiv aceasta. Dacă acesta este cazul, va trebui să creați și să comutați la un nou profil Outlook pentru a rezolva problema.
Pasul 1: Apăsați tasta Windows + comanda rapidă de la tastatură R pentru a deschide caseta de dialog Run, introduceți Controlși apăsați Enter.

Pasul 2: Schimbați tipul de vizualizare la Pictograme mari și faceți clic pe Mail (Microsoft Outlook).

Pasul 3: Sub Profiluri, selectați Afișați profiluri.

Pasul 4: Faceți clic pe butonul Adaugă, introduceți un nume pentru noul profil și faceți clic pe OK.

Pasul 5: Introduceți detaliile contului în fereastra Adăugare cont și faceți clic pe Următorul.

Pasul 6: Selectați noul profil sub „Când porniți Microsoft Outlook” și faceți clic pe Aplicare.

După ce creați un profil nou, Outlook ar trebui să salveze și să afișeze e-mailurile trimise, așa cum era de așteptat, pe computerul Windows.
Restaurați ceea ce lipsește
Astfel de probleme cu aplicația Outlook vă pot afecta productivitatea și vă pot ține ocupat toată ziua. Înainte de a vă stabili cu versiunea web a Outlook, încercați sfaturile menționate mai sus pentru ca Outlook să afișeze elementele trimise pe computerul dvs. cu Windows 10 sau 11.
Ultima actualizare pe 09 octombrie 2023
Articolul de mai sus poate conține link-uri afiliate care ajută la sprijinirea Guiding Tech. Cu toate acestea, nu afectează integritatea noastră editorială. Conținutul rămâne imparțial și autentic.

Compus de
Pankil este un inginer civil devenit scriitor independent din Ahmedabad, India. De la sosirea sa la Guiding Tech în 2021, el se adâncește în lumea instrucțiunilor și a ghidurilor de depanare pe Android, iOS, Windows și web la Guiding Tech. Când timpul îi permite, scrie și la MakeUseOf și Techwiser. Pe lângă dragostea lui recent găsită pentru tastaturile mecanice, el este un fan disciplinat al calatorii și continuă să-și planifice călătoriile internaționale împreună cu soția sa.



