Cum să deschideți fișiere și foldere în CMD pe Windows
Miscellanea / / November 18, 2023
Prompt de comandă este o bijuterie de instrument pe Windows. Vă permite să efectuați mai multe acțiuni cu un singur rând de cod. Știați că puteți deschide și fișiere și foldere în CMD și chiar să le ștergeți? În acest articol, vrem să vă arătăm cum să o faceți!

Deschiderea fișierelor folosind CMD poate fi utilă atunci când nu doriți să petreceți mult timp navigând la destinație. În plus, acest lucru vă poate ajuta, de asemenea, să deschideți fișiere ascunse pe computerul Windows.
În plus, atunci când aveți de-a face cu anumite probleme de sistem sau erori, utilizarea promptului de comandă pentru a accesa și modifica fișierele poate ajuta la remedierea problemelor care ar putea să nu fie ușor de rezolvat prin File Explorer.
Să începem cu deschiderea unui fișier folosind CMD pe Windows.
Cum să deschideți un fișier folosind promptul de comandă pe Windows
Iată cum poți cu ușurință deschideți promptul de comandă pe computer și folosiți-l pentru a accesa un fișier. Cu toate acestea, trebuie să cunoașteți calea fișierului pe computer înainte de a continua cu pașii.
Pasul 1: Deschideți aplicația Command Prompt din meniul Start.

Pasul 2: Acum, tastați CD, urmat de calea fișierului și apăsați Enter.
cd "folder_path"
Pentru a copia calea oricărui folder, faceți clic dreapta pe folder și faceți clic pe „Copy as Path”. Calea folderului nostru aici este „C:\Users\rsupr\OneDrive\Desktop\Sample Folder”.
Notă: Asigurați-vă că introduceți toate căile între ghilimele duble.

Pasul 3: Apoi, introduceți numele fișierului și extensia acestuia între ghilimele duble.
Numele fișierului pe care îl folosim este „Imagine de exemplu”, iar extensia sa este „.png”.
Pasul 4: Apăsați tasta Enter și fișierul se va deschide.
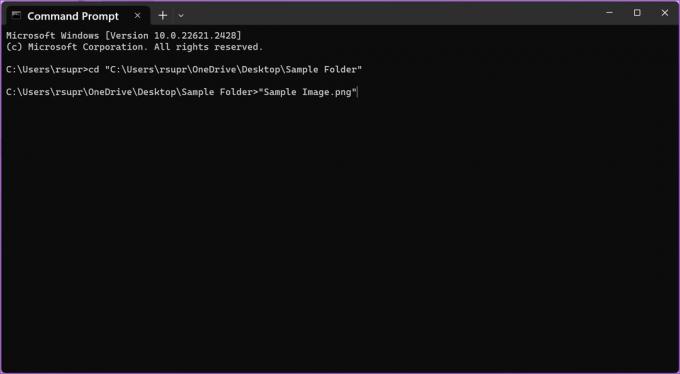
Citește și: Creați un folder sau un fișier din linia de comandă Windows
Cum să deschideți un folder utilizând linia de comandă
Iată cum puteți deschide un folder folosind CMD pe Windows.
Pasul 1: Deschideți aplicația Command Prompt din meniul Start.

Pasul 2: Acum, tastați CD și inserați calea folderului pe care doriți să-l deschideți. Odată terminat, apăsați enter.
cd "folder_path"
Pentru a copia calea oricărui folder, faceți clic dreapta pe folder și faceți clic pe „Copy as Path”. Calea folderului nostru aici este „C:\Users\rsupr\OneDrive\Desktop\Sample Folder”.
Notă: Asigurați-vă că introduceți toate căile între ghilimele duble.

Pasul 3: Apoi, introduceți următoarea comandă pentru a deschide folderul de pe computer. Apăsați tasta Enter.
start .
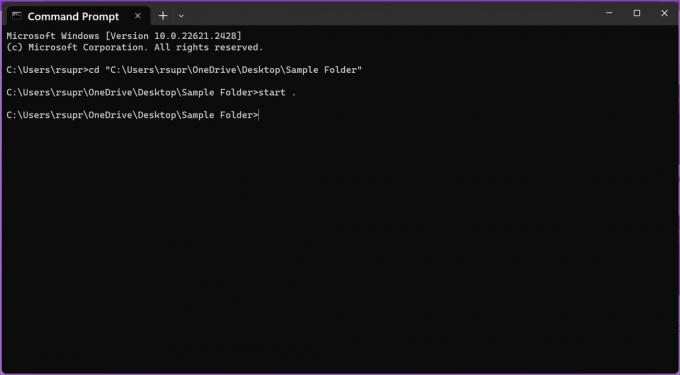
Cum să ștergeți fișiere folosind CMD pe Windows
De asemenea, puteți șterge fișiere folosind comenzi simple pe CMD în Windows. Cu toate acestea, acest lucru șterge definitiv fișierul, așa că procedați cu prudență. Iată cum o poți face.
1. Ștergeți fișierul individual
Pasul 1: Deschideți aplicația Command Prompt din meniul Start.

Pasul 2: Acum, tastați CD, urmat de calea fișierului pe care doriți să îl ștergeți. Apăsați tasta Enter.
cd "folder_path"
Pentru a copia calea oricărui folder, faceți clic dreapta pe folder și faceți clic pe „Copy as Path”. Calea folderului nostru aici este „C:\Users\rsupr\OneDrive\Desktop\Sample Folder”.
Notă: Asigurați-vă că introduceți toate căile între ghilimele duble.

Pasul 3: Tip del urmat de numele fișierului pe care doriți să-l ștergeți. Apăsați tasta Enter.
Asigurați-vă că introduceți numele fișierului și extensia acestuia între ghilimele duble. Numele și extensia fișierului pe care îl folosim sunt „Imagine de probă” și „.png”.

2. Ștergeți toate fișierele dintr-un folder
De asemenea, puteți șterge definitiv conținutul unui folder dintr-o dată, folosind o singură comandă. Iată cum:
Pasul 1: Deschideți aplicația Command Prompt din meniul Start.

Pasul 2: Acum, tastați del și inserați calea folderului al cărui conținut doriți să îl ștergeți. Apăsați tasta Enter.
del "folder_path"
Pentru a copia calea oricărui folder, faceți clic dreapta pe folder și faceți clic pe „Copy as Path”. Calea folderului nostru aici este „C:\Users\rsupr\OneDrive\Desktop\Sample Folder”.

Pasul 3: Tastați „Y” pentru a vă confirma acțiunea sau „N” pentru a anula procesul și apăsați tasta Enter.

Primă: Copiați sau mutați fișierele în locații diferite utilizând CMD
De asemenea, puteți să copiați sau să mutați fișiere de la o destinație la alta pe computerul dvs. Windows în CMD. Iată cum:
Pasul 1: Deschideți Command Prompt din meniul de pornire.

Pasul 2: Acum, tastați CD și inserați calea fișierului pe care doriți să îl copiați sau să îl mutați. Apăsați tasta Enter.
cd "folder_path"
Pentru a copia calea oricărui folder, faceți clic dreapta pe folder și faceți clic pe „Copy as Path”. Calea folderului nostru aici este „C:\Users\rsupr\OneDrive\Desktop\Sample Folder”.

- Pentru a copia un fișier într-o altă locație, tastați copie și numele fișierului sursă și calea folderului de destinație. Odată terminat, apăsați enter.
copy "filename.extension" "destination_path"
Fișierul nostru este „Sample Image.png”, iar calea de destinație este „C:\Users\rsupr\OneDrive\Documents”.
Notă: Asigurați-vă că introduceți toate căile, numele fișierului și extensia acestuia între ghilimele duble.

Notă: Dacă un fișier cu același nume există în folderul de destinație, veți primi o solicitare dacă doriți să suprascrieți fișierul sau să anulați procesul. Tastați Y (da) pentru a suprascrie sau N (nu) pentru a anula și apăsați enter.

- Pentru a muta un fișier într-o altă locație, tastați mișcare, urmat de numele fișierului sursă și calea folderului de destinație. Acum, apăsați enter.
move "filename.extension" "destination_path"
Fișierul nostru este „Sample Image.png”, iar calea de destinație este „C:\Users\rsupr\OneDrive\Documents”.
Notă: Asigurați-vă că introduceți toate căile, numele fișierului și extensia acestuia între ghilimele duble

Notă: Dacă un fișier cu același nume există în folderul de destinație, veți primi o solicitare dacă doriți să suprascrieți fișierul sau să anulați procesul. Tastați Y (da) pentru a suprascrie sau N (nu) pentru a anula și apăsați tasta Enter.

Acesta este tot ce trebuie să știți despre cum să deschideți fișiere și foldere folosind CMD pe Windows. Dacă mai aveți întrebări, treceți la următoarea secțiune.
Întrebări frecvente despre deschiderea fișierelor folosind linia de comandă
Nu, nu trebuie să deschideți Linia de comandă ca administrator pentru a deschide, șterge, muta/copiați fișiere pe computerul Windows.
Asigurați-vă că utilizați comanda „cd” înainte de a intra într-un director. În plus, asigurați-vă că toate căile și numele fișierelor sunt incluse între ghilimele duble. Asigurați-vă că includeți și extensia numelui fișierului.
Tot ce trebuie să faceți este să introduceți „cd” și să introduceți calea folderului între ghilimele duble. Acest lucru va deschide folderul în CMD și puteți introduce numele fișierelor prezente în folder pentru a-l deschide.
Faceți clic dreapta pe numele fișierului, selectați proprietăți și selectați fila General. Puteți vedea numele complet al fișierului și extensia acestuia în secțiunea „Tip de fișier”.
Profitați de terminalul Windows
Command Prompt este un cuțit elvețian cu nenumărate instrumente pentru a controla Windows. Ar putea părea intimidant să lucrezi cu comenzi la început, dar odată ce înveți cum să le folosești, te poate economisi efort și timp enorm!
Ultima actualizare pe 15 noiembrie 2023
Articolul de mai sus poate conține link-uri afiliate care ajută la sprijinirea Guiding Tech. Cu toate acestea, nu afectează integritatea noastră editorială. Conținutul rămâne imparțial și autentic.

Compus de
Supremeth este pasionat de tehnologie și se dedică să-i ajute pe oameni să-și dea seama. Un inginer de educație, înțelegerea sa asupra funcționării interioare a fiecărui dispozitiv este ceea ce se asigură că oferă asistență, sfaturi și recomandări de cea mai bună calitate. Când este departe de birou, îl vei găsi călătorește, jucând FIFA sau vânând un film bun.



