5 moduri ușoare de a înregistra ecranul pe Windows cu audio
Miscellanea / / November 18, 2023
Înregistrarea ecranului este o modalitate excelentă de a captura și de a partaja ceea ce este pe ecran, fie pentru educație, crearea de conținut sau depanare. Acest ghid vă va ghida prin diferite metode de înregistrare a ecranului pe Windows cu audio. De asemenea, vom detalia pașii pentru fiecare metodă și vom analiza limitările acestora.

Dacă doriți să afișați ceva pe computer și aveți nevoie de o imagine statică, Capturi de ecran Windows functioneaza bine. Dar dacă explicați lucruri și doriți să arătați acțiunea, alegeți o înregistrare pe ecran. O imagine poate spune multe, dar un videoclip aduce acele cuvinte la viață, arătând exact ceea ce se întâmplă. Deci, să ne uităm la toate metodele.
Instrumentul Snipping este instrumentul nativ Windows 11 care vă permite să capturați ecrane și să înregistrați videoclipuri. Mai mult, cele mai recente actualizări vă permit să înregistrați audio în timp ce înregistrați ecranul pe dispozitivul Windows. Urmați pașii de mai jos pentru a înregistra sunet în timpul înregistrării ecranului în Instrumentul de decupare Windows 11.
Notă: Această caracteristică este în prezent limitată la Windows 11.
Pasul 1: În bara de activități, faceți clic pe pictograma Start. Căutați Instrument de decupare și selectați Deschidere.

Pasul 2: Faceți clic pe pictograma de înregistrare video și apăsați butonul Nou.
Alternativ, apăsați tasta Windows + Shift + R pentru a merge direct la instrumentul de înregistrare video Snipping Tool.
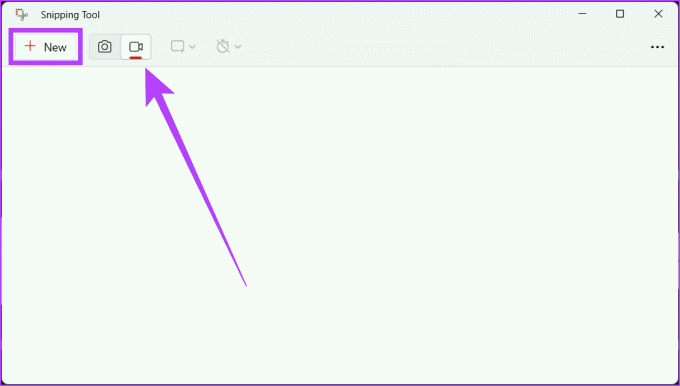
Pasul 3: Cu ajutorul mouse-ului, alegeți zona pe care doriți să o înregistrați. Acum, faceți clic pe pictograma microfonului din instrument pentru a-l activa, deoarece este dezactivat în mod implicit, și apăsați pe Start pentru a iniția înregistrarea.
Notă: Dacă utilizați un microfon extern, îl puteți utiliza pentru a înregistra voce, selectându-l în meniul drop-down.
Bacsis: Dacă pictograma microfonului este gri, accesați aplicația Setări > Confidențialitate și securitate > Microfon. Activați microfonul și asigurați-vă că butonul de lângă Instrumentul Snipping este activat.

Pasul 4: Dacă ați activat microfonul din Setări, urmați din nou pașii 1-4. Faceți clic pe butonul Start pentru a iniția înregistrarea.
Veți vedea o numărătoare inversă de 3 secunde și va începe înregistrarea ecranului.

Pasul 5: Odată ce înregistrarea este finalizată, apăsați pictograma Stop.

Pasul 6: În sfârșit, veți vedea videoclipul. Îl puteți verifica și salva în locația preferată făcând clic pe butonul Salvare (pictograma Floppy).

2. Bara de jocuri Xbox
Un alt înregistrator de ecran încorporat în Windows care poate înregistra atât sunetul ecranului, cât și sistemul audio este Xbox Game Bar. Pentru a vă înregistra ecranul cu audio utilizând bara de jocuri Xbox, urmați pașii menționați mai jos:
Notă: Nu vă puteți înregistra desktop-ul sau File Explorer cu Xbox Game Bar.
Pasul 1: Lansați aplicația pentru care doriți să înregistrați ecranul și deschideți bara de jocuri Xbox apăsând tastele Windows + G de pe tastatură.
Pasul 2: Faceți clic pe butonul Captură (monitorizează cu un cerc în el) și apăsați butonul Start înregistrare (pictograma cerc alb). Asigurați-vă că pictograma microfonului este activată pentru a vă înregistra ecranul cu sunet.
Bacsis: Începeți să vă înregistrați direct ecranul apăsând Windows + Alt + R.
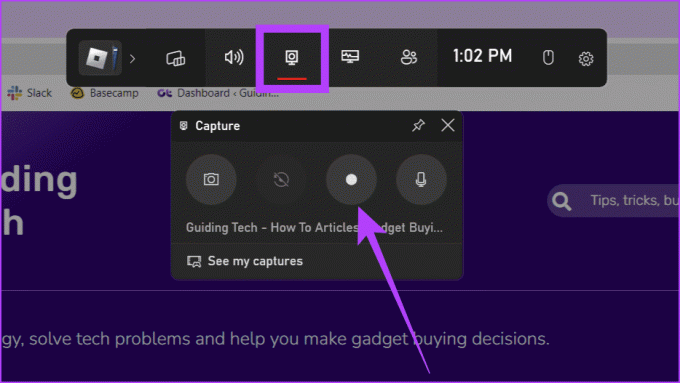
Pasul 4: Înregistrați-vă ecranul și, odată terminat, faceți clic pe butonul Opriți înregistrarea (pictograma pătrată) pentru a încheia înregistrarea.

3. Utilizarea unui software de înregistrare a ecranului de la terți
Consultați explicatorul nostru dacă căutați mai multe modalități de a face acest lucru înregistrați-vă ecranul fără a vă baza pe Xbox Game Bar. Cu toate acestea, utilizarea software-ului de înregistrare a ecranului terță parte poate schimba jocul. Acestea oferă flexibilitatea și calitatea pe care le doriți. Deși există multe instrumente, vom folosi OBS Studios pentru demonstrație. Urmați de-a lungul:
Pasul 1: Descărcați și instalați OBS Studio.
OBS Studio
Pasul 2: Apăsați Windows + S, tastați OBS Studio, și lansați-l.
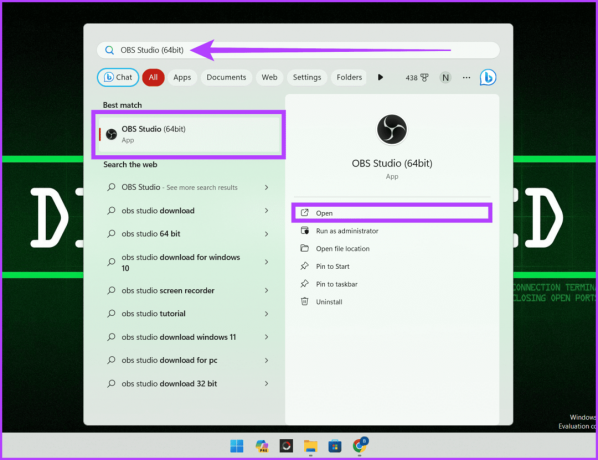
Pasul 3: Dacă ați instalat OBS Studio pentru prima dată, urmați pașii de mai jos. Dacă l-ați instalat înainte, omiteți-l.
A. Sub Informații de utilizare, selectați „Optimizați doar pentru înregistrare, nu voi fi în flux” și faceți clic pe Următorul.
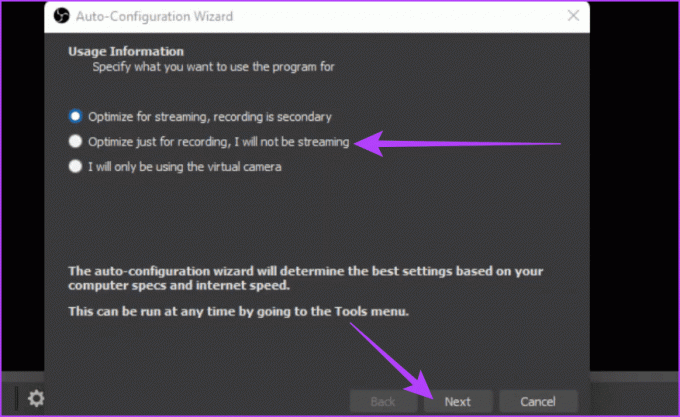
b. Pentru Setări video, ajustați rezoluția de bază (pânză) și FPS și apăsați Următorul.
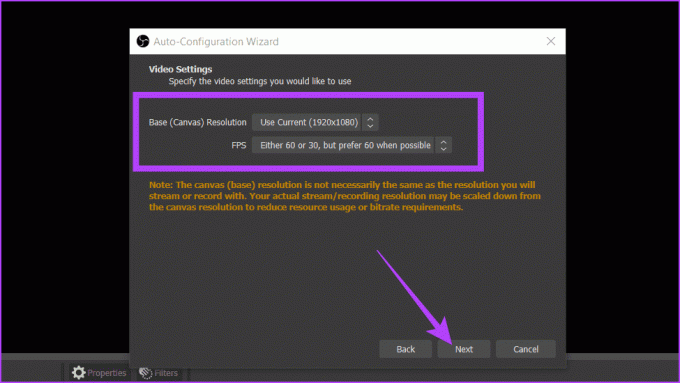
Pasul 4: Faceți clic pe pictograma + sub caseta Surse și alegeți Captură afișare.

Pasul 5: Redenumiți Captura și apăsați OK.
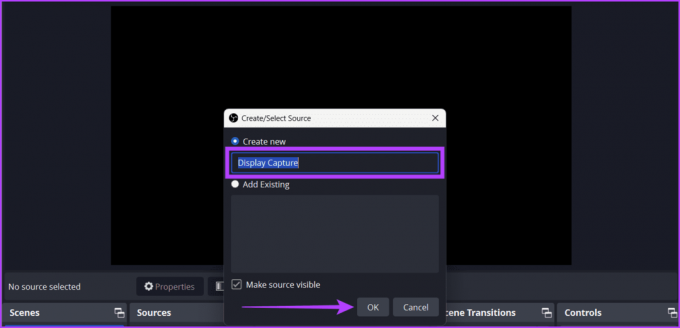
Pasul 6: Ajustați setările menționate mai jos și faceți clic pe OK.
- Metoda de captare: Alegeți modul în care OBS captează conținutul ecranului dvs.
- Afişa: Dacă lucrați cu mai multe monitoare, alegeți monitorul de pe care doriți să înregistrați ecranul.
- Captură cursor: Activarea acestui lucru asigură că mișcările cursorului sunt înregistrate în înregistrarea ecranului.
- Forțare SDR: Activarea acestei funcții asigură că, indiferent de spațiul lor de culoare original, OBS Studio convertește forțat toate sursele video în SDR. Este benefic atunci când transmiteți pe platforme care nu acceptă streaming HDR.

Pasul 7: Sub Audio Mixer, ajustați glisoarele Desktop Audio și Mic/AUX. În cele din urmă, faceți clic pe Start Recording și minimizați fereastra OBS Studio.
Bacsis: Dacă înregistrați ecranul cu sunet pentru desktop, dezactivați microfonul/AUX pentru a asigura claritate și invers dacă doriți ca vocea dvs. să ghideze videoclipul. Pentru a le dezactiva, faceți clic pe butonul de volum de lângă glisor.

Pasul 8: Odată înregistrat, maximizați OBS Studio și faceți clic pe Oprire înregistrare.

4. Cu ajutorul site-urilor online
Dacă rămâneți fără spațiu pe Windows sau nu doriți să instalați o aplicație suplimentară pe dispozitiv, o altă modalitate simplă de a înregistra ecran pe Windows cu audio este să utilizați instrumente bazate pe web.
Site-urile web online pot fi însoțitorii tăi de încredere, deoarece nu necesită descărcări sau instalări. Să vedem cum să faceți acest lucru utilizând site-ul web Captură ecran.
Pasul 1: Lansați un browser web și mergeți la site-ul Web Captură ecran.
Captură de ecran
Pasul 2: Bifați casetele de lângă Microfon, Sunet, Cameră web și Filigran pentru a le activa. După ce ați terminat, apăsați butonul Start Recording.

Pasul 3: Acum, alegeți ecranul pe care doriți să îl înregistrați (fila Chrome, fereastră sau întregul ecran) și faceți clic pe Partajare.
Bacsis: Activați butonul din partea de jos a solicitării pentru a partaja sunetul în înregistrare.

Pasul 4: Oferiți dispozitivului dvs. permisiunea de a folosi microfonul în solicitare, alegând Permite. Acum, înregistrarea ecranului va începe.
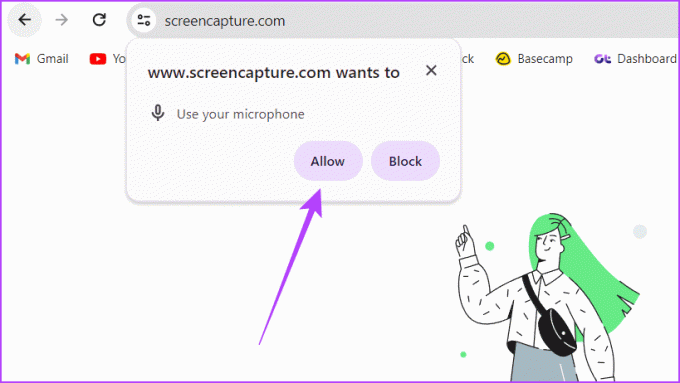
Pasul 5: După ce ați terminat, întoarceți-vă la fila Captură ecran și faceți clic pe Opriți înregistrarea.
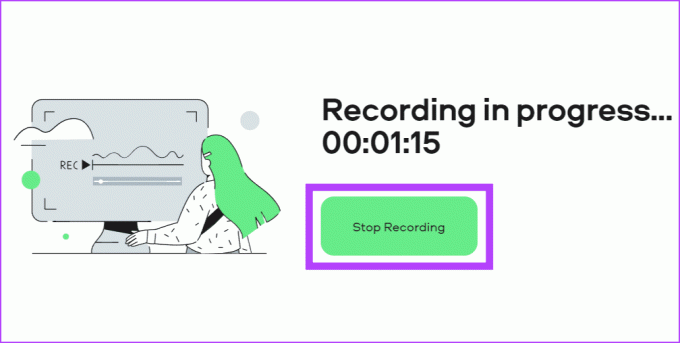
Pasul 6: În cele din urmă, faceți clic pe butonul Descărcare de lângă videoclip pentru a-l salva.

5. Prin extensiile Google Chrome
Extensii Google Chrome ar putea fi cei mai buni prieteni ai tăi dacă informațiile de mai sus ți se par prea multe. Extensiile sunt ca niște mici ajutoare care adaugă funcții suplimentare browserului dvs., făcându-vă viața mult mai ușoară.
Deoarece extensiile au adesea interfețe simple și capabilități de bază, acestea sunt ideale pentru persoanele care nu doresc să depună mult efort în timp ce captează videoclipuri pe computerul sau laptopul Windows. Deși sunt disponibile mai multe extensii, vom folosi Vidyard pentru demonstrație.
Notă: Extensia nu are voie să înregistreze anumite file și site-uri web.
Pasul 1: Lansați orice browser web și accesați site-ul web Vidyard.
Accesați site-ul web Vidyard
Pasul 2: Faceți clic pe butonul Adăugați la [numele browserului].

Pasul 3: În fereastra pop-up, selectați Adăugați extensie.
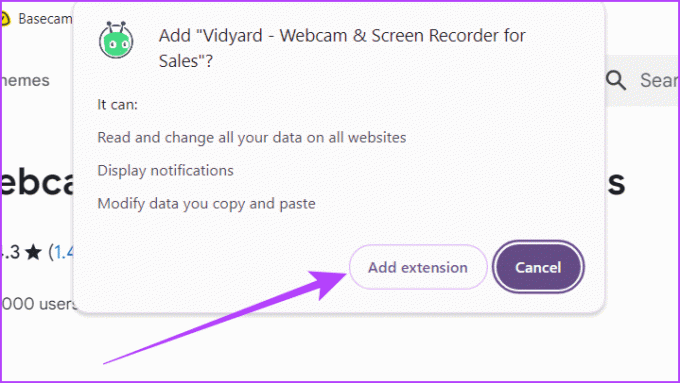
Pasul 4: Creează un cont Vidyard gratuit.

Pasul 5: Mergeți la bara de stare, faceți clic pe pictograma extensiei și selectați Vidyard.
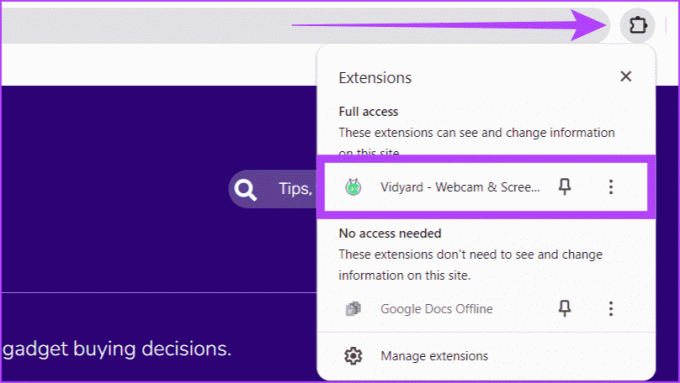
Pasul 6: Permiteți extensiei să folosească camera și microfonul dispozitivului dvs. și faceți clic pe Începe înregistrarea.

Pasul 7: Alegeți ecranul pe care doriți să îl înregistrați (fila Chrome, fereastră sau întregul ecran) și faceți clic pe Partajare.

Pasul 8: Așteptați cronometrul de 3 secunde înainte de a începe înregistrarea.
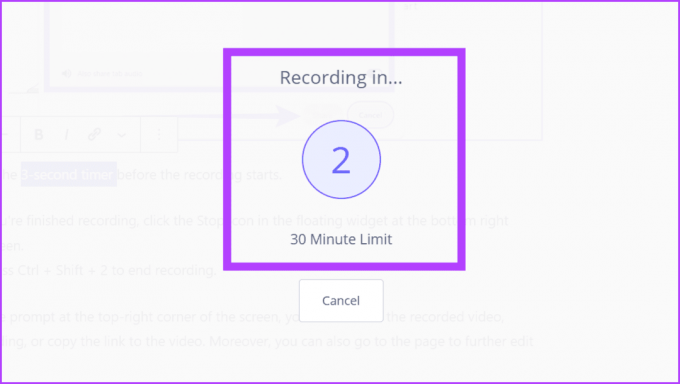
Pasul 9: Când terminați înregistrarea, faceți clic pe pictograma Stop din widgetul plutitor din colțul din dreapta jos al ecranului.
De asemenea, puteți apăsa Ctrl + Shift + 2 pentru a termina înregistrarea.
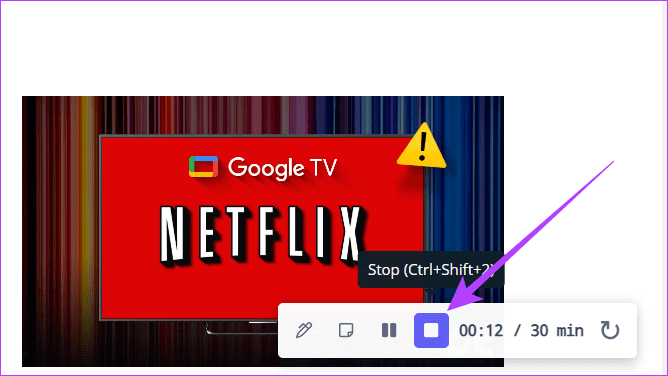
Pasul 10: Din promptul din colțul din dreapta sus al ecranului, redenumiți videoclipul înregistrat, reporniți înregistrarea sau copiați linkul către videoclip. Mai mult, puteți accesa și pagina pentru a edita în continuare videoclipul.

Înregistrarea ecranului a reușit
Sperăm că articolul de mai sus te-a ajutat să înregistrezi ecran pe Windows cu audio, deoarece este o modalitate excelentă de a produce comunicații clare pentru publicul tău. În plus, elimină nevoia de Apeluri cu zoom sau Google Meets pentru a explica cuiva sarcini simple, deoarece îi puteți trimite o înregistrare a ecranului cu audio. Care metodă vi se pare cea mai ușoară? Anunțați-ne în comentariile de mai jos.



