Cum să eliminați fișierele nedorite din Windows
Miscellanea / / November 19, 2023
Computerul dvs. creează și stochează în mod constant fișiere temporare. În timp, aceste fișiere vă pot aglomera hard diskul și vă pot încetini computerul. Deci, iată cum să eliminați fișierele nedorite din Windows.

Aceste fișiere temporare vă pot ocupa spațiul limitat de stocare. Cu metodele simple de mai jos, puteți șterge fișierele nedorite de pe Windows, eliberând spațiu și creșterea productivității dispozitivului dvs. Sa incepem.
1. Eliminați fișierele temporare
Fișierele temporare sunt generate în timpul sarcinilor și instalărilor de rutină și se acumulează treptat în timp, consumând spațiu de stocare. Ștergerea acestora eliberează spațiu de stocare și contribuie la o performanță mai fluidă a sistemului. Dacă nu sunteți sigur cum să mergeți mai departe, consultați ghidul nostru ștergerea fișierelor temporare pe Windows.

2. Rulați Disk Cleanup
Disk Cleanup este un instrument util din arsenalul Windows care vă permite să eliminați fișierele nedorite de pe computerul sau laptopul Windows. Scanează și calculează spațiul pe care îl puteți elibera pe unitatea selectată.
Urmați pașii de mai jos pentru a utiliza instrumentul de curățare a discului pentru a lua rămas bun de la deșeuri precum descărcări, fișiere temporare de instalare Windows, resturi de internet și alte fișiere inutile.
Pasul 1: Apăsați tastele Windows + S de pe tastatură. Caută Curățare disc și deschide-l.

Pasul 2: Alegeți driverul pe care doriți să îl curățați din meniul drop-down și faceți clic pe OK.

Pasul 3: Instrumentul va dura acum să scaneze cât spațiu puteți economisi prin eliminarea fișierelor nedorite.
Pasul 4: Bifați casetele de lângă elementele pe care doriți să le eliminați. Faceți clic pe Vizualizare fișiere pentru a vedea ce fișiere vor fi șterse. Închideți fereastra după ce verificați fișierele.
Pasul 5: Acum, apăsați „Curățați fișierele de sistem” pentru a elimina fișierele de sistem inutile.
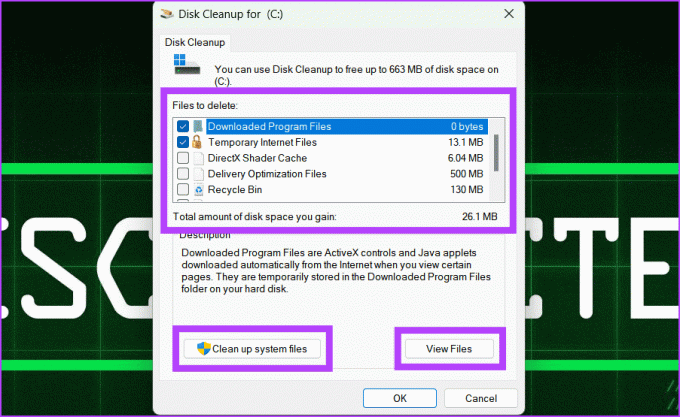
Pasul 6: Din nou, selectați driverul pe care doriți să îl curățați și faceți clic pe OK. Acum va scana dispozitivul din nou.

Pasul 6: Faceți clic pe OK pentru a șterge fișierele nedorite.

Pasul 7: Faceți clic pe Ștergeți fișierele pentru a confirma acțiunea.
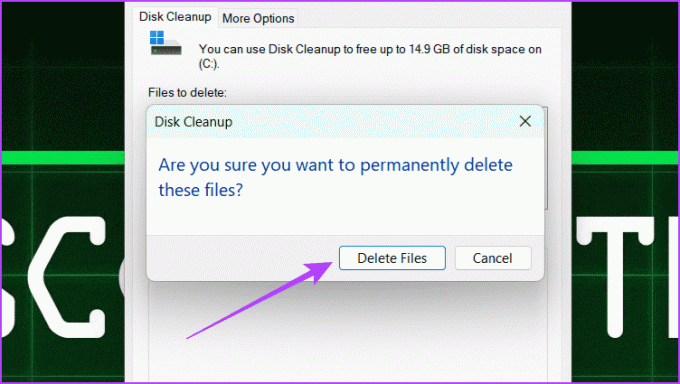
3. Eliminați fișierele nedorite folosind linia de comandă
Command Prompt este un interpret de linie de comandă Windows, cu ajutorul căruia vă puteți controla dispozitivul tastând unele comenzi, eliminând nevoia de clicuri multiple. Este una dintre cele mai rapide moduri de a elimina fișierele nedorite din Windows și de a-l face să ruleze mai rapid.
Cu toate acestea, vă sugerăm să fiți precaut când utilizați promptul de comandă, deoarece poate șterge definitiv datele esențiale de pe computer. Urmați pașii de sub comanda Prompt ca de curățare a nedoritelor:
Notă: Creați un punct de restaurare a sistemului înainte de a utiliza Command Prompt ca un agent de curățare a nedoritelor.
Pasul 1: Faceți clic pe pictograma Windows. În caseta de căutare, introduceți Prompt de comandăși apăsați Executare ca administrator în partea dreaptă a ferestrei.
Notă: Selectați Da pentru a permite aplicației să facă modificări atunci când vi se solicită.

Pasul 2: Introduceți următoarea comandă și apăsați Enter.
Cleanmgr
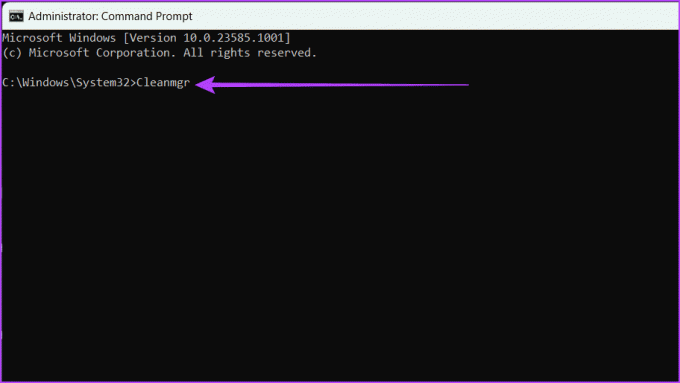
Pasul 3: Alegeți unitatea pe care doriți să o curățați din meniul drop-down și faceți clic pe OK.
Acum, va dura 2-3 minute pentru a vă scana dispozitivul și a face o estimare a spațiului care poate fi golit.
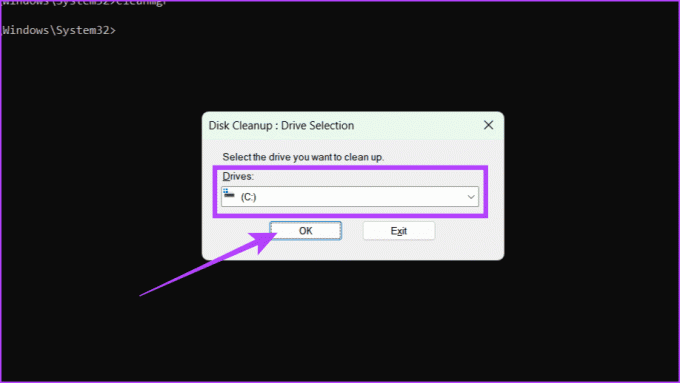
Pasul 4: Bifați caseta de lângă elementele pe care doriți să le eliminați și apăsați OK.

Pasul 5: Confirmați făcând clic pe butonul Ștergere fișiere.
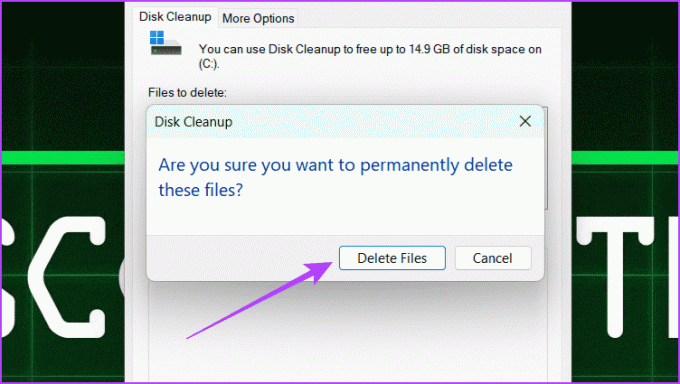
Parametri suplimentari pentru Cleanmgr
Cleanmgr este un instrument de linie de comandă care ajută la eliberarea spațiului pe disc, la ștergerea fișierelor inutile și multe altele. În plus, oferă mai mulți parametri pentru a controla modul în care vă curăță discul:
- sageset: Omite pasul de selectare a unității și deschide direct fereastra Setări de curățare disc. Folosește-l așa:
Cleanmgr /sageset
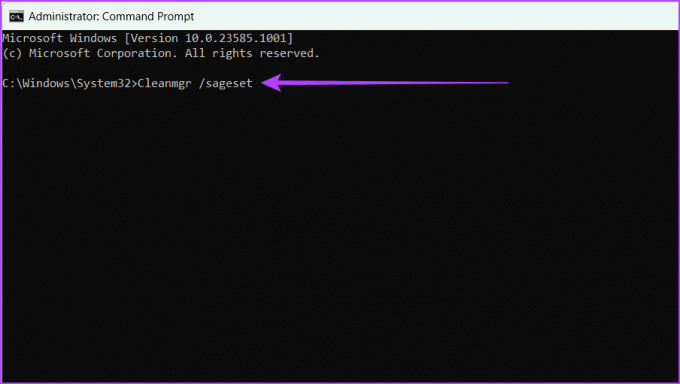
- sagerun: Automatizează procesul de curățare a discului selectând toate categoriile de fișiere și rulând curățarea fără a vă solicita confirmarea. Introdu comanda de mai jos:
Cleanmgr /sagerun
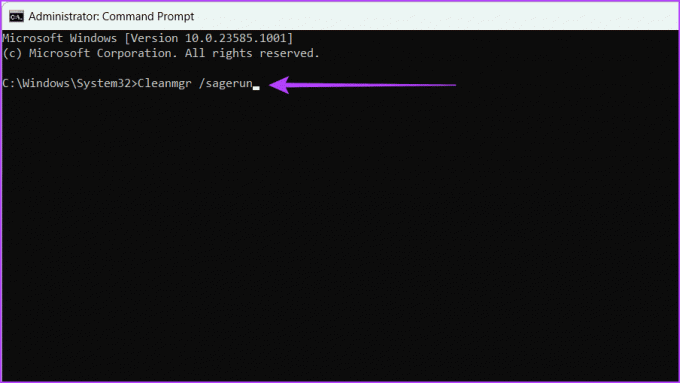
- lowdisk: Selectează toate categoriile de fișiere în mod implicit și rulează curățarea. Pentru a utiliza această comandă, tastați următoarele:
Cleanmgr /lowdisk
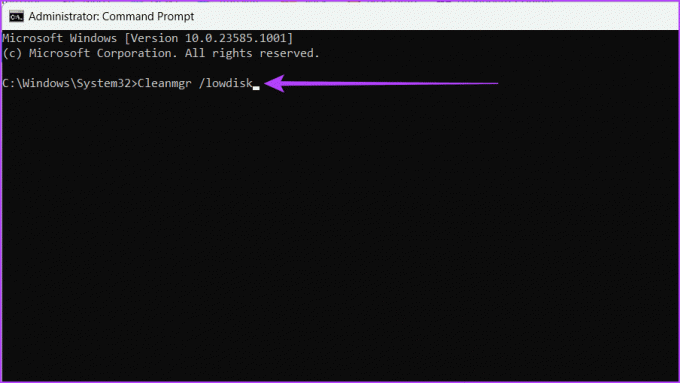
Mai mult, puteți spune și ce unitate să curățați, cum ar fi Cleanmgr /lowdisk /c pentru unitatea C.
- verylowdisk: Similar cu /lowdisk, dar șterge și toate fișierele nedorite fără a vă solicita confirmare. Dacă doriți să curățați o anumită unitate, utilizați următoarea comandă:
Cleanmgr /verylowdisk /c
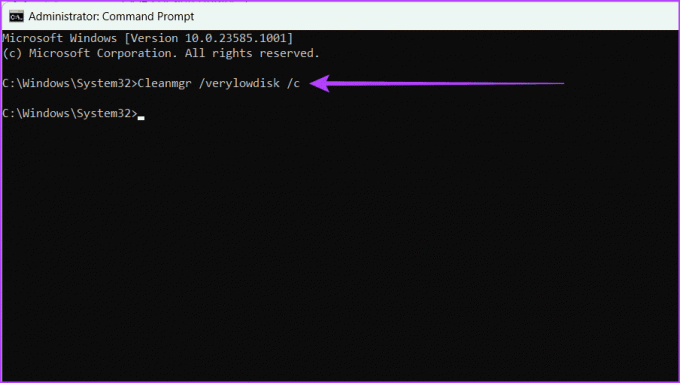
Eliminați fișierele temporare nedorite folosind linia de comandă
În plus, dacă deseori curăță fișierele temporare generate de sistem de pe computer, iată cum să folosești promptul de comandă pentru asistență:
Pasul 1: Mergeți la Command Prompt și rulați-l ca administrator.

Pasul 2: Pentru a vizualiza fișierele temporare, introduceți comanda de mai jos și apăsați Enter.
%SystemRoot%\explorer.exe %temp%\
Acum, veți fi dus la fereastra cu fișiere temporare. Verificați și închideți-le.
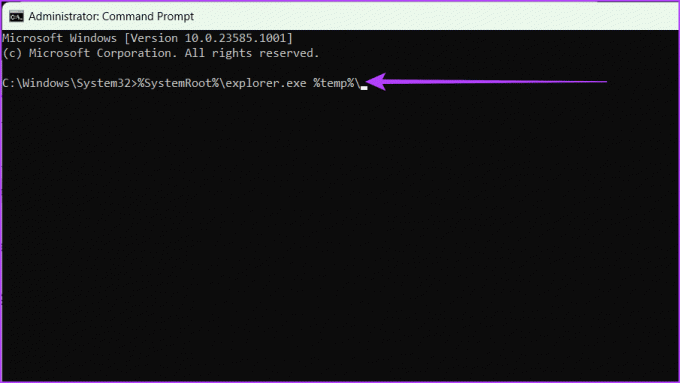
Pasul 3: Pentru a șterge fișierele temporare, tastați comanda de mai jos și apăsați Enter.
del %temp%\*.*/s/q
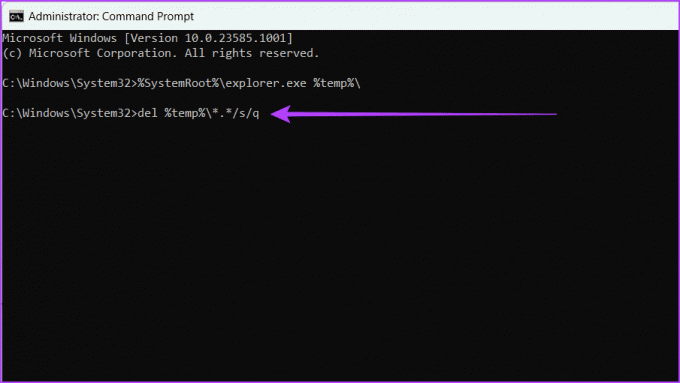
Citește și: Cum să deschideți fișiere și foldere folosind linia de comandă
4. Ștergeți fișierele reziduale ale software-ului

Fișierele reziduale, cunoscute și sub denumirea de fișiere nedorite sau rămase, sunt fișierele rămase pe computer după dezinstalarea unui program sau efectuarea unor sarcini specifice de sistem. Ștergerea acestor fișiere poate oferi computerului dumneavoastră spațiu de respirație și asigura operațiuni mai bune.
Dacă întâmpinați probleme, consultați explicatorul nostru ștergeți fișierele reziduale după dezinstalarea software-ului pe computerul dvs. cu Windows.
5. Curățați punctele de restaurare
Punctele de restaurare a sistemului sunt copii ale fișierelor și configurațiilor de sistem de pe computerul dvs. pe care le puteți utiliza pentru a reveni la o stare anterioară dacă ceva nu merge bine.
Cu toate acestea, aceste puncte de restaurare se pot acumula în timp și consuma spațiu pe disc semnificativ. Eliminarea junk-urilor din punctele de restaurare este ușoară. Urmați pașii de mai jos:
Pasul 1: Faceți clic pe pictograma Windows. Căutați Disk Cleanup și lansați-l.

Pasul 2: Selectați unitatea pe care doriți să o curățați (de obicei, unitatea C] și apăsați OK.

Pasul 3: Faceți clic pe butonul Curățare fișiere de sistem. Apăsați OK în solicitare pentru a-i permite să facă modificări.

Pasul 4: Din nou, selectați driverul [unde sunt salvate punctele de restaurare Windows] și faceți clic pe OK.

Pasul 5: Mergeți la fila Mai multe opțiuni și faceți clic pe butonul Curățare din secțiunea „Restaurare sistem și copii umbra”.

Pasul 6: Selectați butonul Ștergere pentru a confirma acțiunea.

6. Eliminați cache-urile din browser și miniaturi
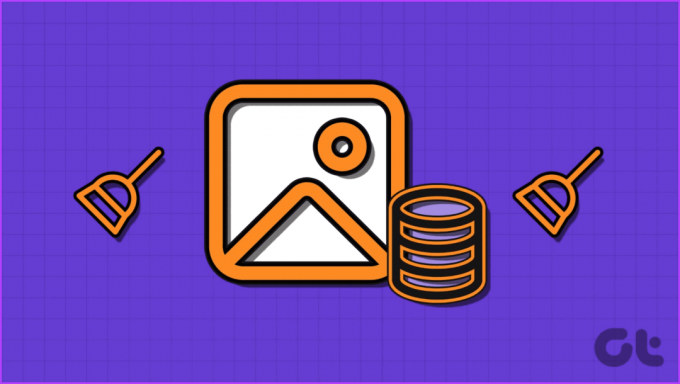
Cache-urile de browser și de miniaturi sunt fișiere temporare stocate pe computer de către browserele web și File Explorer. Aceste cache-uri sunt folosite pentru a stoca date care pot fi reutilizate ulterior, ceea ce poate îmbunătăți performanța computerului dvs.
Cu toate acestea, eliminarea acestora oferă multe beneficii, cum ar fi eliberarea spațiului pe disc, îmbunătățirea performanței browserului, protejarea confidențialității, reducerea riscului de infecții cu malware și multe altele. Stergerea miniaturii și memoria cache a browserului este ușor dacă nu știți cum să o faceți, așa că consultați ghidul nostru cuprinzător.
7. Comutați pe Storage Sense
Sensul stocării este o caracteristică Windows încorporată care șterge automat fișierele temporare, aplicațiile neutilizate și alte elemente de care nu aveți nevoie și eliberează spațiu. De asemenea, puteți configura Storage Sense să ruleze manual sau conform unui program. Iată cum să activați Storage Sense pe dispozitivul dvs. Windows:
Pasul 1: Faceți clic pe pictograma Windows. Tip Setări și selectați Deschidere.

Pasul 2: Mergeți la Sistem și alegeți Stocare.

Pasul 3: Comutați pe butonul de lângă Storage Sense. Faceți clic pe Da în solicitare pentru a permite instrumentului să vă schimbe dispozitivul.

Acum puteți continua și personaliza Storage Sense în funcție de nevoile dvs.
Utilizarea instrumentelor terțe este o modalitate simplă de a elimina fișierele nedorite de pe computerul tău Windows. Multe instrumente vă pot ajuta să curățați fișierele nedorite, dar vom folosi CCleaner pentru acest exemplu.
Pasul 1: Lansați un browser web și accesați site-ul web CCleaner. Acum, descărcați și instalați software-ul.
Accesați site-ul web CCleaner

Pasul 2: Navigați la secțiunea Custom Clean. Sub filele Windows și Aplicație, bifați casetele de lângă ceea ce doriți să eliminați.

Pasul 3: Faceți clic pe Analizați pentru a verifica fișierele. Acum, apăsați butonul Run Cleaner și selectați Continuați pentru a vă confirma acțiunea.

Întrebări frecvente despre eliminarea fișierelor nedorite din Windows
Frecvența cu care ar trebui să eliminați fișierele nedorite depinde de cât de des folosiți computerul și activitățile dvs. Vă recomandăm să eliminați fișierele nedorite cel puțin o dată pe lună.
Da, ștergerea majorității fișierelor nedorite de sistem este sigură și nu va afecta funcționarea dispozitivului dvs.
Nu, repornirea computerului după curățarea fișierelor nedorite nu este necesară. Cu toate acestea, repornirea computerului poate ajuta la ștergerea oricăror fișiere temporare rămase și vă poate asigura că modificările vor intra în vigoare.
Scăpați de fișierele nedorite
Curățarea computerului prin eliminarea fișierelor inutile sau folosind instrumente precum Disc Cleanup vă poate ajuta să vă mențineți sistemul ordonat. Cu toate acestea, vă sugerăm să aveți grijă când ștergeți anumite fișiere, cum ar fi cookie-urile browserului web, deoarece poate cauza probleme neașteptate. Sperăm că acest articol v-a ajutat să eliminați fișierele nedorite de pe dispozitivul dvs. Windows.
Ultima actualizare pe 16 noiembrie 2023
Articolul de mai sus poate conține link-uri afiliate care ajută la sprijinirea Guiding Tech. Cu toate acestea, nu afectează integritatea noastră editorială. Conținutul rămâne imparțial și autentic.

Compus de
Faceți cunoștință cu Bhaskar, prietenosul pasionat de tehnologie din cartier, devenit fierar de cuvinte. În ultimii câțiva ani, el a fost ghidul tău pentru demistificarea platformelor iOS, Android, macOS și Windows. Deși deține o diplomă B.Tech, s-a dedicat simplificării complexităților tehnologice pentru toți și și-a împrumutat expertiza unor publicații precum iGeeksBlog, The Writing Paradigm și multe altele. Punctul său forte constă în elaborarea de ghiduri și articole aprofundate ușor de urmărit, făcând lumea complicată a tehnologiei accesibilă tuturor. Când nu este scufundat în lumea tehnologiei, îl vei găsi bucurându-se de muzică sau sport.


