Top 6 remedieri pentru eroarea „Referința nu este validă” în Microsoft Excel pentru Windows
Miscellanea / / November 19, 2023
Chiar dacă sunteți un utilizator Excel cu experiență, este posibil să întâlniți uneori erori greu de rezolvat. Un exemplu este eroarea „Referința nu este validă” în Excel, care apare de obicei atunci când există o problemă cu sursa de date de referință. Dacă vă confruntați cu aceeași problemă, acest ghid vă poate ajuta.
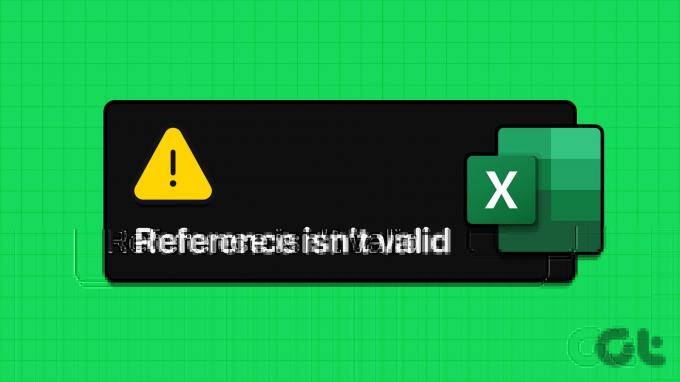
Acest Excel special eroarea vă poate împiedica să modificați valorile celulelor, efectuarea de calcule și crearea de tabele pivot. Cu toate acestea, nu trebuie să vă îngrijorați, deoarece soluțiile enumerate mai jos vă pot ajuta să remediați eroarea „Referința nu este validă” pe computerul dumneavoastră cu Windows 10 sau 11.
1. Închideți complet Excel și redeschideți-l
Microsoft Excel rămâne uneori blocat cu eroarea „Referința nu este validă” din cauza unor probleme temporare cu unul dintre procesele sale. Mai mulți utilizatori pe a Postarea comunității Microsoft a raportat că a scăpat de această eroare închizând complet Excel și redeschizându-l. De asemenea, puteți încerca.
Pasul 1: Apăsați comanda rapidă de la tastatură Ctrl + Shift + Esc pentru a deschide Managerul de activități.
Pasul 2: Sub Procese, localizați și selectați Microsoft Excel. Faceți clic dreapta pe el și selectați Terminați sarcina.
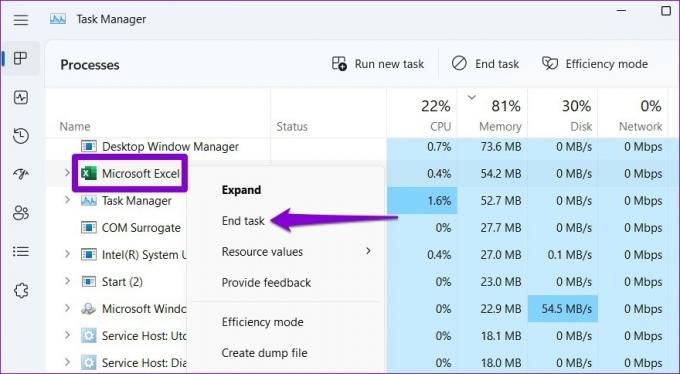
Redeschideți fișierul Excel și vedeți dacă încă primiți eroarea.
2. Afișați foile de lucru
Un alt motiv comun pentru care Excel poate arunca această eroare este dacă formula dvs. se referă la o celulă sau la o sursă de date care nu mai este validă sau disponibilă. Acest lucru se poate întâmpla dacă ați ascuns unele foile de lucru din fișierul dvs. Excel. Iată cum le puteți ascunde.
Pasul 1: Deschideți registrul de lucru Excel, faceți clic dreapta pe orice filă din foaia de lucru din partea de jos și selectați Afișați.
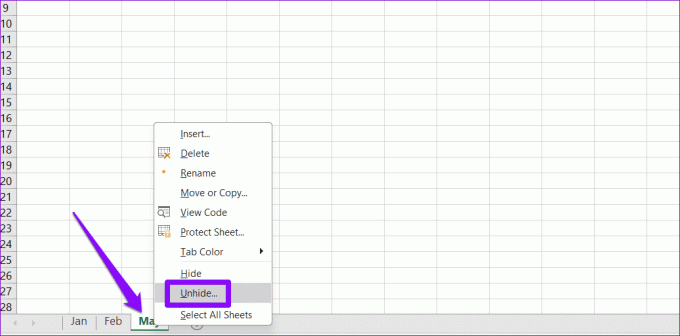
Pasul 2: Selectați foaia pe care doriți să o ascundeți și faceți clic pe OK.

3. Ieșiți din modul Design
Editarea celulelor în modul Design Excel poate declanșa, de asemenea, eroarea „Referința nu este validă”. Dacă acesta este cazul, toate elementele din panglică din fila Dezvoltator vor apărea, de asemenea, cu gri. Iată ce puteți face pentru a remedia acest lucru și a rezolva eroarea.
Pasul 1: În registrul de lucru Excel, selectați OK când apare caseta de dialog „Referința nu este validă”.
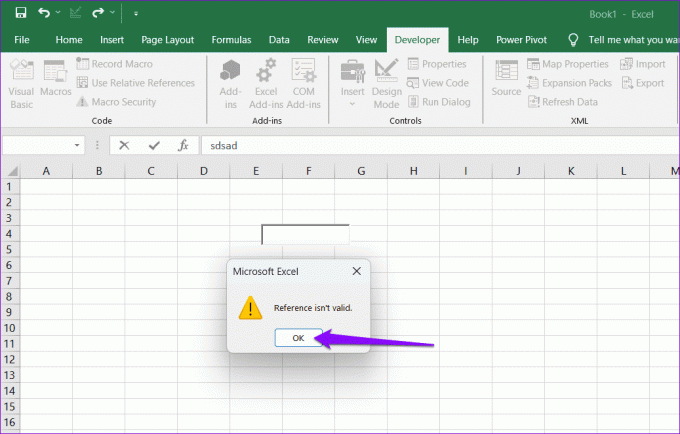
Pasul 2: Faceți clic pe pictograma X din bara de instrumente din partea de sus.

Pasul 3: Faceți clic pe butonul Design Mode pentru a-l dezactiva.
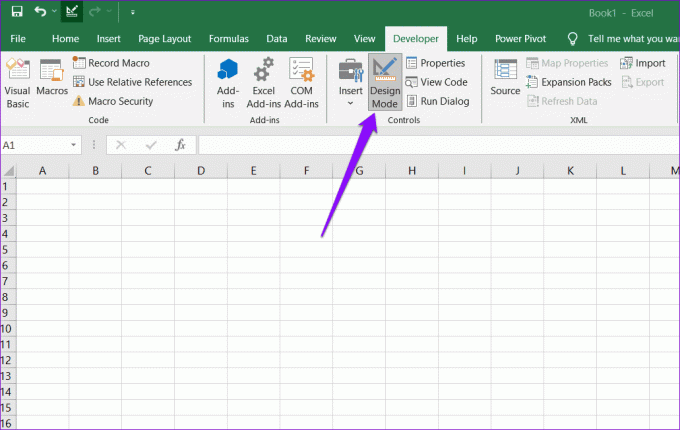
După ce parcurgeți pașii de mai sus, puteți edita foaia de calcul fără erori.
4. Introduceți numele corect al intervalului de celule în tabelul pivot
În timp ce creați un tabel pivot, vedeți eroarea „Referința sursei de date nu este validă” în Excel? Acest lucru se poate întâmpla dacă introduceți un nume de interval de celule nevalid sau indisponibil în câmpul tabelului pivot. Pentru a evita acest lucru, puteți crea un nou interval denumit și apoi îl puteți utiliza pentru a crea un tabel pivot.
Pasul 1: Deschideți registrul de lucru Excel și selectați celulele pe care doriți să le includeți în intervalul numit.
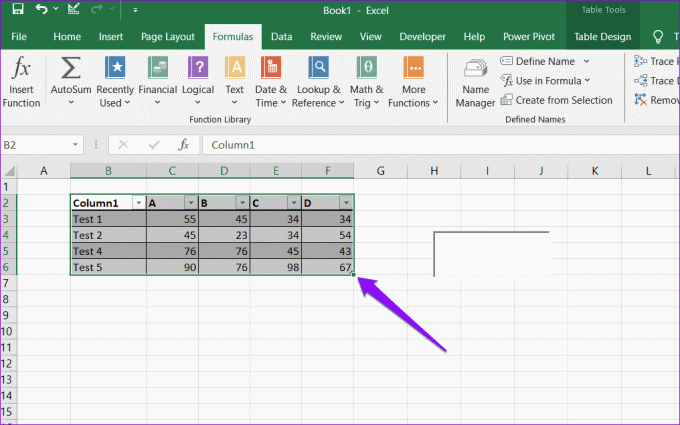
Pasul 2: Navigați la fila Formule și faceți clic pe Manager nume.

Pasul 3: Faceți clic pe butonul Nou.
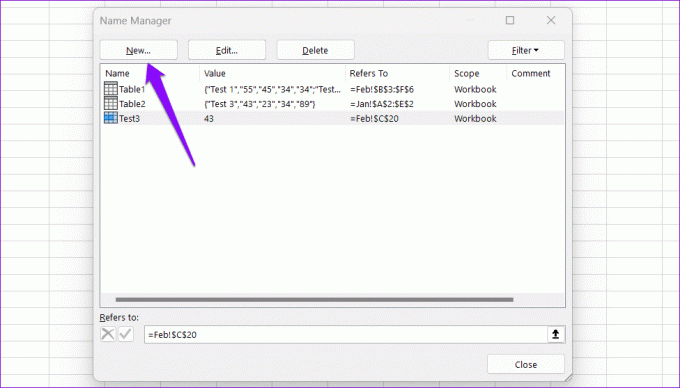
Pasul 4: Introduceți un nume pentru intervalul de celule în câmpul Nume și faceți clic pe OK.
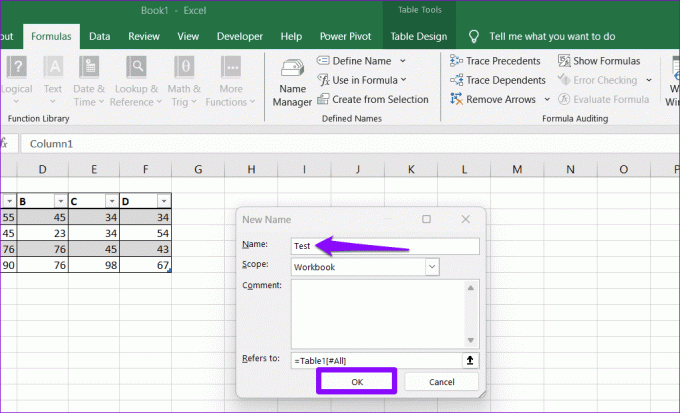
Pasul 5: Comutați la fila Inserare și faceți clic pe PivotTable. Introduceți un nume pentru intervalul de celule în câmpul Tabel/Interval și apoi faceți clic pe OK pentru a crea un tabel pivot.

5. Redenumiți fișierul Excel
Utilizarea parantezelor într-un nume de fișier Excel poate da, de asemenea, naștere la erori precum „Referința nu este validă” pe Windows. Trebuie să redenumiți fișierul dvs pentru a elimina orice paranteze pătrate și pentru a evita erorile.
Apăsați tasta Windows + comanda rapidă de la tastatură E pentru a deschide File Explorer. Găsiți și selectați fișierul dvs. Excel și faceți clic pe pictograma de redenumire din partea de sus. Scoateți toate parantezele pătrate din nume și apăsați Enter. După aceea, încercați să utilizați din nou fișierul Excel.
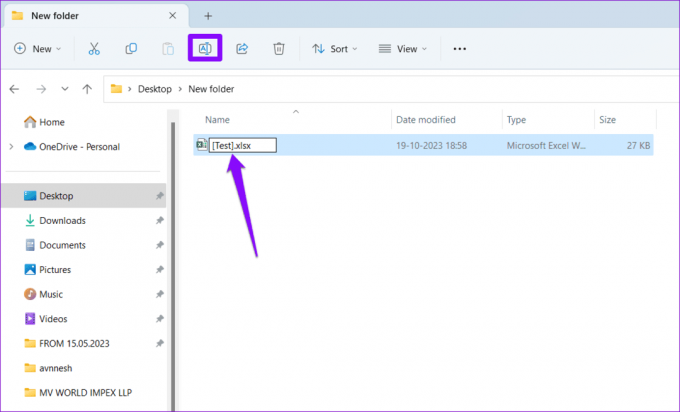
6. Salvați fișierul Excel pe unitatea dvs. locală
Astfel de erori Excel pot apărea și dacă editați un registru de lucru care nu este stocat pe unitatea dvs. locală. Poti incerca salvarea fișierului Excel pe unitatea locală pentru a vedea dacă asta rezolvă problema.
Deschideți fișierul Excel și apăsați tasta F12 de pe tastatură. Navigați la locația preferată în caseta de dialog Salvare ca și faceți clic pe OK.
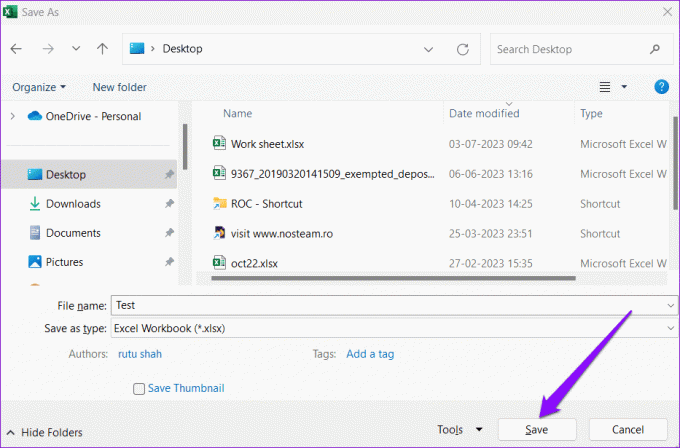
Deschideți fișierul Excel salvat pe unitatea dvs. și îl puteți utiliza fără erori.
Deblocați puterea referințelor valide
Microsoft Excel este un instrument popular pentru a crea orice, de la o foaie de calcul de bază până la modele financiare complexe. Cu toate acestea, erori precum „Referința nu este validă” în Excel vă pot împiedica uneori să modificați registrele de lucru Excel. Sperăm că nu mai este cazul, iar unul dintre sfaturile de mai sus v-a ajutat să rezolvați problema.
Ultima actualizare pe 20 octombrie 2023
Articolul de mai sus poate conține link-uri afiliate care ajută la sprijinirea Guiding Tech. Cu toate acestea, nu afectează integritatea noastră editorială. Conținutul rămâne imparțial și autentic.

Compus de
Pankil este un inginer civil devenit scriitor independent din Ahmedabad, India. De la sosirea sa la Guiding Tech în 2021, el se adâncește în lumea instrucțiunilor și a ghidurilor de depanare pe Android, iOS, Windows și web la Guiding Tech. Când timpul îi permite, scrie și la MakeUseOf și Techwiser. Pe lângă dragostea lui recent găsită pentru tastaturile mecanice, el este un fan disciplinat al calatorii și continuă să-și planifice călătoriile internaționale împreună cu soția sa.



