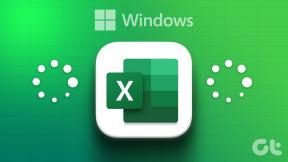Cum să actualizați driverele de dispozitiv pe Windows 10
Miscellanea / / November 28, 2021
Driverele de dispozitiv sunt software esențial la nivel de sistem care ajută la crearea unei comunicări între hardware-ul atașat la sistem și sistemul de operare pe care îl utilizați pe computer. Când sistemul de operare interacționează cu componentele și cu alte dispozitive periferice (cum ar fi adaptoarele de rețea, grafica carduri, mouse, imprimante, tastaturi, unități flash etc.), are nevoie de un intermediar care poate ajuta la formarea conexiune. Driverele de dispozitiv sunt acele programe.

Există situații în care trebuie să actualizați acele drivere pentru a funcționa corect sau pentru a menține compatibilitatea. De asemenea, actualizările sunt importante deoarece conțin patch-uri și remedieri de erori. Dacă ați instalat hardware nou în sistemul dvs. și nu funcționează, îl puteți actualiza la o versiune mai nouă. Actualizarea driverelor este, de asemenea, o abordare inteligentă pentru depanarea unei probleme atunci când dispozitivul nu funcționează sau apare o eroare. În acest articol, veți afla despre unele dintre cele mai simple metode de a vă actualiza driverele dispozitivului.
Cuprins
- Cum să actualizați driverele de dispozitiv pe Windows 10
- Metoda 1: Actualizați driverele de dispozitiv utilizând Windows Update
- Metoda 2: Actualizați driverele folosind Device Manager
- Metoda 3: Instalați manual driverele de dispozitiv
- Metoda 4: Actualizați driverele grafice pe Windows 10
Cum să actualizați driverele de dispozitiv pe Windows 10
Asigura-te ca creați un punct de restaurare doar în cazul în care ceva nu merge bine.
Metoda 1: Actualizați driverele de dispozitiv utilizând Windows Update
Aceasta este cea mai sigură abordare pentru actualizarea driverului. Pentru a face acest lucru, pașii sunt:
1. Mergi la "start" și deschide "Setări”.

2. Acum, faceți clic pe „Actualizare și securitatepictograma”.

3. Din fereastra din stânga, selectați Windows Update.
4. Apoi, apăsați pe „Verifică pentru actualizăributonul ”.

Dacă furnizorul de hardware de driver publică actualizări în timpul serviciului Windows Update, puteți vedea toate versiunile de driver actualizate.
Metoda 2: ActualizareDrivere care folosesc Device Manager
Pașii pe care trebuie să îi urmați pentru a vă actualiza driverul utilizând Managerul de dispozitive sunt:
1. Apăsați tasta Windows + X apoi selectați „Manager de dispozitiv”.

2. Extinde acestea categorii de hardware a caror driverul hardware pe care doriți să îl actualizați.
3. Atunci trebuie Click dreapta pe acel dispozitiv și alegeți Actualizați driver-ul.

4. Alegeți opțiunea „Căutați automat software-ul de driver actualizat”.

Acest lucru va căuta și va instala automat driverul actualizat al hardware-ului de pe internet.
Metoda 3: Instalați Dispozitiv Drivere manual
Dacă pasul anterior nu poate detecta actualizări online pentru driver, puteți vizita manual producatorului site-ul oficial folosind numărul modelului dispozitivului și descărcați manual actualizarea. Salvați-l într-o anumită locație de pe hard disk. Apoi urmați pașii -
1. Apăsați tasta Windows + R apoi tastați devmgmt.msc și apăsați Enter.

2. Extindeți acele categorii de hardware al căror driver de hardware doriți să îl actualizați.
3. Trebuie Click dreapta pe acel dispozitiv și alegeți Actualizați driver-ul.
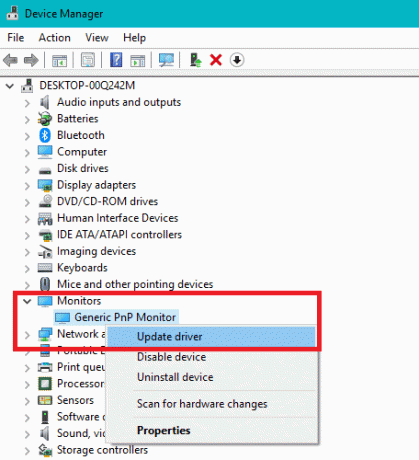
4. Acum selectați opțiunea „Răsfoiți computerul meu pentru software-ul de driver”.
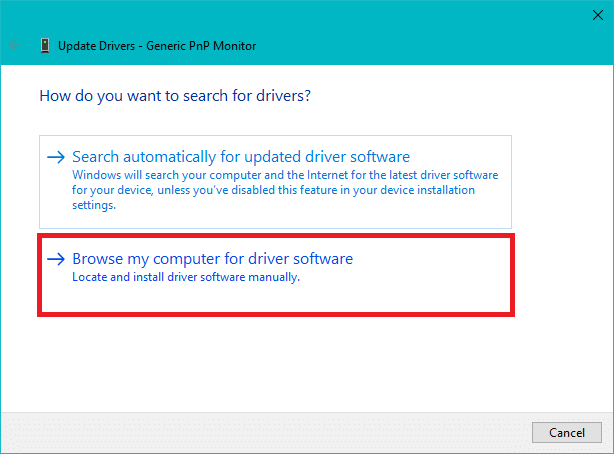
5. Apasă pe butonul Browse și navigați la locația și calea care conține actualizarea driverului descărcat.
6. Apoi, faceți clic pe OK.
7. Bifează marcajul "Includeți subdosare” pentru a permite vrăjitorului de actualizare pentru găsirea locației corecte pentru fișierul .inf.
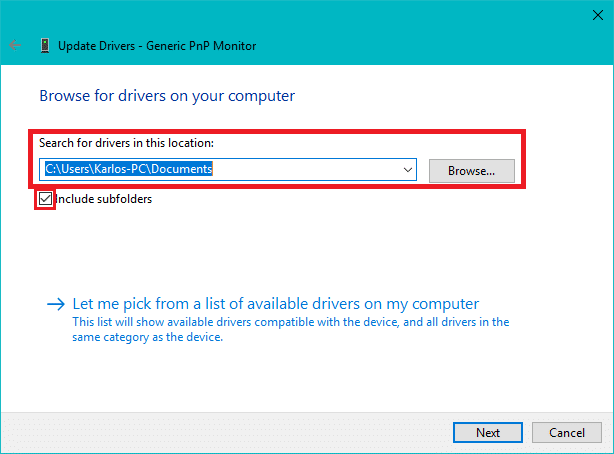
8. Apoi, apăsați butonul „Următorulbutonul ”.
Metoda 4: Actualizați driverele grafice pe Windows 10
Practic, nu ar trebui să actualizați driverul grafic decât dacă este necesar și recomandat de la producători să actualizați driverele pentru remedierea erorilor sau îmbunătățirea performanței. Nvidia Experiență GeForce, Intel Asistent șofer și asistență și AMD Radeon Software Adrenalin Edition are aproape aceeași metodă de a instala cea mai recentă actualizare. Trebuie să deschideți acea aplicație instalată și apoi din panou de control, trebuie să cauți Opțiune de asistență sau actualizare.
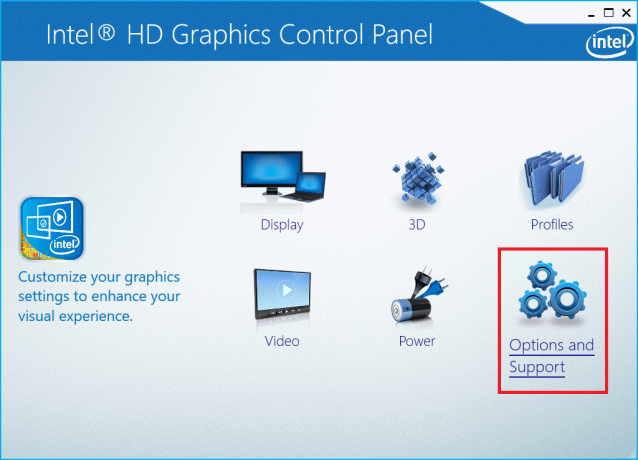
Aici, puteți găsi site-ul de unde puteți descărcați și actualizați cel mai recent driver grafic.
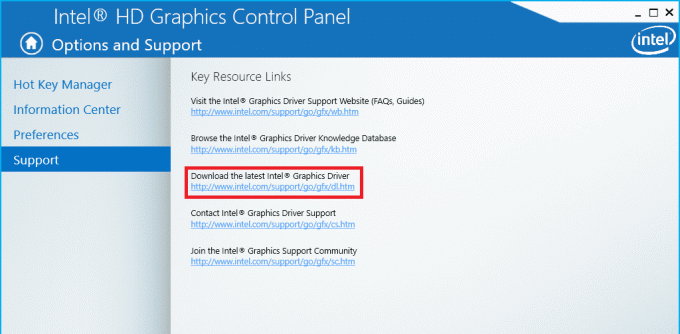
Puteți naviga la Setările driverului și actualizați driverul chiar de la acel panou de control.

Recomandat:
- Fix USB Composite Dispozitivul nu poate funcționa corect cu USB 3.0
- Cum se utilizează Monitorul de performanță pe Windows 10
- Google Chrome se blochează? 8 moduri simple de a o repara!
- 6 moduri de a accesa BIOS-ul în Windows 10
Sper că acest articol a fost util și că acum puteți cu ușurință Actualizați driverele de dispozitiv pe Windows 10, dar dacă mai aveți întrebări cu privire la acest tutorial, nu ezitați să le întrebați în secțiunea de comentarii.