6 cele mai bune remedieri pentru Microsoft Edge care nu funcționează pe iPhone, iPad și Mac
Miscellanea / / November 23, 2023
La fel ca Chrome și Firefox, Microsoft Edge este, de asemenea, o alternativă bună pentru browserele terțe pentru dispozitivele Apple. Oferă toate caracteristicile la care te-ai aștepta de la un browser web. Microsoft a anunțat și Bing Chat AI, care vă oferă răspunsuri pentru orice și orice, ajutându-vă în același timp să vă finalizați sarcinile.
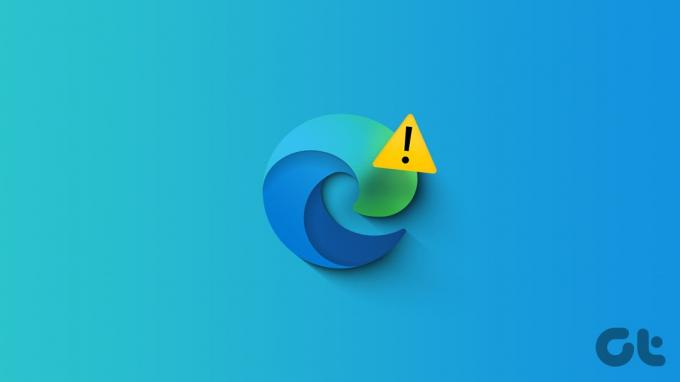
Cu toate acestea, unii utilizatori se plâng că Edge nu se va deschide sau nu mai răspunde pe iPhone, iPad sau Mac. Dacă puteți utiliza browserul fără probleme, iată câteva soluții care vă vor ajuta să remediați Microsoft Edge care nu funcționează pe iPhone, iPad și Mac.
1. Sterge istoricul de navigare
Dacă Microsoft Edge nu răspunde pe mobil sau desktop, puteți șterge datele de navigare. Include istoricul de navigare, cookie-uri și date de site, parole etc. – tot ceea ce face ca experiența de navigare să fie mai receptivă. Iată cum să ștergeți datele din Microsoft Edge:
Pe iPhone și Android
Pasul 1: Deschideți Microsoft Edge pe iPhone sau Android.

Pasul 2: Atingeți pictograma meniului hamburger din colțul din dreapta jos și selectați Setări.


Pasul 3: Atingeți Confidențialitate și securitate și selectați Ștergeți datele de navigare.
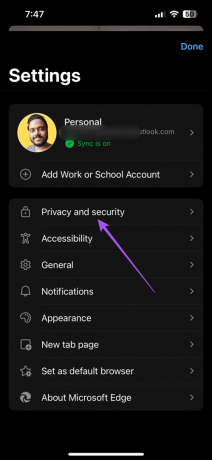

Pasul 4: Atingeți Clear Now în partea de jos și apăsați din nou pe Clear Now pentru a confirma.
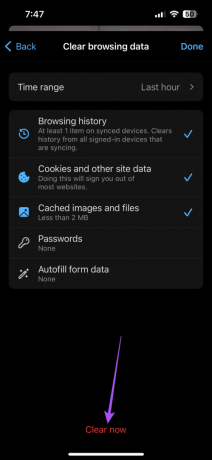
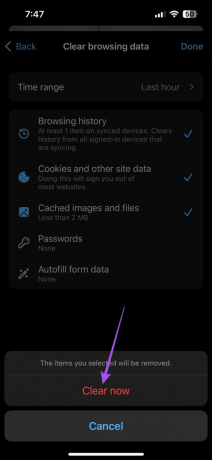
Pasul 5: Selectați Terminat în colțul din dreapta sus pentru a confirma.
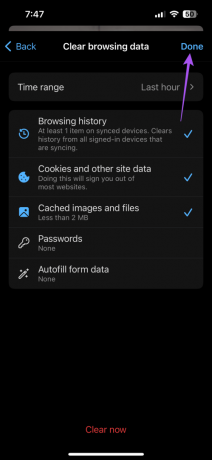
Pasul 6: Reluați navigarea pentru a verifica dacă problema este rezolvată.
Pe Mac și Windows PC
Pasul 1: Deschideți Microsoft Edge pe computerul dvs. Mac sau Windows.

Pasul 2: Faceți clic pe cele trei puncte orizontale din colțul din dreapta sus și selectați Setări.

Pasul 3: Selectați Confidențialitate, Căutare și Serviciu din meniul din stânga.
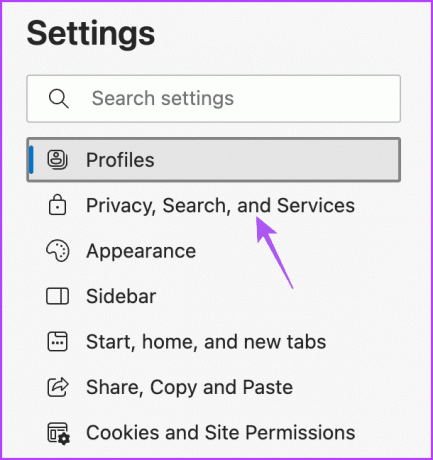
Pasul 4: Derulați în jos și faceți clic pe Alegeți ce să ștergeți lângă Ștergeți datele de navigare.
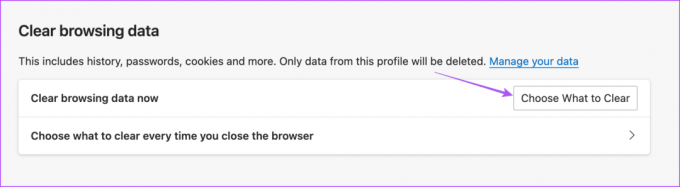
Pasul 5: Activați-vă preferințele și faceți clic pe Clear Now.
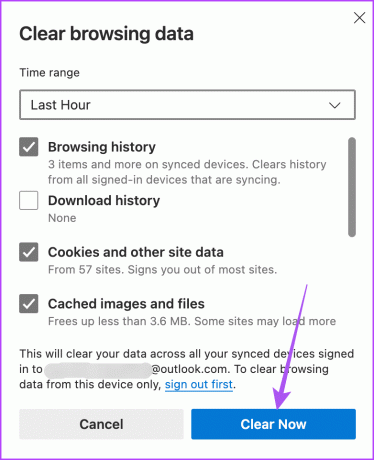
Pasul 6: Deschideți o filă nouă și verificați dacă problema este rezolvată.
2. Schimbați serverul DNS
Următoarea soluție pe care o recomandăm este schimbarea serverului DNS. Serverul DNS al furnizorului dvs. de server de Internet este posibil să fie supraîncărcat și ocupat, deoarece mai mulți abonați îl folosesc. În schimb, puteți încerca oricare dintre serverele DNS publice și vă puteți bucura de viteze mai bune în Microsoft Edge.
Consultați următoarele postări:
Schimbați serverul DNS pe iPhone și Android
Schimbați serverul DNS pe Windows 11
Schimbați serverul DNS pe Mac
Pasul 1: Apăsați comanda + comandă rapidă de la tastatură pe bara de spațiu pentru a deschide Căutare Spotlight, tastați Setarile sistemului, și apăsați Return.

Pasul 2: Faceți clic pe Rețea din meniul din stânga.
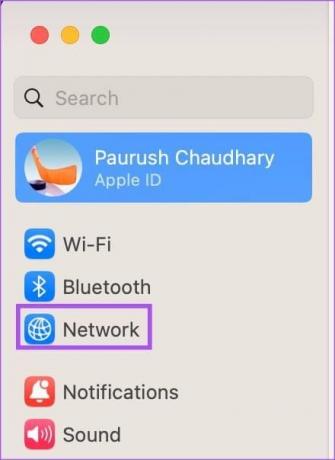
Pasul 3: Faceți clic pe Wi-Fi din meniul din dreapta.

Pasul 4: Faceți clic pe butonul Detalii de lângă numele rețelei Wi-Fi conectate.

Pasul 5: În fereastra Detalii, faceți clic pe DNS.

Pasul 6: Faceți clic pe pictograma Plus de sub Servere DNS.

Pasul 7: Adăugați o nouă intrare DNS de la furnizori de servicii DNS publici gratuiti, cum ar fi Google, Cloudflare sau Quad9.
Pasul 8: Închideți fereastra Network, deschideți Microsoft Edge și verificați dacă problema este rezolvată.

3. Activați serviciile de localizare
Există o mulțime de site-uri web care necesită permisiunea dvs. de locație pentru a funcționa fără probleme și pentru a face funcțiile specifice locației să funcționeze. Prin urmare, următoarea soluție pe care o sugerăm este activarea accesului la locație pentru Microsoft Edge pe mobil sau desktop.
Activați pe iPhone
Pasul 1: Deschideți aplicația Setări și selectați Edge.

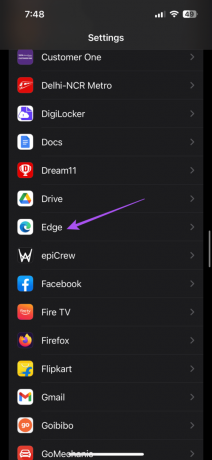
Pasul 2: Atingeți Locație și asigurați-vă că accesul la locație a fost activat.
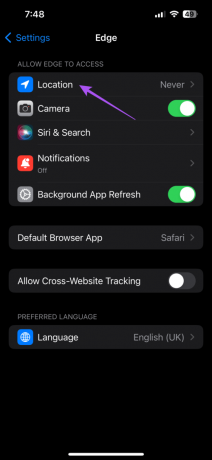
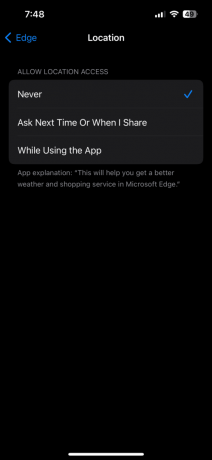
Pasul 3: Închideți Setări și deschideți Edge pentru a verifica dacă problema este rezolvată.

Activați pe Android
Pasul 1: Apăsați lung pe pictograma aplicației Edge și apăsați pe Informații despre aplicație.

Pasul 2: Selectați Permisiuni și atingeți Locație.


Pasul 3: Asigurați-vă că accesul la locație este activat.
Pasul 4: Închideți aplicația Info și deschideți Edge pentru a verifica dacă problema este rezolvată.

Activați pe Mac
Pasul 1: Apăsați comanda + comandă rapidă de la tastatură pe bara de spațiu pentru a deschide Căutare Spotlight, tastați Confidențialitate și securitate, și apăsați Return.

Pasul 2: Faceți clic pe Servicii de localizare din partea stângă.

Pasul 3: Derulați în jos și activați accesul la locație pentru Microsoft Edge.
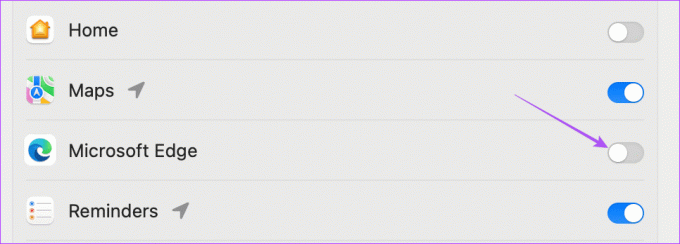
Pasul 4: Închideți Setări și deschideți Microsoft Edge pentru a verifica dacă problema este rezolvată.

Activați pe Windows 11
Pasul 1: Faceți clic dreapta pe pictograma Start din bara de activități din partea de jos și selectați Setări din meniul Power User.
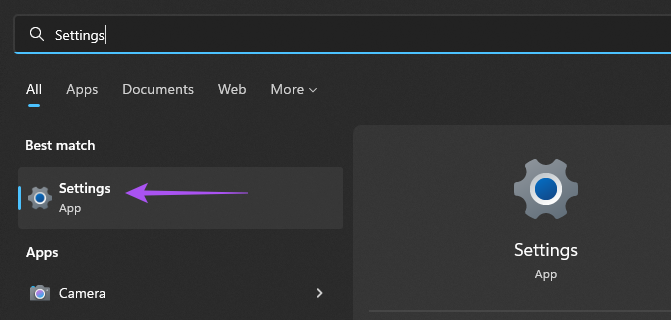
Pasul 2: Faceți clic pe Confidențialitate și securitate din bara laterală din stânga.

Pasul 3: Selectați Locație din partea dreaptă.
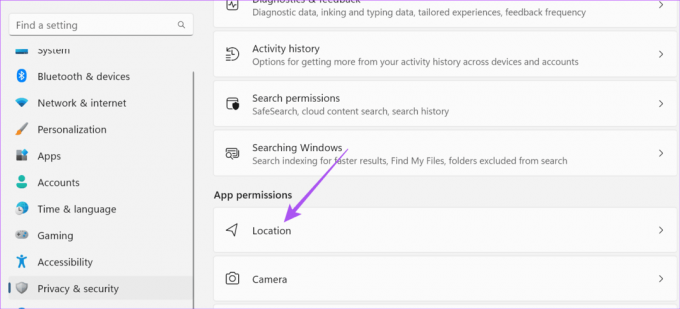
Pasul 4: Activați serviciile de localizare.

Pasul 5: Faceți clic pe comutatorul de lângă Permiteți aplicațiilor să vă acceseze locația.

Pasul 6: Închideți Setări și deschideți Microsoft Edge pentru a verifica dacă problema este rezolvată.

4. Forțați închiderea și relansați Microsoft Edge
Dacă Microsoft Edge nu se deschide sau nu mai răspunde, puteți forța închiderea și îl puteți relansa pe mobil sau desktop. Acest lucru va oferi aplicației un nou început.
Pe iPhone
Pasul 1: Pe ecranul de pornire, glisați în sus și țineți apăsat pentru a dezvălui ferestrele aplicației de fundal.
Pasul 2: Glisați spre dreapta pentru a căuta Edge și glisați în sus pentru a o elimina.

Pasul 3: Relansați Edge și verificați dacă problema este rezolvată.

Pe Android
Pasul 1: Apăsați lung pe pictograma aplicației Edge și apăsați pe Informații despre aplicație.

Pasul 2: Atingeți Forțare oprire și selectați Ok pentru a confirma.

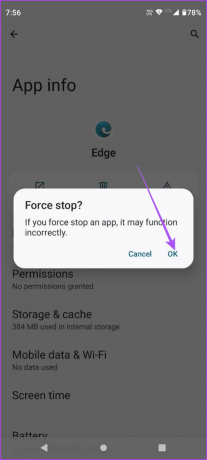
Pasul 3: Închideți App Info și relansați Edge pentru a verifica dacă problema este rezolvată.

Pe Mac
Pasul 1: Faceți clic pe logo-ul Apple din colțul din stânga sus și selectați Forțați renunțarea.

Pasul 2: Selectați Microsoft Edge din lista de opțiuni și faceți clic pe Forțare renunțare.
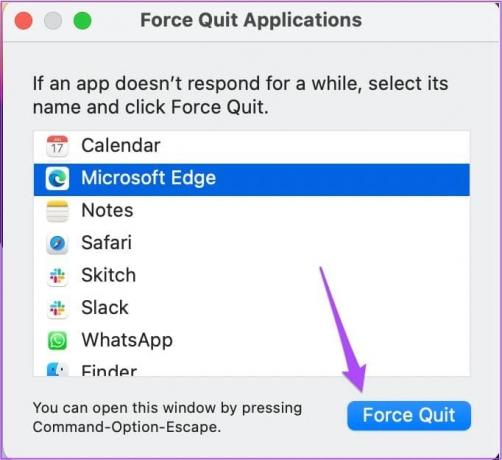
Pasul 3: Relansați Microsoft Edge și verificați dacă problema este rezolvată.

Pe Windows 11
Pasul 1: Faceți clic dreapta pe pictograma Start din bara de activități și selectați Task Manager din meniul Power User.

Pasul 2: Când se deschide fereastra Task Manager, faceți clic dreapta pe Microsoft Edge din lista de aplicații și selectați End Task.
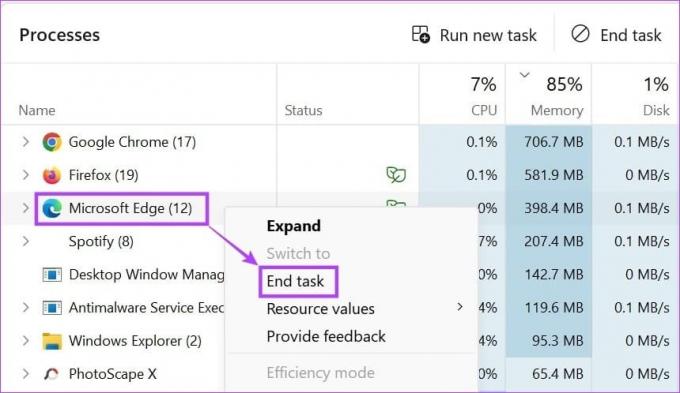
Pasul 3: Utilizați meniul Start pentru a deschide Microsoft Edge și verificați dacă problema este rezolvată.

5. Ștergeți memoria cache a aplicației
Dacă Microsoft Edge încă nu se deschide sau se blochează, puteți încerca să ștergeți memoria cache a aplicației de pe mobil sau desktop. Golirea memoriei cache vă va face să vă reconectați la conturile dvs. de internet.
Pe iPhone
Pasul 1: Deschideți aplicația Setări și atingeți General.


Pasul 2: Selectați iPhone Storage și accesați Edge.


Spasul 3: Atingeți Descărcați aplicația și atingeți Descărcați aplicația din nou în partea de jos pentru a confirma.
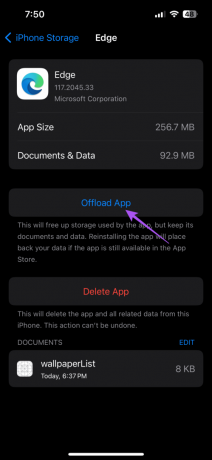
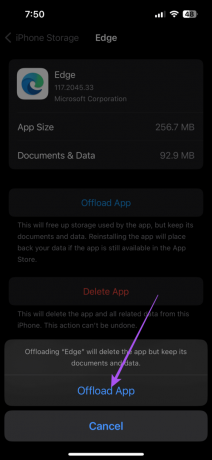
Pasul 4: Închideți aplicația Setări și reinstalați Edge pe iPhone. Verificați dacă problema este rezolvată.
Pe Android
Pasul 1: Apăsați lung pe pictograma aplicației Microsoft Edge și selectați Informații despre aplicație.

Pasul 2: Atingeți Stocare și cache și selectați Ștergeți cache.


Pasul 3: Închideți App Info și relansați Edge pentru a verifica dacă problema este rezolvată.

Pentru Mac și Windows 11, ștergerea datelor de navigare din Edge este echivalentă cu ștergerea memoriei cache a aplicației. Deci, puteți urma aceiași pași menționați mai sus.
6. Actualizați Microsoft Edge
Dacă niciuna dintre soluții nu funcționează, ultima soluție este să instalați cea mai recentă actualizare a Microsoft Edge pe dispozitivul dvs.
Actualizați Edge pe desktop
Pasul 1: Deschideți Microsoft Edge pe Mac sau Windows 11.

Pasul 2: Faceți clic pe cele trei puncte orizontale din colțul din dreapta sus și selectați Setări.

Pasul 3: Selectați Despre Microsoft Edge în colțul din stânga jos.

Pasul 4: Dacă este disponibilă o actualizare, descărcați-o și instalați-o.
Consultați următoarele linkuri pentru a actualiza Microsoft Edge pe baza dispozitivului dvs.
Actualizați Edge pe Android
Actualizați Edge pe iPhone
Utilizați Microsoft Edge pentru a naviga pe web
Aceste soluții vor ajuta la remedierea Microsoft Edge care nu funcționează pe iPhone, iPad și Mac. Browserul răspunde tuturor nevoilor dvs. de navigare și editare a documentelor. De exemplu, poți editați PDF-uri folosind editorul încorporat în Microsoft Edge.
Ultima actualizare pe 22 septembrie 2023
Articolul de mai sus poate conține link-uri afiliate care ajută la sprijinirea Guiding Tech. Cu toate acestea, nu afectează integritatea noastră editorială. Conținutul rămâne imparțial și autentic.

Compus de
Paurush se plimbă pe iOS și Mac în timp ce se întâlnește cu Android și Windows. Înainte de a deveni scriitor, a produs videoclipuri pentru mărci precum Mr. Phone și Digit și a lucrat pentru scurt timp ca copywriter. În timpul liber, își satisface curiozitatea față de platformele și dispozitivele de streaming precum Apple TV și Google TV. În weekend, el este un cinefil cu normă întreagă care încearcă să-și reducă lista nesfârșită de urmărire, deseori o mai lungă.



