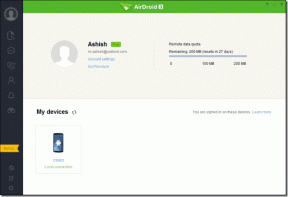Cum să eliminați dispozitivele Bluetooth pe Windows
Miscellanea / / November 24, 2023
Am conectat căștile Bluetooth ale mamei mele la computer pentru a o ajuta să le configureze. De atunci, ori de câte ori îl pornește în casă, se conectează automat la computerul meu în loc de al ei. Ai legatura cu aceasta problema? Dacă da, iată cum să eliminați dispozitivele Bluetooth de pe computerul dvs. Windows și să preveniți conexiunile neintenționate.
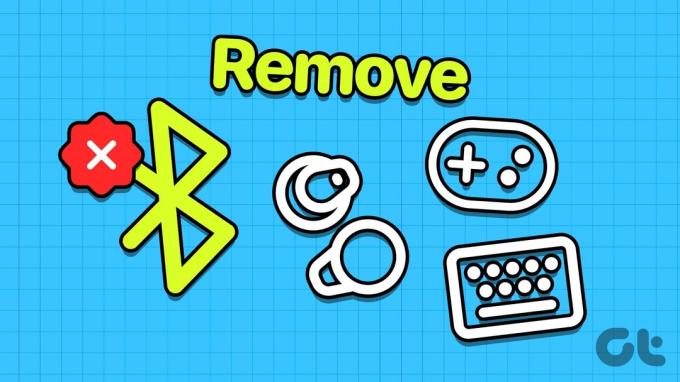
Mai mult, dacă întâmpinați probleme cu eliminarea dispozitivului Bluetooth de pe computer, acest ghid vă va ajuta. Am enumerat mai multe moduri de a face față dispozitivelor Bluetooth încăpățânate care refuză să dispară de pe computer. Să începem cu prima metodă.
Citește și: Unde sunt setările Bluetooth în Windows și cum să le folosești
Metoda 1: Eliminați dispozitivele Bluetooth din Setări
Cea mai simplă modalitate de a elimina un dispozitiv Bluetooth de pe computerul Windows este să utilizați aplicația Setări. Iată cum o poți face.
Pasul 1: Deschideți aplicația Setări pe computer. Faceți clic pe „Bluetooth și dispozitive” în meniul din bara laterală.
Pasul 2: Veți găsi o listă de dispozitive Bluetooth. Faceți clic pe pictograma cu trei puncte de lângă cea pe care doriți să o eliminați și selectați Eliminați dispozitivul.
Acesta este tot ce trebuie să faceți – dispozitivul va fi eliminat de pe computerul dumneavoastră Windows.

Metoda 2: Eliminați dispozitivele Bluetooth din Managerul de dispozitive
Manager de dispozitiv este util să vizualizați și să gestionați toate dispozitivele asociate cu computerul dvs. Windows. De asemenea, vă ajută să eliminați și să dezinstalați un dispozitiv Bluetooth de pe computerul Windows. Iată cum să o faci:
Pasul 1: Deschideți Manager dispozitive din meniul Start de pe computerul dvs. Windows.

Pasul 2: Veți vedea o listă de categorii de dispozitive. Faceți clic pe Bluetooth.
Pasul 3: Găsiți dispozitivul pe care doriți să îl eliminați.

Pasul 4: Faceți clic dreapta pe dispozitiv și selectați Dezinstalare dispozitiv.

Pasul 5: Faceți clic pe Dezinstalare pentru a confirma.
Dispozitivul Bluetooth va fi eliminat de pe computerul dvs. Windows.
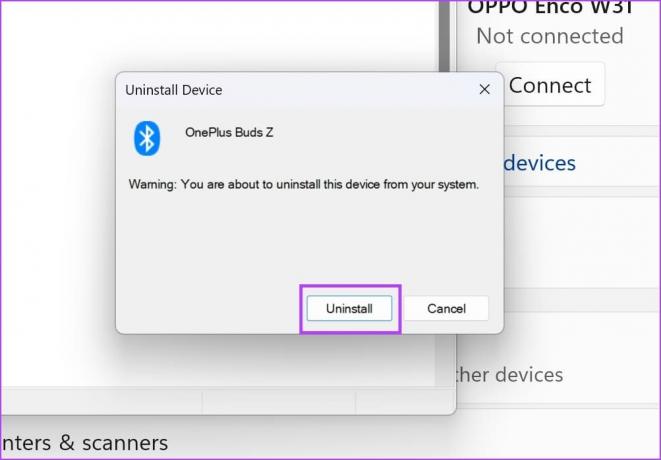
Metoda 3: Eliminați dispozitivul Bluetooth din Editorul de registru
Nu puteți elimina un dispozitiv Bluetooth de pe computer din aplicația Setări? Puteți utiliza Windows Editorul Registrului să facă asta. Iată cum.
Notă: Procedați cu prudență și urmați pașii cu atenție. Orice acțiune greșită din Editorul Registrului poate cauza probleme și probleme cu computerul Windows. Pentru a fi pe partea mai sigură, creați un punct de restaurare a sistemului.
Mai întâi trebuie să copiem ID-ul hardware al dispozitivului Bluetooth pe care doriți să îl eliminați. Acesta poate fi găsit în managerul de dispozitive.
Pasul 1: Deschideți Manager dispozitive din meniul Start de pe computerul dvs. Windows.

Pasul 2: Veți vedea o listă de categorii de dispozitive. Faceți clic pe Bluetooth.
Pasul 3: Găsiți dispozitivul pe care doriți să îl eliminați.

Pasul 4: Faceți clic dreapta pe dispozitiv. Faceți clic pe Proprietăți.

Pasul 5: Accesați fila Detalii. Selectați meniul derulant al Proprietății și selectați ID-uri hardware.
Pasul 6: Păstrați această filă deschisă. Va trebui să vă referiți la ID-ul hardware mai târziu.
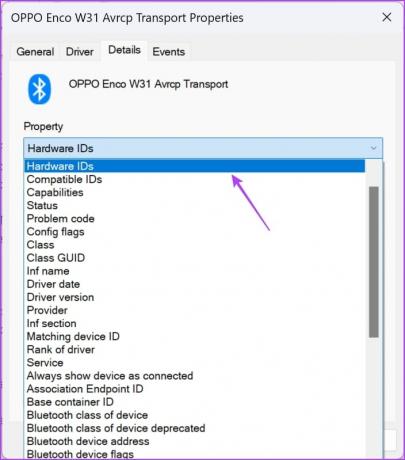
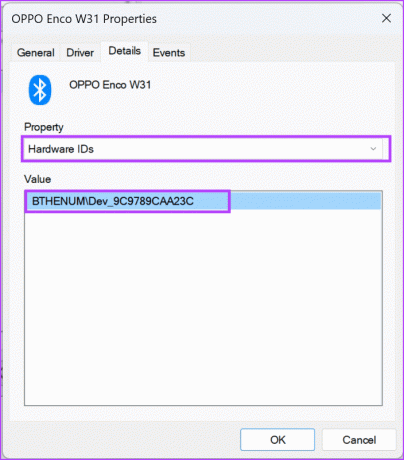
Pasul 7: Acum, deschideți Editorul Registrului din meniul Start de pe computer.
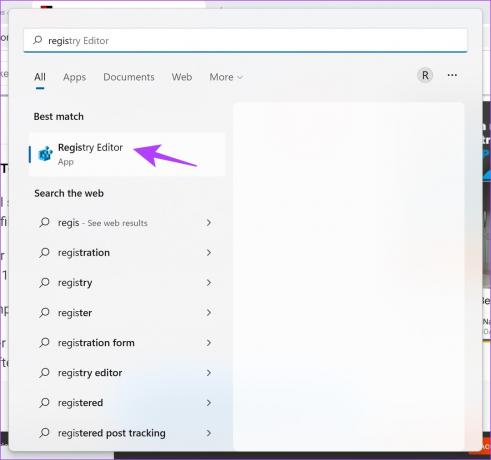
Pasul 8: Navigați la următoarea cale în Editorul Registrului. Puteți copia și lipi calea de mai jos în bara de adrese.
Computer\HKEY_LOCAL_MACHINE\SYSTEM\CurrentControlSet\Services\BTHPORT\Parameters\Devices\

Pasul 9: Veți vedea un arbore de foldere deschis în bara laterală. Acum, reveniți la ID-ul hardware și faceți clic dreapta pe folderul corespunzător.

Pasul 10: În cele din urmă, selectați Ștergere.
Aceasta va șterge dispozitivul Bluetooth de pe computerul dvs. Windows.
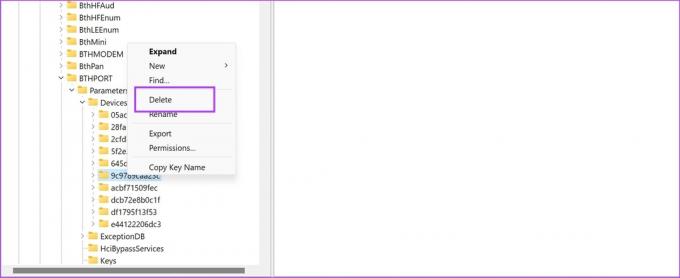
Metoda 4: Eliminați dispozitivele Bluetooth folosind CMD
Există ceva cu care nu poți face Prompt de comandă pe computerul tău? Acest instrument multifuncțional vă ajută, de asemenea, să eliminați dispozitivele Bluetooth de pe computer. Iată cum.
În primul rând, trebuie să găsim un parametru numit „Calea instanței dispozitivului” care ajută promptul de comandă să identifice dispozitivul dvs. Bluetooth.
Pasul 1: Deschideți Manager dispozitive din meniul Start de pe computerul dvs. Windows.

Pasul 2: Veți vedea o listă de categorii de dispozitive. Faceți clic pe Bluetooth.
Pasul 3: Găsiți dispozitivul pe care doriți să îl eliminați.

Pasul 4: Faceți clic dreapta pe dispozitiv. Faceți clic pe Proprietăți.

Pasul 5: Accesați fila Detalii. Selectați meniul derulant al Proprietății și selectați Calea instanței dispozitivului.
Pasul 6: Selectați și copiați valoarea căii instanței dispozitivului.


Pasul 7: Acum, deschideți Command Prompt ca administrator. Faceți clic dreapta pe Command Prompt din meniul Start și selectați „Run as administrator”.

Pasul 8: Introduceți următoarea comandă:
pnputil /remove-device "Device_Instance_path"
A inlocui Device_Instance_path cu valoarea pe care tocmai ai copiat-o în clipboard. Asigurați-vă că îl inserați între ghilimele duble.
Pasul 8: Apăsați tasta Enter odată ce adăugați comanda. Windows va elimina dispozitivul Bluetooth.
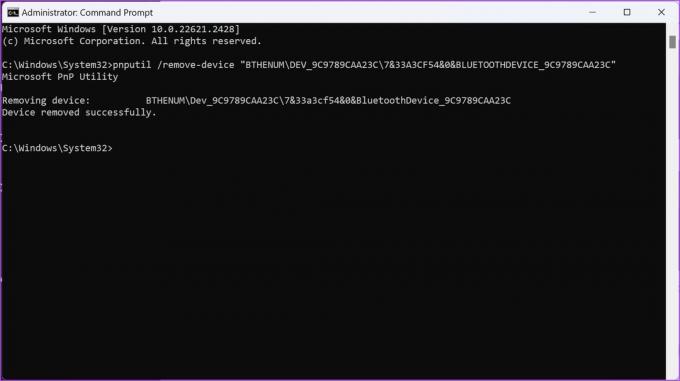
Metodele de mai sus ar trebui să vă ajute să eliminați cu succes un dispozitiv Bluetooth de pe computerul Windows.
Ce se întâmplă când eliminați un dispozitiv Bluetooth pe Windows
Iată ce se întâmplă atunci când eliminați un dispozitiv Bluetooth de pe computerul Windows:
- Dispozitivul este deconectat de la computer, ceea ce înseamnă că nu mai comunică în mod activ cu computerul.
- Dispozitivul este, de asemenea, eliminat din lista de dispozitive asociate de pe computer. Acest lucru previne o conexiune automată între computer și dispozitiv.
- Orice setări personalizate asociate cu acel dispozitiv, cum ar fi preferințele sau profilurile, pot fi șterse sau resetate la valorile implicite.
- Dacă doriți să conectați din nou dispozitivul Bluetooth, trebuie să asociați manual dispozitivul la computer.
Dacă mai aveți întrebări, consultați secțiunea Întrebări frecvente de mai jos.
Întrebări frecvente despre dispozitivele Bluetooth Windows
Puteți face clic pe pictograma cu trei puncte de lângă un dispozitiv Bluetooth și puteți selecta deconectare.
Puteți citi ghidul nostru detaliat pe redenumirea dispozitivelor Bluetooth pe un computer Windows.
Da, puteți conecta până la șapte dispozitive Bluetooth simultan pe computerul Windows. Cu toate acestea, nu puteți asculta simultan audio de la mai multe dispozitive Bluetooth pe computer.
Eliminați rapid dispozitivele Bluetooth
Sperăm că acest articol vă va ajuta să eliminați rapid dispozitivele Bluetooth de pe computerul dvs. Windows. Dacă vă confruntați cu alte probleme, trimiteți întrebările în secțiunea de comentarii de mai jos și vă vom ajuta!
Ultima actualizare pe 22 noiembrie 2023
Articolul de mai sus poate conține link-uri afiliate care ajută la sprijinirea Guiding Tech. Cu toate acestea, nu afectează integritatea noastră editorială. Conținutul rămâne imparțial și autentic.

Compus de
Supremeth este pasionat de tehnologie și se dedică să-i ajute pe oameni să-și dea seama. Un inginer de educație, înțelegerea sa asupra funcționării interioare a fiecărui dispozitiv este ceea ce se asigură că oferă asistență, sfaturi și recomandări de cea mai bună calitate. Când este departe de birou, îl vei găsi călătorește, jucând FIFA sau vânând un film bun.