4 moduri de a actualiza driverele audio în Windows 11
Miscellanea / / November 24, 2023
Ca orice sistem de operare, Windows 11 se bazează pe drivere pentru a asigura performanță optimă, iar driverele audio joacă un rol crucial în furnizarea de sunet de calitate. Acest articol vă va ghida cum să actualizați driverele audio în Windows 11.

Pe lângă îmbunătățirea performanței și a calității sunetului, actualizarea driverelor audio Windows 11 poate remedia erori și probleme de compatibilitate, adăugați suport pentru cele mai recente hardware și tehnologii audio, protejați-vă sistemul de amenințările de securitate și îmbunătățiți caracteristicile și setările audio dispozitive. Iată cum să o faci.
Metoda 1: Utilizați Managerul de dispozitiv pentru a actualiza manual driverele audio
Device Manager este un utilitar Windows încorporat cu o interfață centralizată pentru gestionarea și actualizarea componentelor hardware. Utilizatorii pot localiza eficient și actualiza manual driverele audio navigând prin meniul intuitiv. Urmați pașii menționați mai jos.
Pasul 1: Apăsați tasta Windows de pe tastatură, tastați Manager de dispozitivși faceți clic pe Deschidere.

Pasul 2: În Managerul de dispozitive, derulați în jos la „Controre de sunet, video și jocuri” și faceți clic pe el.
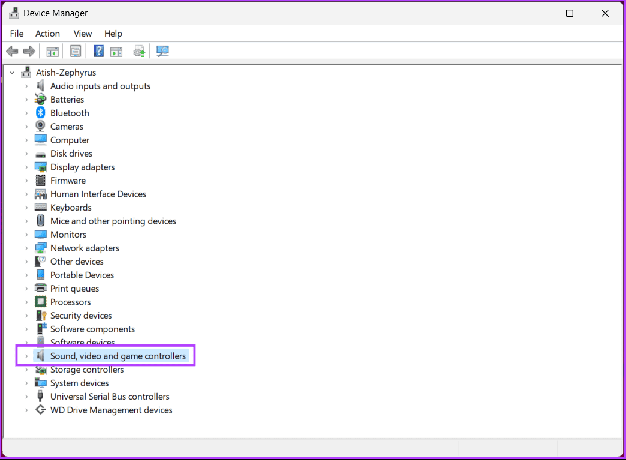
Pasul 3: Faceți clic dreapta pe placa audio din meniul extins și selectați opțiunea Actualizare driver.

Pasul 4: în modul Actualizare driver, selectați „Căutați automat drivere”.
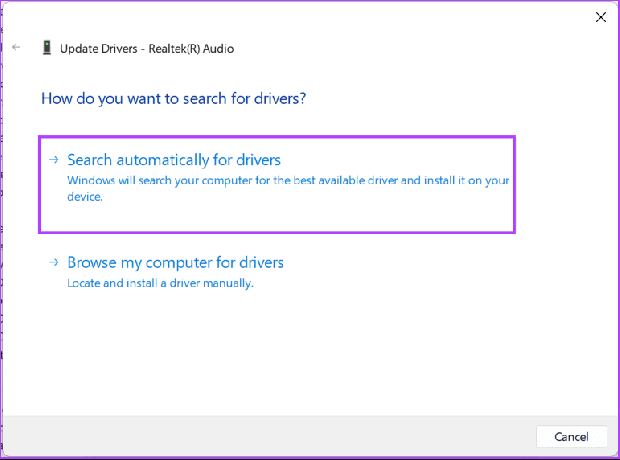
Windows va căuta acum cel mai recent driver disponibil pentru placa dvs. de sunet. Dacă găsește un driver nou, urmați instrucțiunile de pe ecran pentru a-l instala. Cu toate acestea, dacă nu vedeți o actualizare disponibilă, trebuie să utilizați deja cele mai recente drivere de sunet de pe computer.
Citește și: Cele mai bune modalități de a vizualiza istoricul actualizărilor Windows în Windows 11
Metoda 2: Utilizați Windows Update pentru a actualiza driverele de sunet
Utilizarea caracteristicii Windows Update încorporată este convenabilă pentru a vă asigura că aveți cele mai recente drivere audio. Acest proces simplifică menținerea funcționalității audio a sistemului dvs., deoarece Windows Update identifică și instalează automat cele mai recente actualizări de drivere lansate de Microsoft. Urmați instrucțiunile de mai jos.
Pasul 1: Apăsați tasta Windows de pe tastatură, tastați Setăriși faceți clic pe Deschidere.
Notă: Alternativ, puteți apăsa rapid tasta Windows + I de pe tastatură pentru a deschide Setările Windows.
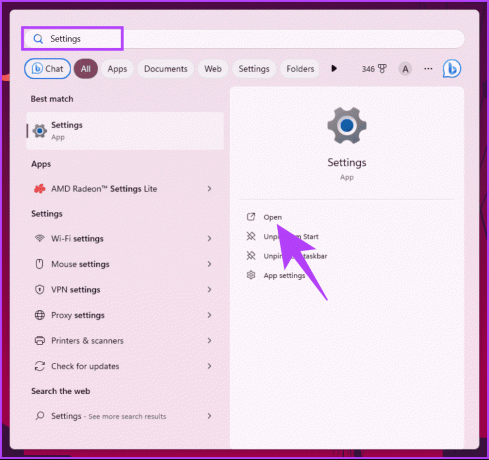
Pasul 2: Accesați Windows Update.

Pasul 3: Acum, faceți clic pe butonul „Verificați actualizările” din panoul din dreapta.

Pasul 4: Dacă este disponibilă o actualizare, faceți clic pe butonul Descărcați acum pentru a o descărca și instala.
Notă: În funcție de dimensiunea actualizării și de viteza conexiunii la internet, descărcarea și instalarea actualizării poate dura de la câteva minute până la o oră.

După ce ați instalat cea mai recentă actualizare Windows, reporniți computerul. Odată ce vă întoarceți, toate driverele existente, inclusiv driverele audio (cum ar fi driverele audio Realtek), vor fi actualizate.
Dacă niciuna dintre metodele menționate mai sus nu vă ajută să găsiți cel mai recent driver pentru dispozitivul dvs. audio, următoarea metodă vă va ajuta.
Citește și: Cum să opriți instalarea unei anumite actualizări Windows
Metoda 3: Descărcați cele mai recente drivere de pe site-ul producătorului
Spre deosebire de driverele generice incluse în sistemul de operare, driverele specifice producătorului sunt adaptate hardware-ului dvs. audio. Navigarea către site-ul web oficial vă va oferi cele mai recente drivere compatibile, vă va îmbunătăți funcționalitatea audio, va remedia problemele potențiale și vă va asigura o experiență audio perfectă și optimizată.
Mai jos sunt link-uri către paginile de descărcare a driverelor pentru unii dintre cei mai populari producători de PC-uri.
- Lenovo: Puteți găsi cele mai recente drivere audio pentru computerul dumneavoastră Lenovo introducând numele produsului sau numărul de serie sau utilizând opțiunea de detectare a produsului.
Accesați Lenovo Support
- HP: Puteți descărca driverele audio pentru computerul dvs. HP selectând produsul dvs. din linkul de mai jos sau folosind instrumentul HP Support Assistant.
Accesați asistența HP
- Dell: Puteți actualiza driverele audio ale computerului folosind aplicația Dell Update sau introducând eticheta de serviciu sau ID-ul produsului.
Accesați Dell Support

- Acer: Puteți descărca driverele audio pentru computerul dvs. Acer introducând numărul dvs. de serie, SNID sau numărul de model.
Accesați asistența Acer
- Asus: Puteți găsi driverele audio pentru computerul dvs. Asus selectând produsul dvs. din sau utilizând utilitarul Asus Live Update.
Accesați Asus Support
Următoarea metodă poate fi utilă dacă întâmpinați probleme la navigarea pe site-ul web oficial pentru a descărca cel mai recent driver de sunet.
Spre deosebire de metodele convenționale, instrumentele terțe, cum ar fi Driver Pack, Driver Easy și așa mai departe, oferă o alternativă convenabilă pentru obținerea rapidă și eficientă a driverelor audio. Aceste instrumente simplifică procesul de actualizare a driverelor prin automatizarea scanărilor și oferind actualizări cu un singur clic. Cu toate acestea, exercitarea precauției și selectarea instrumentelor de renume este crucială pentru a evita potențiale riscuri de securitate.
Mai jos sunt câteva instrumente pe care le recomandăm:
- Pachet de șoferi: Acest instrument poate scana și actualiza automat driverele învechite, poate crea puncte de restaurare și poate descărca drivere din cadrul programului. Acceptă peste 6 milioane de șoferi de la peste o mie de mărci.
Descărcați pachetul de drivere
- Driver Ușor: Acest instrument poate programa scanări și actualizări ale driverelor, poate face backup și restaura drivere și poate dezinstala driverele nedorite. Are o bază de date extinsă de peste 8 milioane de drivere.
Descărcați Driver Easy
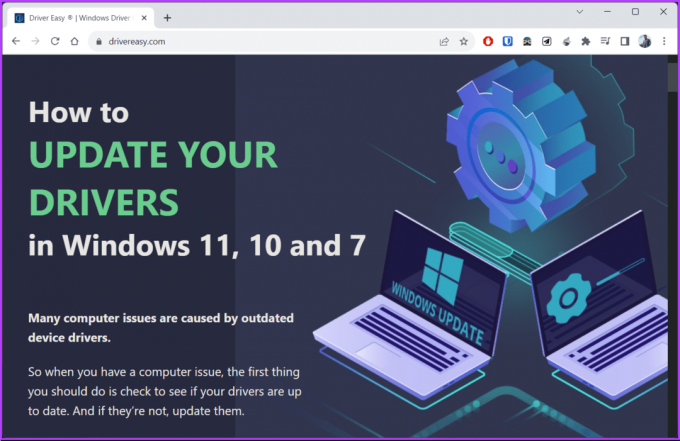
- Snappy Driver Installer: Acest instrument poate instala drivere offline fără o conexiune la internet. De asemenea, vă permite să alegeți ce drivere să actualizați și oferă informații detaliate despre fiecare driver.
Descărcați Snappy Driver Installer
Întrebări frecvente despre actualizarea driverelor audio în Windows 11
Da, în mod implicit, Windows 11 este configurat să descarce și să instaleze automat actualizări de drivere.
Dacă întâmpinați probleme după actualizarea driverelor audio, încercați să reveniți la versiunea anterioară. Dacă problema persistă, poate fi necesar să dezinstalați și să reinstalați driverul curent.
Da, se recomandă repornirea computerului după actualizarea driverelor audio pentru a vă asigura că modificările vor avea efect. Unele actualizări pot necesita o repornire a sistemului pentru o funcționalitate corespunzătoare.
Obțineți cele mai recente drivere audio
Acum că știți cum să actualizați driverele audio în Windows 11, puteți urmări să îmbunătățiți performanța sau compatibilitatea hardware, păstrând driverele audio la zi. De asemenea, poate doriți să verificați aceste cele mai bune moduri de a dezactivați actualizările automate ale driverelor pe Windows 11.
Ultima actualizare pe 22 noiembrie 2023
Articolul de mai sus poate conține link-uri afiliate care ajută la sprijinirea Guiding Tech. Cu toate acestea, nu afectează integritatea noastră editorială. Conținutul rămâne imparțial și autentic.

Compus de
Atish este un entuziast experimentat de tehnologie, blogger și creator de conținut, cu o diplomă în inginerie informatică. A început să scrie pe blog în 2015. Cu peste 2000 de articole care acoperă știri despre tehnologie, defecțiuni tehnice și recenzii complete pentru smartphone-uri și computere, munca sa a onorat paginile site-urilor de renume precum Gizbot, Firstpost, PhoneArena, GSMArena și IBTimes. Atish acoperă o gamă largă de subiecte la GT, inclusiv instrucțiuni, sfaturi neprețuite și ghiduri de depanare. El deține certificări în marketing digital și strategii de conținut, asigurându-se că rămâne în vârful tendințelor tehnologice, menținând în același timp cele mai înalte standarde etice.



