5 moduri de a transcrie note vocale pe iPhone
Miscellanea / / November 26, 2023
Uneori, citirea textului economisește mai mult timp decât ascultarea sunetului. Ar fi fost atât de ușor dacă aplicația Voice Memo de pe iPhone s-ar fi oferit să transcrie înregistrarea în interiorul aplicației. Dar nu vă faceți griji; iată primele 4 moduri de a transcrie notele vocale pe iPhone.
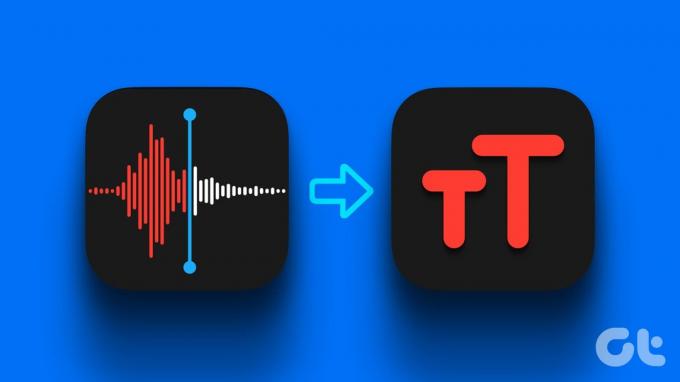
Există multe metode de a transcrie o notă vocală pe iPhone; unii au nevoie de internet, alții au nevoie de asistență de la o aplicație terță parte, iar alții au nevoie de ambele. Indiferent dacă doriți să transcrieți o notă vocală în scopuri ocazionale, academice sau de afaceri, aceste metode vor face treaba. Să ne scufundăm și să aflăm despre ele în detaliu.
Metoda 1: Transcrie notele vocale pe iPhone folosind subtitrări live
De ce ar trebui să încerci asta: Nu este nevoie de internet sau de o aplicație terță parte.
Cel mai simplu mod de a transcrie notele vocale este prin utilizarea funcției Subtitrări live de pe iPhone. Procesul este simplu și gratuit de utilizat. Urmați acești pași.
Notă: Subtitrările live pe iPhone sunt disponibile numai în SUA. Cu toate acestea, puteți utiliza în continuare funcția în afara SUA; accesați Setări > General > Limbă și regiune > Adăugați limbă și setați limba la engleza SUA.
Pasul 1: deschideți aplicația Notă vocală pe iPhone și atingeți butonul Înregistrare.
Pasul 2: După ce ați terminat de înregistrat, apăsați pe Stop.
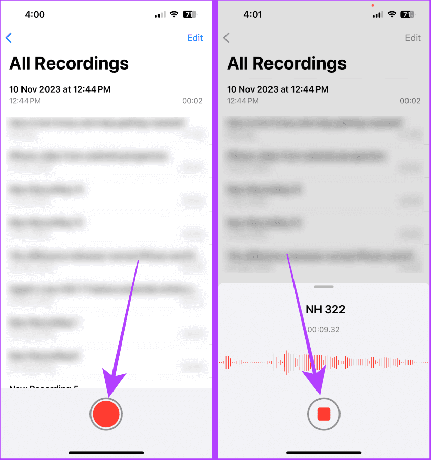
Pasul 3: Acum deschideți aplicația Setări pe iPhone.
Pasul 4: derulați în jos aplicația Setări și atingeți Accesibilitate.

Pasul 5: Atingeți Subtitrări live sub secțiunea Audiere.
Pasul 6: activați comutatorul pentru Subtitrări live.

Acum, accesați aplicația Memo vocale și urmați acești pași.
Pasul 7: Atingeți pentru a extinde nota vocală pe care doriți să o transcrieți.
Pasul 8: Apăsați butonul de redare. Si asta e; transcrierea va apărea pe ecran într-o fereastră plutitoare.
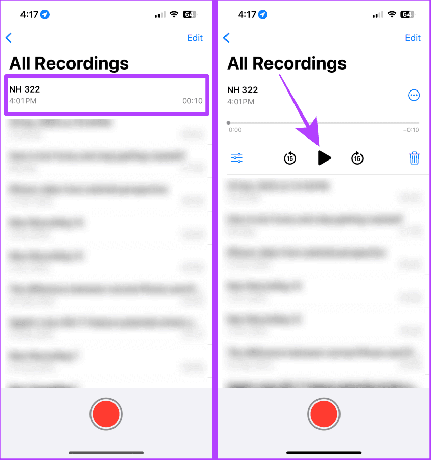
Pasul 9: Atingeți butonul de extindere din fereastra plutitoare pentru a extinde transcrierea live a notificării vocale la ecran complet.
Pasul 10: După ce ați terminat, atingeți restrângeți pentru a reveni.
Notă: Apple nu permite capturi de ecran sau înregistrare de ecran pentru subtitrările live.

Metoda 2: Trimiteți-vă un mesaj vocal pe iMessage
De ce ar trebui să încerci asta: Nu este nevoie de internet sau de o aplicație terță parte.
Există multe funcții ascunse de pe iPhone-ul tău, iar una dintre ele este transcrierea live a mesajelor vocale trimise/primite în iMessage. Puteți folosi această metodă pentru a transcrie o notă vocală rapidă, trimițându-vă un mesaj vocal. Iată pașii.
Notă: Pentru a utiliza această funcție pe iPhone, asigurați-vă că iMessage este activat iar iPhone-ul tău rulează pe iOS 17 și versiuni ulterioare.
Pasul 1: Lansați aplicația Mesaje pe iPhone și atingeți bara de căutare.
Pasul 2: Căutați numele dvs. și atingeți rezultatul.
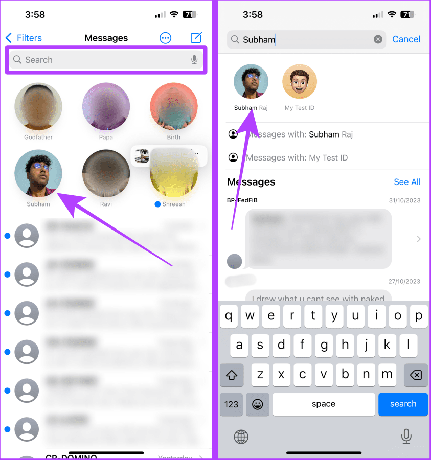
Pasul 3: Atingeți butonul +
Pasul 4: Acum, selectați Audio.
Bacsis: Dacă audio nu este afișat, încercați să glisați în sus în listă.

Pasul 5: Sunetul va începe înregistrarea; atingeți butonul de trimitere pentru a vă trimite înregistrarea.
Acum, veți vedea transcrierea notei vocale trimise împreună cu sunetul.

În plus, puteți salva și acest mesaj vocal în aplicația Voice Memo de pe iPhone. Urmați acești pași.
Pasul 6: Atingeți și mențineți apăsat mesajul vocal.
Pasul 7: Acum, atingeți „Salvați în noțiuni vocale”.
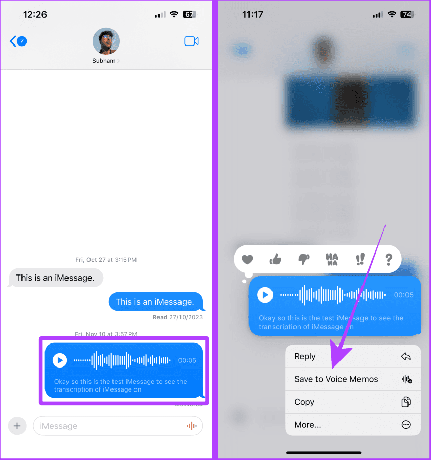
Metoda 3: Utilizați o aplicație terță parte pentru a transcrie note vocale
De ce ar trebui să încerci asta: Oferă o transcriere mai precisă (în comparație cu altele din această listă).
Puteți utiliza, de asemenea, o aplicație terță parte pentru a transcrie notele vocale. Există multe aplicații în App Store, cum ar fi Rev, care transcrie și înregistrează note vocale nativ. Cu toate acestea, urmați acești pași pentru a transcrie notele vocale deja înregistrate.
Notă: Rev se poate descărca gratuit, dar aveți nevoie de versiunea sa plătită pentru a utiliza transcrierea. Descărcați aplicația folosind linkul de mai jos înainte de a continua cu pașii.
Descărcați Rev: Înregistrare și transcriere
Pasul 1: Lansați aplicația Voice Memo pe iPhone și atingeți înregistrarea pe care doriți să o transcrieți.
Pasul 2: Atingeți cele trei puncte.

Pasul 3: Acum, atingeți Partajare.
Pasul 4: derulați și atingeți Rev.
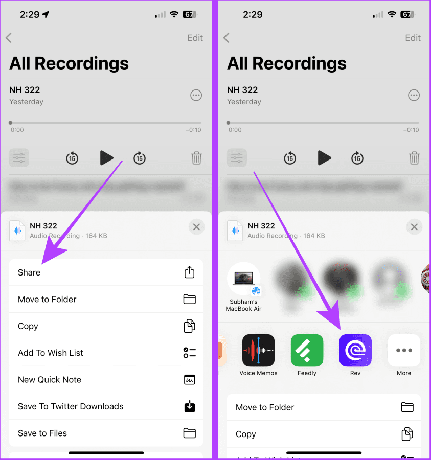
Pasul 5: Accesați secțiunea Înregistrări și atingeți Transcriere de lângă nota vocală pe care ați importat-o. Si asta e.

Metoda 4: Folosiți funcțiile de transcriere YouTube
De ce ar trebui să încerci asta: Oferă o transcriere sincronizată în timp pentru notele vocale, plus că puteți partaja cu ușurință un link pentru aceste note vocale și transcrierea lor sincronizată în timp cu oricine.
Trebuie să fi văzut videoclipuri YouTube cu transcrieri generate automat. Aceste transcrieri pot fi generate și pentru notele dvs. vocale, dar trebuie să le convertiți în fișiere video înainte de a le încărca pe YouTube.
Pentru comoditate, împărțim pașii în patru părți, adică
- Se salvează nota vocală în Fișiere
- Conversia m4a (notă vocală) în mp4 (video)
- Salvare mp4 (video) în Fotografii
- Se încarcă mp4 convertit pe YouTube
Partea 1: Salvați nota vocală în fișiere
Pasul 1: Deschideți aplicația Voice Memo pe iPhone și atingeți înregistrarea.
Pasul 2: Atingeți meniul cu trei puncte.
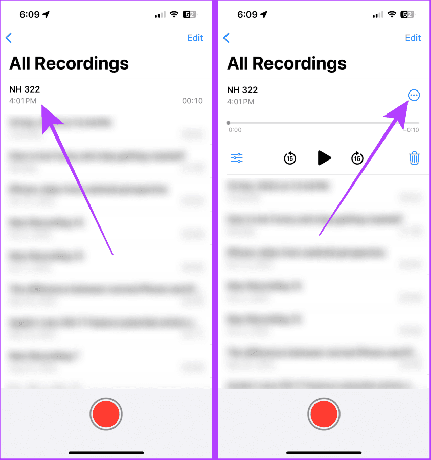
Pasul 3: Atingeți Salvare în fișiere în foaia de partajare.
Pasul 4: Selectați Salvare.
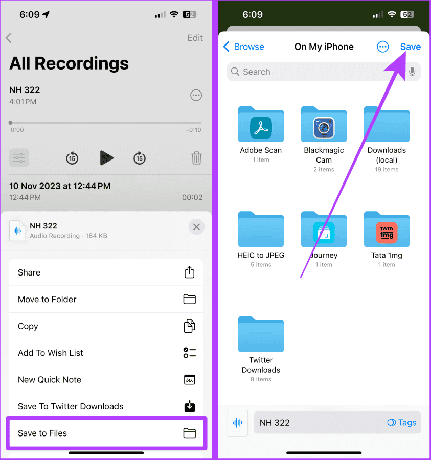
Partea 2: Conversia M4A (Notă vocală) în MP4 (Video)
Pasul 5: Acum, accesați site-ul web FreeConvert și alegeți De pe dispozitiv din meniu.
Vizitați Free Convert
Pasul 6: Atingeți Alegeți fișiere.

Pasul 7: Atingeți nota vocală și selectați Deschidere în dreapta sus.
Pasul 8: Pe pagina următoare, apăsați pe Conversie.
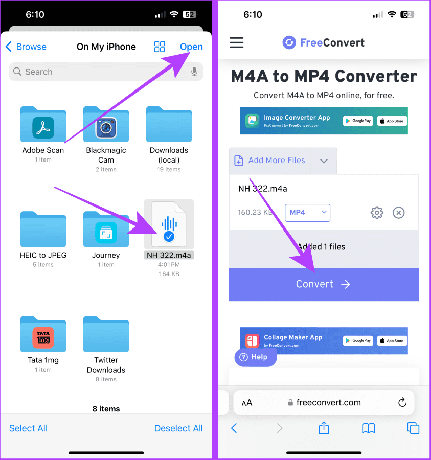
Pasul 9: După ce fișierul este convertit, atingeți Descărcare.
Pasul 10: va apărea un pop-up pe ecran; atinge Descărcare.
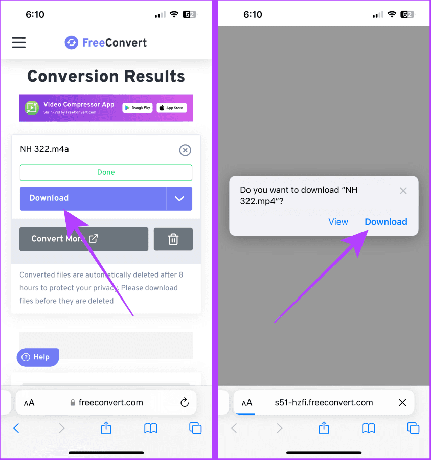
Partea 3: Salvarea MP4 (video) în fotografii
Pasul 11: Acum, accesați Recente în aplicația Fișiere și deschideți videoclipul descărcat recent.
Pasul 12: Atingeți butonul de partajare.

Pasul 13: Atingeți Salvare videoclip.
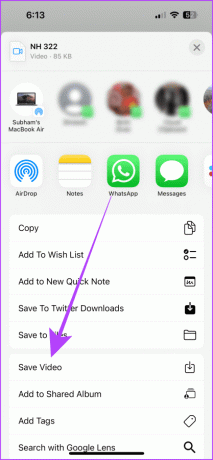
Partea 4: Încărcarea mp4 convertit pe YouTube
Pasul 14: Deschideți YouTube pe iPhone și atingeți butonul „+”.
Pasul 15: Atingeți videoclipul.

Pasul 16: Atingeți Următorul.
Pasul 17: introduceți un titlu pentru videoclip și asigurați-vă că Vizibilitatea este setată la Nelistat; apoi atingeți Următorul.
Notă: Dacă nu setați Vizibilitatea ca „Nelistat”, videoclipul se va încărca ca videoclip public pe YouTube.
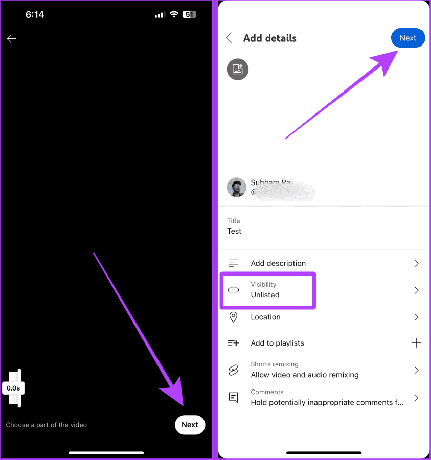
Pasul 18: selectați „Nu, nu este creat pentru copii” și atingeți Încărcați videoclipul.
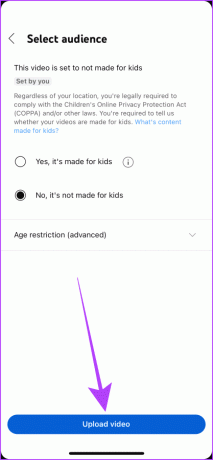
După ce se termină încărcarea videoclipului, urmați acești pași pentru a accesa nota vocală încărcată.
Pasul 19: Accesați fila You a aplicației YouTube și atingeți Videoclipurile dvs.
Pasul 20: Acum, atingeți videoclipul pentru al deschide pe ecran complet.
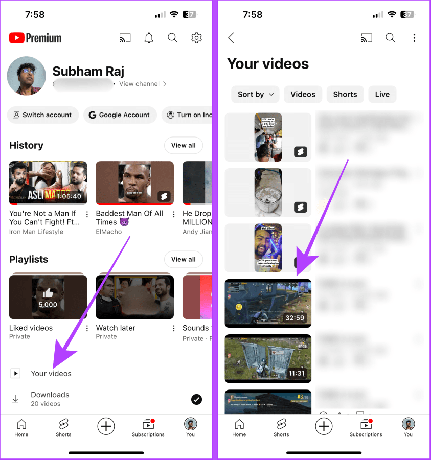
Pasul 21: Atingeți titlul videoclipului pentru a deschide descrierea.
Pasul 22: derulați în sus în descriere și atingeți Afișare transcriere. Cea mai bună parte este că transcrierile sunt sincronizate în timp și puteți partaja acest videoclip cu oricine.
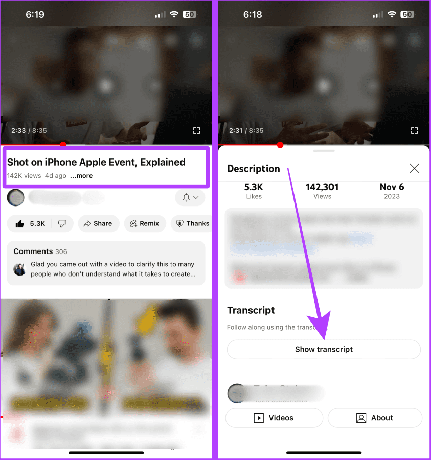
Metoda 5: Transcrie notele vocale folosind Microsoft 365
De ce ar trebui să încerci asta: Este util dacă utilizați Microsoft Office 365 în scopuri academice, de productivitate sau de afaceri.
Știați că Microsoft 365 are o funcție de transcriere încorporată? Dacă utilizați Microsoft 365 pentru productivitate, puteți, de asemenea, să transcrieți orice fișier audio pe care îl înregistrați în limba engleză. Procesul este simplu. Doar importați nota vocală de pe iPhone pe Mac sau PC și urmați acești pași simpli.
Bacsis: Puteți utiliza AirDrop pentru a transfera nota vocală de pe iPhone pe Mac. Și dacă ești pe Windows, învață cum să transferați fișiere de pe iPhone pe PC.
Notă: Deși majoritatea funcțiilor Microsoft 365 sunt gratuite, caracteristica Transcriere este plătită.
Pasul 1: Deschideți Microsoft 365 în orice browser și faceți clic pe pictograma Word din panoul lateral.
Microsoft 365 pe Web

Pasul 2: Accesați Creare nou și faceți clic pe Document gol.

Pasul 3: Acum, mergeți la dictare în bara de instrumente Word și faceți clic pe săgeata în jos.

Pasul 4: faceți clic pe Transcrie.

Pasul 5: Faceți clic pe Încărcați audio.

Pasul 6: Selectați Notă vocală și faceți clic pe Deschidere în caseta de dialog. Si asta e; odată ce sunetul este procesat, acesta va fi disponibil împreună cu transcrierile.
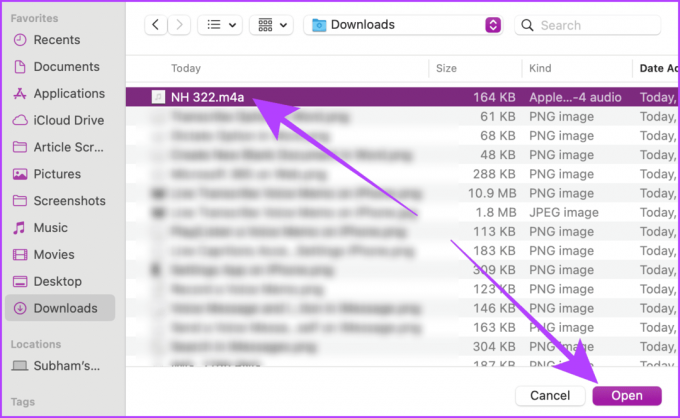
Nu. De acum, Siri nu poate transcrie note vocale.
Transcrie notele vocale fără efort
Pe scurt, dacă doriți să transcrieți note vocale fără să vă conectați la internet sau să instalați o aplicație, mergeți cu metoda Live Captions și iMessage. Și dacă doriți o transcriere sincronizată în timp, metoda YouTube este cea mai bună. În caz contrar, mergeți cu aplicația Rev și metoda Microsoft Office dacă doriți o transcriere în scopuri academice sau de afaceri.
Ultima actualizare pe 23 noiembrie 2023
Articolul de mai sus poate conține link-uri afiliate care ajută la sprijinirea Guiding Tech. Cu toate acestea, nu afectează integritatea noastră editorială. Conținutul rămâne imparțial și autentic.



