Top 6 remedieri pentru expirarea ecranului de blocare care nu funcționează pe Windows 11
Miscellanea / / November 27, 2023
Pe Windows 11, expirarea ecranului de blocare se referă la momentul în care un computer inactiv rămâne înainte ca ecranul să fie blocat automat. După limita de timp stabilită, veți avea nevoie de o parolă sau PIN pentru a accesa computerul; o caracteristică de securitate interesantă asigură că nicio persoană nedorită nu vă poate accesa computerul.
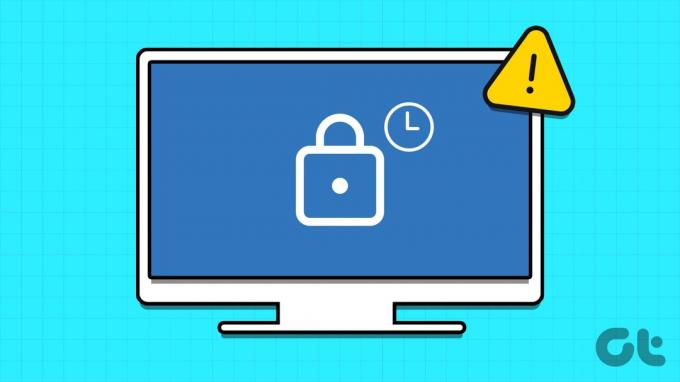
Cu toate acestea, această caracteristică poate avea erori și nu funcționează perfect pentru unii utilizatori de Windows 11. Deci, dacă vă încadrați în această categorie în care funcția de expirare a ecranului nu funcționează pe computerul dvs. cu Windows 11, vă vom arăta cele mai bune soluții în acest ghid.
1. Verificați setările de expirare a ecranului pentru configurare greșită
Setările de timeout pentru ecranul Windows 11 sunt flexibile și este posibil să nu observați expirarea ecranului de blocare, deoarece este setată la o cifră foarte mare, cum ar fi două sau trei ore. Cu aplicația de setări Windows 11, puteți corecta această problemă de configurare, așa cum se arată în pașii de mai jos.
Pasul 1: Apăsați comanda rapidă de la tastatură Windows + I pentru a deschide aplicația Setări.
Pasul 2: În panoul din stânga, faceți clic pe Sistem, apoi în dreapta, faceți clic pe opțiunea „Putere și baterie”.
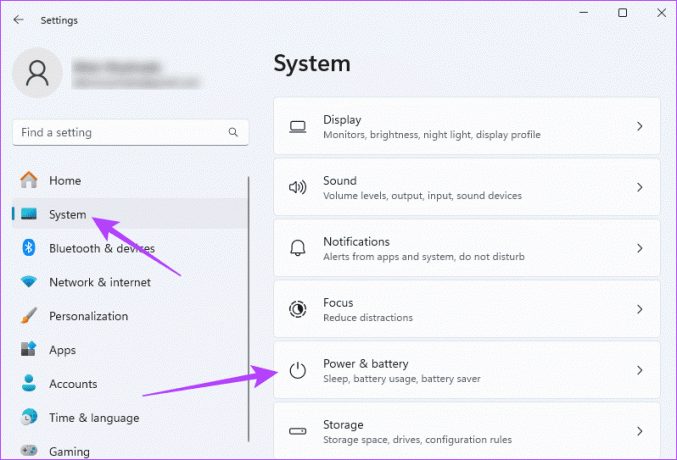
Pasul 3: Extindeți secțiunea „Ecran și somn”, selectați orele dorite pentru diferitele opțiuni „La alimentarea bateriei” și „Când este conectat”.
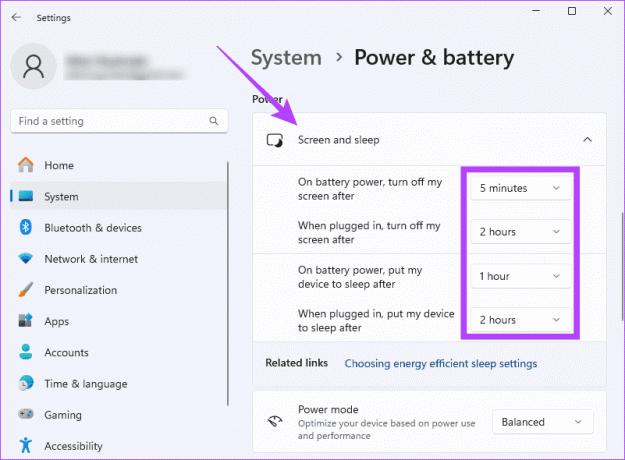
2. Actualizați setările pentru economizorul de ecran
Dacă observați că ecranul nu se oprește automat, punctul de pornire ar trebui să fie verificarea că ați configurat corect opțiunile de expirare. Acest lucru este vital, deoarece opțiunile greșite pot însemna că computerul întârzie înainte de ecranul de blocare sau nu intră deloc în ecranul de blocare. Puteți verifica aplicația „Schimbare screen saver” din panoul de control, așa cum se arată mai jos.
Pasul 1: Faceți clic pe lentila de mărire a barei de activități, introduceți screen saver și faceți clic pe opțiunea „Schimbați screen saver”.

Pasul 2: Selectați un economizor de ecran din lista drop-down, selectați timpul de așteptare dorit și bifați opțiunea pentru „La reluare, afișați ecranul de conectare”.
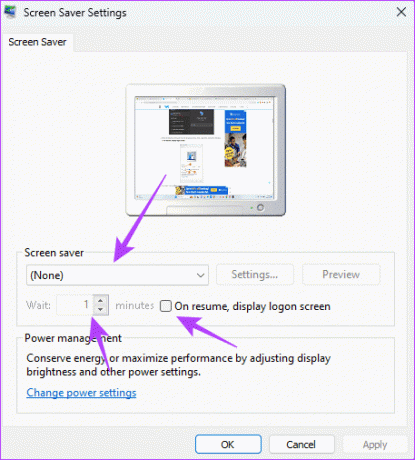
Pasul 3: Faceți clic pe Aplicare și OK, iar problema ar trebui remediată.
3. Actualizați Windows 11
Când expirarea ecranului nu funcționează pe Windows 11, poate fi din cauza diferitelor componente ale sistemului de operare învechite. Windows lansează adesea actualizări care conțin corecții de securitate, precum și remedieri de erori. Prin urmare, actualizarea Windows 11 este o soluție validă.
Pasul 1: Apăsați pe comanda rapidă de la tastatură Windows + I pentru a deschide aplicația Setări a computerului dvs.
Pasul 2: În panoul din stânga, faceți clic pe Windows Update, apoi în dreapta faceți clic pe butonul „Verificați actualizările”.

Pasul 3: Dacă există actualizări, acestea se pot instala automat sau poate fi necesar să faceți clic pe butonul „Descărcare și instalare”.
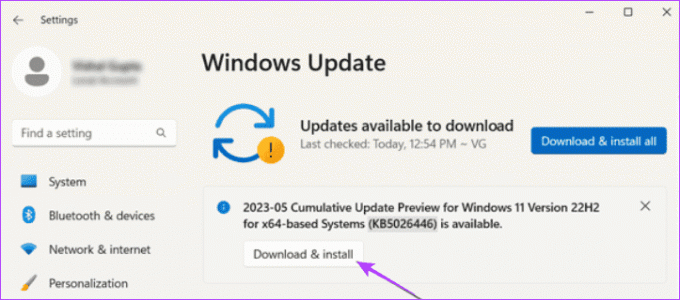
Pasul 4: Reporniți computerul.
4. Actualizați-vă driverul grafic
Driverul grafic controlează modul în care imaginile sunt redate pe ecran. Gestionează elemente precum rezoluția, rata de reîmprospătare și acceptă funcții grafice. Un driver grafic învechit poate declanșa probleme de compatibilitate care afectează funcții precum ecranul de blocare. Îl puteți actualiza urmând pașii de mai jos.
Pasul 1: Faceți clic dreapta pe meniul Start din bara de activități și faceți clic pe Manager dispozitive.

Pasul 2: Extindeți categoria adaptor de afișare, faceți clic dreapta pe driver și faceți clic pe Actualizare driver.
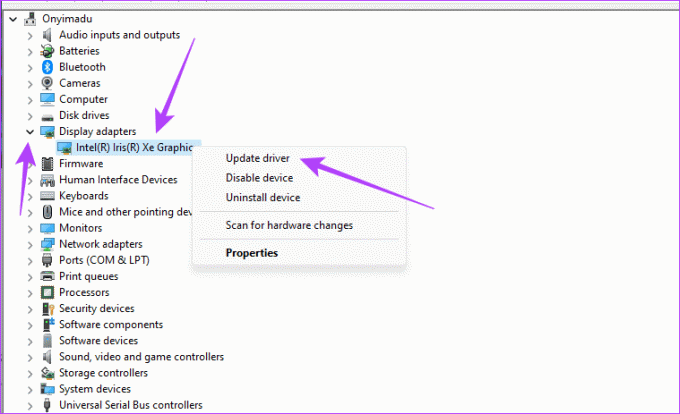
Pasul 3: Selectați opțiunea „Căutați automat drivere”, urmați expertul pentru a finaliza procesul.
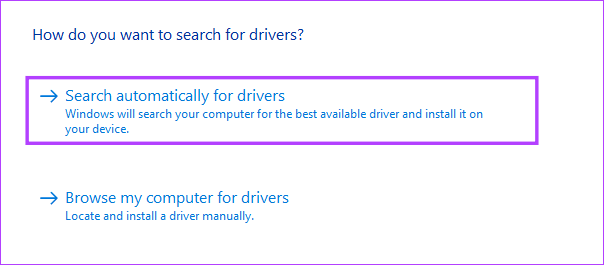
5. Derulați înapoi driverul grafic
Mai sus, am explicat importanța driverului grafic. Cu toate acestea, dacă observați că expirarea ecranului nu funcționează pe Windows 11 imediat după ce actualizați grafica driver, înseamnă că actualizarea poate avea erori care declanșează problema și va trebui să derulați înapoi Actualizați.
Pasul 1: Faceți clic dreapta pe meniul Start din bara de activități și faceți clic pe Manager dispozitive.

Pasul 2: Extindeți categoria adaptor de afișare, faceți clic dreapta pe driver și faceți clic pe Proprietăți.
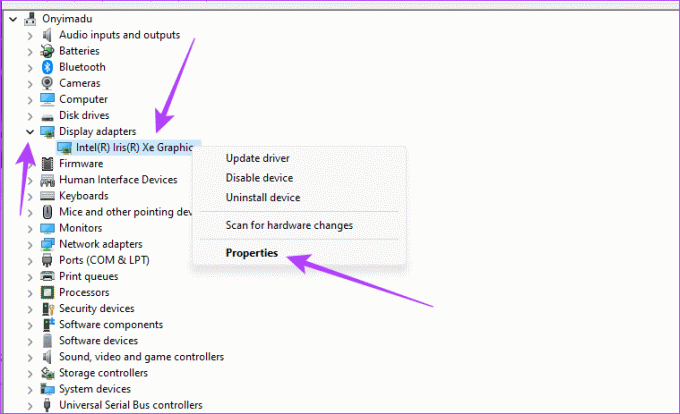
Pasul 3: Faceți clic pe fila Driver, faceți clic pe butonul „Roll Back Driver” dacă nu este gri, apoi faceți clic pe OK.
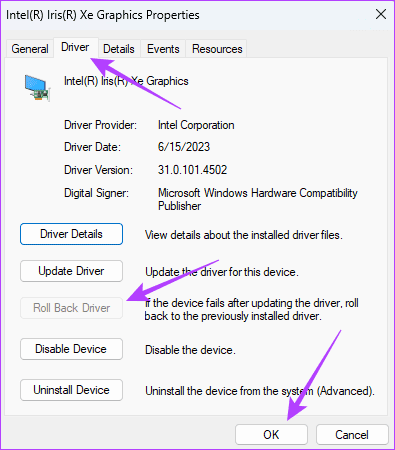
6. Efectuați o pornire curată Windows 11
O pornire curată pe Windows 11 vă permite să porniți computerul cu un număr minim de servicii care rulează. Când expirarea ecranului nu funcționează pe Windows 11, puteți efectua o pornire curată pentru a izola programele sau serviciile care declanșează problema. După ce computerul pornește, puteți reporni serviciile unul după altul pentru a descoperi care este responsabil pentru problemă.
Pasul 1: Apăsați pe comanda rapidă de la tastatură Windows + R pentru a porni dialogul Run.
Pasul 2: Tip msconfig și apăsați Enter.
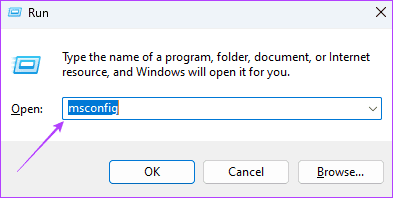
Pasul 3: Faceți clic pe fila Servicii, bifați caseta de selectare „Ascunde toate serviciile Microsoft”, apoi faceți clic pe Dezactivați toate.
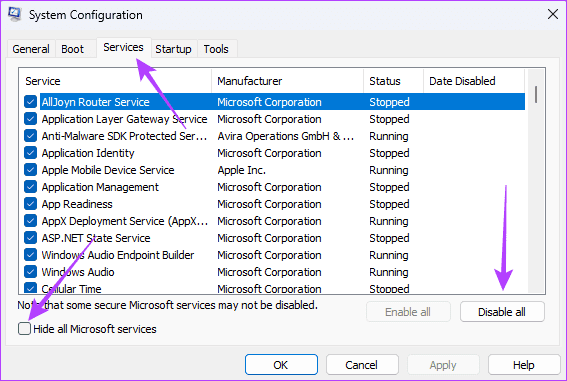
Pasul 4: Faceți clic pe fila Pornire, apoi faceți clic pe „Deschideți Managerul de activități”.
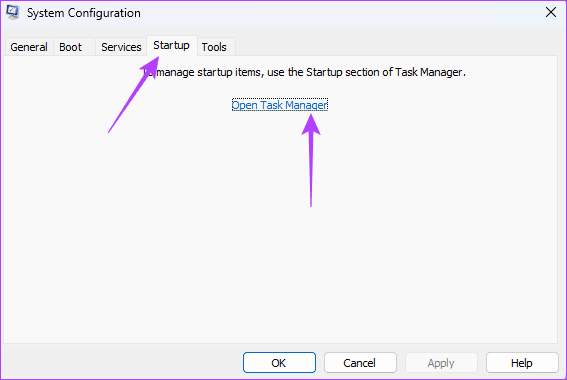
Pasul 5: Faceți clic pe orice aplicație cu starea Activată, apoi faceți clic pe butonul Dezactivat. Repetați pentru câte aplicații activate doriți. Apoi, închideți fereastra Task Manager.
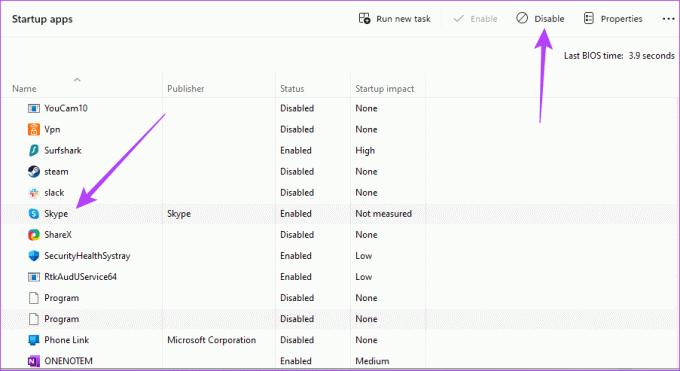
Pasul 6: Faceți clic pe Aplicare și OK în fereastra de configurare a sistemului, apoi reporniți computerul.
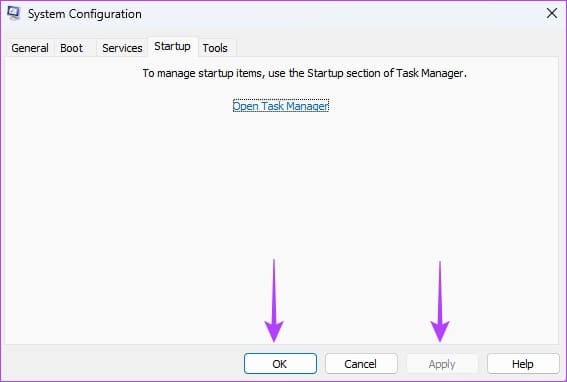
Bucurați-vă de securitate optimă cu funcția Screen Timeout
Cam atât vom împărtăși în acest articol. Dacă ați reușit, ar fi trebuit să fi rezolvat cu succes problema de expirare a ecranului pe Windows 11 și ar trebui să vă bucurați acum de toate beneficiile care vin cu acesta. Pentru majoritatea utilizatorilor, este o problemă simplă de configurare pe care o pot rezolva din aplicația de setări.



