7 moduri de a remedia calendarul iCloud care nu se sincronizează cu Mac
Miscellanea / / November 27, 2023
Săptămâna viitoare are loc o întâlnire de lucru importantă. Ai obosit a adăugat o locație, data, ora etc., în aplicația Calendar a iPhone-ului. În timp ce te bazai pe Mac-ul tău pentru a primi o notificare, șeful tău îți trimite mesaje întreabă de ce nu te-ai alăturat întâlnirii! Ghici ce? Mac-ul dvs. a uitat să vă solicite cu privire la această întâlnire. La fel ca tine, mai mulți utilizatori s-au plâns că calendarul lor iCloud nu se sincronizează cu Mac-ul lor.
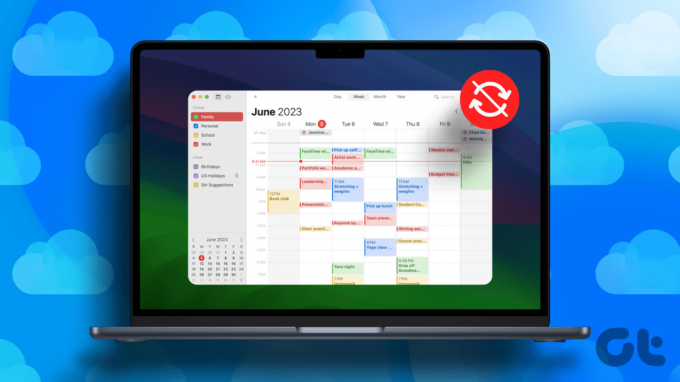
Nu vă panicați; nu trebuie să comutați aplicațiile de calendar. Vă oferim cele mai bune modalități de a remedia calendarul Mac-ului dvs. care nu se sincronizează cu contul dvs. iCloud. Cu aceste remedieri, veți fi sigur că veți participa prompt la întâlniri.
Notă: Înainte de a trece la remedieri, asigurați-vă că verificați starea sistemului Apple pentru iCloud Calendar. Dacă punctul de lângă acesta este portocaliu, serverul Apple este inactiv. Așteptați ca problema să fie rezolvată. Dacă este verde, treceți la remediile de mai jos.
De ce nu se sincronizează calendarul meu Mac
Sincronizarea calendarului contului tău iCloud pe toate dispozitivele este esențială. Ar putea exista diverse motive pentru problemele de sincronizare a Mac. Unul, verificați dacă calendarul dvs. iCloud și aplicația Calendar pentru Mac rulează pe același cont. Dacă sunt, este posibil să existe o problemă cu aplicația Calendar de pe Mac. Alternativ, problemele ar putea fi pe partea din față a ID-ului tău Apple.

Pentru a le remedia, am prezentat o serie de soluții. Chiar de la remedieri de bază, cum ar fi repornirea, am rezolvat în profunzime problemele legate de reîmprospătare în aplicația Calendar de pe Mac. În plus, ne-am asigurat că vă resincronizați cu Calendarul iCloud. Dacă nimic nu funcționează, am inclus o rezoluție în care trebuie să vă deconectați și să reveniți la ID-ul Apple.
Cum să remediați calendarul iCloud care nu se sincronizează cu Mac
Acum că am abordat pe scurt motivele unei decalaje de sincronizare între iCloud și Mac, să trecem la discutarea anumitor soluții simple care ar putea ajuta la rezolvarea problemei.
1. Reporniți Mac-ul dvs
Repornirea este prima remediere pe care trebuie să o încercați ori de câte ori există o problemă cu orice dispozitiv. Deci, dacă Mac-ul nu se sincronizează cu calendarul iCloud, apăsați pe repornire. Repornirea va elimina procesele de fundal mai vechi și va începe altele noi. Pentru a reporni Mac-ul, apăsați pe sigla Apple din colțul din stânga sus și selectați Reporniți.

2. Actualizează calendarele
Cea mai bună parte a aplicației Calendar de pe Mac este că permite o reîmprospătare. Reîmprospătarea actualizează conținutul unei aplicații dacă există vreo întârziere. Deci, dacă vă confruntați cu probleme de sincronizare între calendarul iCloud și Mac, aceasta poate fi rezolvată prin reîmprospătarea calendarelor pe Mac. Mai întâi, deschideți aplicația Calendar pe Mac. Apoi, atingeți opțiunea Vizualizare din bara de meniu. În plus, selectați Actualizează calendarele din meniul drop-down.

Va dura câteva secunde pentru ca aplicația Calendar să se reîmprospăteze. Acest lucru ar putea rezolva orice întârziere în sincronizare între contul dvs. macOS și iCloud.
3. Verificați Conturile sincronizate
Condiția prealabilă principală pentru o sincronizare între calendarul dvs. iCloud și aplicația Calendar pentru Mac este ca acestea să ruleze pe același cont Apple. Deci, dacă calendarul tău iCloud rulează pe ID-ul tău Apple personal și ID-ul tău Apple de la serviciu rulează pe Mac, calendarele ar fi în mod natural plasate diferit. Deci, dacă vedeți că un eveniment pe care l-ați introdus în calendarul iPhone-ului dvs. nu apare pe Mac, verificați dacă conturile sincronizate sunt aceleași.
4. Sincronizare și resincronizare cu calendarul iCloud
Acest pas ucide două păsări dintr-o singură piatră. În primul rând, dacă nu v-ați sincronizat calendarul cu contul iCloud, va ajuta la inițierea procesului de sincronizare. În al doilea rând, dacă opțiunea de sincronizare este declanșată, puteți reporni procesul de sincronizare dezactivându-l pentru câteva minute. Iată cum să sincronizezi sau să resincronizezi Calendarul iCloud cu Mac-ul tău.
Pasul 1: Deschideți aplicația Setări pe Mac. Atingeți numele dvs. din stânga. Apoi, selectați iCloud în panoul din dreapta al ferestrei.
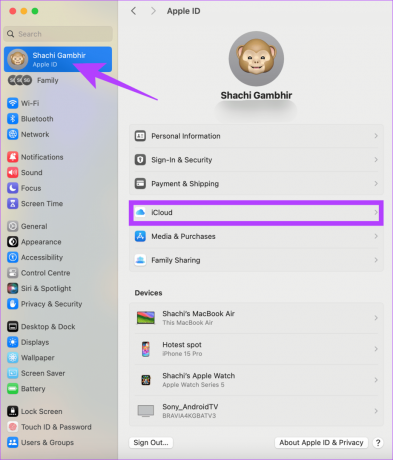
Pasul 2: Faceți clic pe opțiunea Afișați mai multe aplicații din noua pagină.
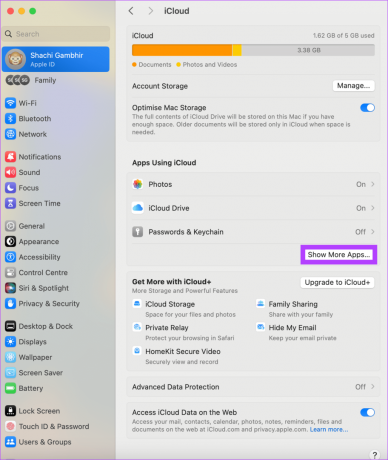
Pasul 3: În fereastra pop-up, verificați comutatorul cu Calendarul iCloud. Dacă comutatorul este deja declanșat, dezactivați-l. Așteptați câteva minute și porniți-l din nou.
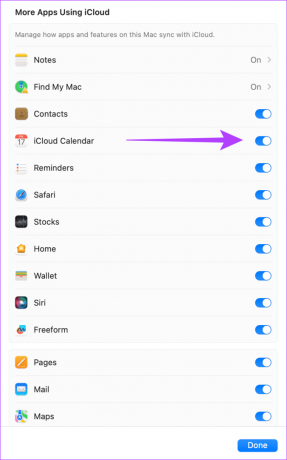
Acest truc a ajutat utilizatorii cu Mac-ul care se sincronizează cu problema Calendarului iCloud. Deci, încercați să vă rezolvați problema.
5. Eliminați-vă ID-ul Apple și conectați-vă din nou
Niciunul dintre sfaturile de mai sus nu v-a ajutat să remediați problema de sincronizare dintre calendarul iCloud și Mac? Ei bine, ultima soluție este să vă eliminați ID-ul Apple de pe Mac. Apoi vă puteți conecta din nou. Acest lucru ar trebui să ajute la rezolvarea problemei sincronizării. Utilizați pașii de mai jos pentru a vă elimina ID-ul Apple și pentru a-l adăuga pe Mac.
Pasul 1: Deschideți aplicația Setări pe Mac. Apoi, atingeți numele dvs. în colțul din stânga sus al paginii. Apoi, în panoul din dreapta, alegeți opțiunea Deconectare.
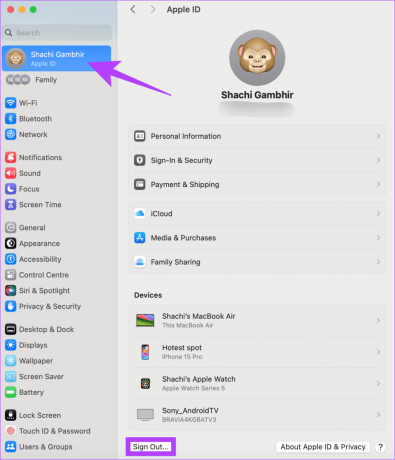
Pasul 2: În fereastra pop-up care apare, selectați Păstrați o copie. Acest lucru vă va asigura că datele dvs. de contact și, în principal, detaliile calendarului iCloud sunt intacte.
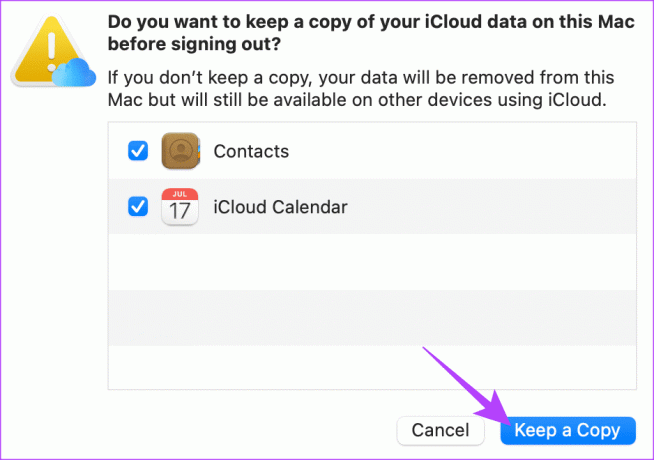
Nu ratați niciodată o întâlnire
După ce ați rezolvat problema calendarului dvs. iCloud care nu se sincronizează cu Mac-ul dvs., vă puteți baza în siguranță pe aplicația Calendar pentru Mac pentru a vă ține la curent cu programul dvs. În acest fel, veți participa la întâlniri și veți sări peste glumele șefului.
Ultima actualizare pe 27 noiembrie 2023
Articolul de mai sus poate conține link-uri afiliate care ajută la sprijinirea Guiding Tech. Cu toate acestea, nu afectează integritatea noastră editorială. Conținutul rămâne imparțial și autentic.



