Top 6 remedieri atunci când nu puteți șterge fișiere de pe hard disk extern în Windows 11
Miscellanea / / November 28, 2023
Există multe motive pentru care este posibil să doriți să ștergeți fișiere. În cele mai multe cazuri, nu aveți niciun folos pentru ele. Cu toate acestea, sunt rare ocazii în care au spus unii utilizatori nu pot șterge fișiere de pe un hard disk extern de pe un computer cu Windows 11.

De obicei, asta se întâmplă atunci când fișierul este încă utilizat de alte procese sau de un program. Ca alternativă, fișierul poate fi corupt. Deși nu ne putem limita la un motiv anume, am compilat soluții pentru a remedia problema atunci când nu puteți șterge fișiere de pe un hard disk extern în Windows 11.
1. Confirmați că fișierul nu este utilizat de alte procese
Când un fișier de pe unitatea externă este încă în uz, este imposibil să-l ștergeți de pe unitate. Acest lucru se datorează faptului că un alt program blochează fișierul, iar sistemul de operare vă împiedică să îl ștergeți. Singura modalitate de ocolire va fi să închideți fișierul sau programul care îl folosește. De asemenea, puteți încheia procesul utilizând fișierul din Managerul de activități, așa cum se arată mai jos.
Pasul 1: Apăsați comanda rapidă de la tastatură Ctrl + Shift + Esc pentru a deschide Managerul de activități.
Pasul 2: Localizați procesul folosind fișierul din lista de procese, faceți clic pe el și alegeți opțiunea Încheiere activitate din partea de sus.

2. Obțineți permisiuni adecvate pentru fișiere folosind Windows Explorer
Este posibil să nu puteți șterge fișiere sau foldere de pe un hard disk extern dacă contul dvs. de utilizator nu are permisiunile necesare pentru a le șterge. Cu toate acestea, puteți remedia acest lucru acordând permisiunile corespunzătoare utilizând File Explorer. Iată pașii.
Pasul 1: Faceți clic dreapta pe fișierul pe care trebuie să îl ștergeți și faceți clic pe Proprietăți.

Pasul 2: Navigați la fila Securitate și faceți clic pe Editare.

Pasul 3: În fereastra Permisiuni, faceți clic pe butonul Adăugați.

Pasul 4: În câmpul de text, tastați Authenticated Users, apoi faceți clic pe OK.
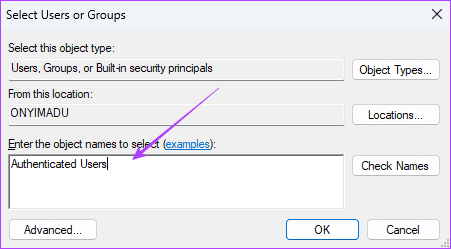
Pasul 5: Bifați toate casetele de selectare de sub Permiteți și faceți clic pe Aplicare și OK.
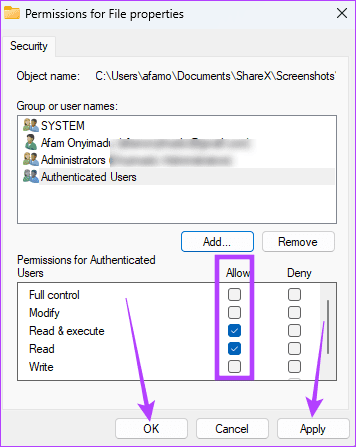
Erorile de fișiere sunt unul dintre motivele comune pentru care nu puteți șterge un fișier de pe unitățile externe. Când există o eroare sau o corupție pe un fișier, Windows va opri procesarea informațiilor legate de acel fișier. Deci, va trebui să remediați erorile de unitate înainte de a șterge fișierul. Puteți utiliza instrumentul Verificare disc în acest sens.
Pasul 1: Apăsați comanda rapidă de la tastatură Windows + R pentru a deschide caseta de dialog Run.
Pasul 2: Tip cmd și apăsați Ctrl + Shift + Enter comanda rapidă de la tastatură pentru a lansa Linia de comandă cu drepturi administrative.

Pasul 3: Introdu comanda de mai jos pentru a repara și a repara unitatea externă. Înlocuiți C cu litera unității discului extern și apăsați Enter pentru a porni utilitarul Verificare disc:
chkdsk C: /f /r
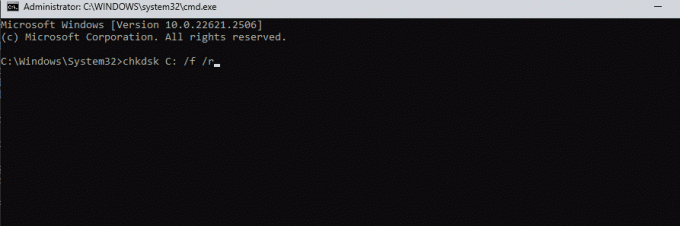
Pasul 4: Când scanarea este completă, încercați să ștergeți din nou fișierul.
4. Eliminați protecția la scriere de pe unitate
Pe o unitate, protecția la scriere va face imposibilă adăugarea, modificarea sau ștergerea fișierelor. Această caracteristică de securitate ajută la prevenirea ștergerilor accidentale, dar poate fi și motivul pentru care nu puteți elimina cu succes un anumit fișier. Iată cum să eliminați protecția la scriere de pe unitatea externă.
Pasul 1: Apăsați comanda rapidă de la tastatură Windows + R pentru a deschide caseta de dialog Run.
Pasul 2: Tip cmd și apăsați Ctrl + Shift + Enter comanda rapidă de la tastatură pentru a lansa Linia de comandă cu drepturi de administrator.

Pasul 3: Tastați comanda de mai jos pentru a porni vrăjitorul de partiție a discului:
Diskpart
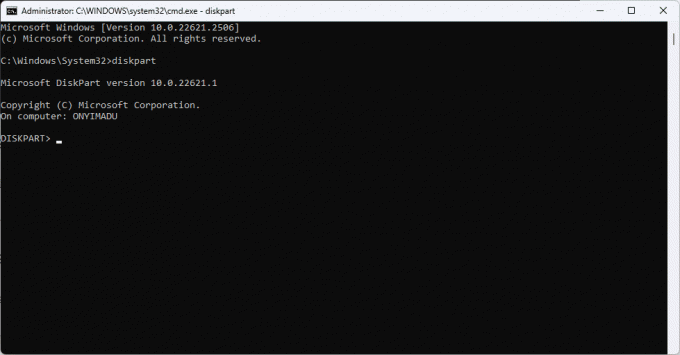
Pasul 4: Introdu comanda de mai jos pentru a vedea toate unitățile de pe computer, inclusiv unitățile externe.
list disk

Pasul 5: Tastați comanda de mai jos în timp ce înlocuiți X cu un număr real de disc pentru a vă selecta unitatea.
select disk X
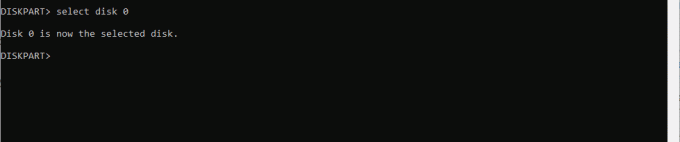
Pasul 6: Tastați comanda de mai jos pentru a elimina protecția la scriere de pe unitatea selectată.
attributes disk clear readonly

5. Ștergeți fișierele folosind linia de comandă
Linia de comandă este un interpret de linie de comandă pe sistemul de operare Windows. Este o interfață bazată pe text care vă permite să efectuați diferite funcții, inclusiv administrarea sistemului. Puteți utiliza acest instrument pentru a șterge fișiere, așa cum se arată mai jos.
Pasul 1: Apăsați comanda rapidă de la tastatură Windows + R pentru a deschide caseta de dialog Run.
Pasul 2: Tip cmd și apăsați Ctrl + Shift + Enter comanda rapidă de la tastatură pentru a deschide Linia de comandă cu privilegii administrative.

Pasul 3: Navigați la locația unității utilizând comanda de mai jos și înlocuind calea cu calea hard diskului extern:
cd C:\Users\afamo\Desktop
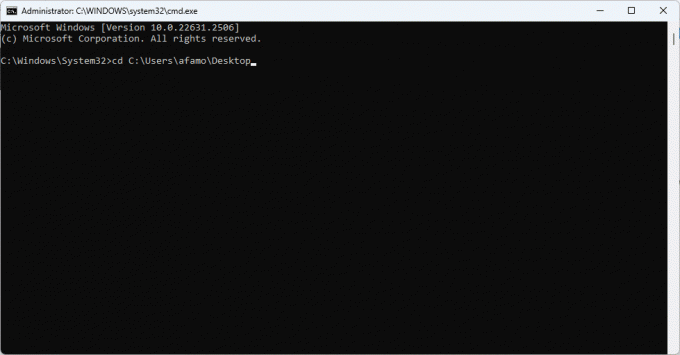
Pasul 4: Rulați comanda de mai jos pentru a șterge fișierul în timpul înlocuirii Test_file.txt cu numele real și formatul fișierului.
del Test_file.txt

6. Formatați discul (Ultima soluție)
Menționăm formatarea ca ultimă soluție, deoarece în cele din urmă va șterge toate informațiile de pe unitatea externă. Cu toate acestea, poate fi singura soluție pentru a șterge un fișier corupt de pe un hard disk extern, în special în cazul corupției severe a sistemului de fișiere, care provoacă pierderi irecuperabile de date. Procesul este destul de simplu.
Pasul 1: Apăsați pe comanda rapidă de la tastatură Windows + E pentru a deschide File Explorer.
Pasul 2: În panoul din stânga, faceți clic pe acest computer, faceți clic dreapta pe hard disk extern și faceți clic pe Formatare.
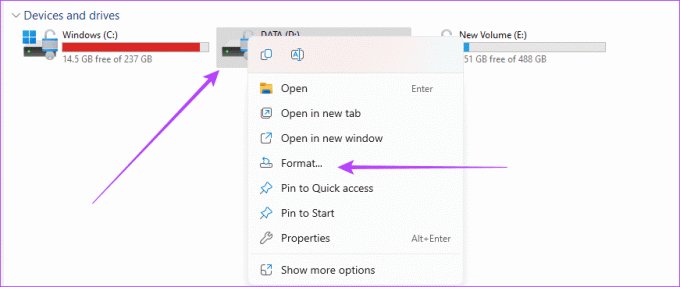
Pasul 3: Faceți clic pe Format și acordați-i câteva minute pentru ca procesul să se finalizeze.
Pune în spatele tău problema de ștergere a fișierelor
Cu soluțiile discutate în acest ghid, puteți rezolva problemele în timp ce ștergeți fișiere de pe unitatea externă. Puteți lua în considerare și a scanare antivirus deoarece programele malware sunt una dintre cauzele majore ale coruperii fișierelor, ceea ce ar fi putut duce la problema. Spune-ne dacă ai avut succes în secțiunea de comentarii de mai jos.
Ultima actualizare pe 10 noiembrie 2023
Articolul de mai sus poate conține link-uri afiliate care ajută la sprijinirea Guiding Tech. Cu toate acestea, nu afectează integritatea noastră editorială. Conținutul rămâne imparțial și autentic.



