Top 7 moduri de a repara Repararea la pornire nu poate repara automat acest computer
Miscellanea / / November 30, 2023
Repararea la pornire, cunoscută și sub numele de Reparație automată, este un utilitar de depanare încorporat în Windows 11 pentru a remedia erorile comune în timpul procesului de pornire a sistemului. Mulți utilizatori de Windows au ridicat probleme cu „repararea la pornire nu poate repara automat acest computer”. Iată ce trebuie să faceți atunci când reparația la pornire nu poate repara computerele Windows care nu pot fi pornite.
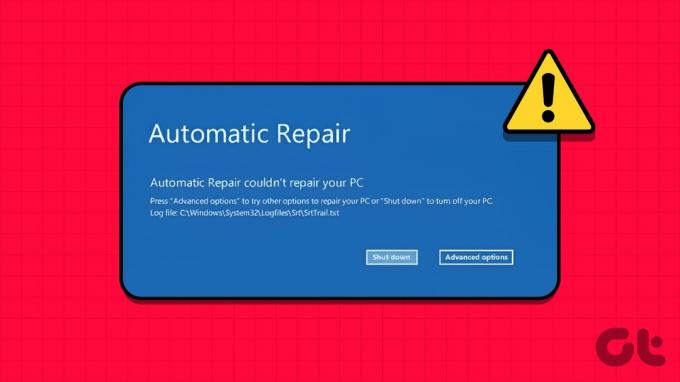
Când computerul Windows nu reușește să pornească în sistemul de operare, repararea la pornire ajută la remediere intrări de registry corupte, fișiere de sistem, unități, corupție de metadate de disc și multe altele, pentru a depana eroare. Cu toate acestea, dacă instrumentul nu funcționează conform așteptărilor, poate fi confuz.
Este una dintre modalitățile eficiente de a remedia „Repararea la pornire” care nu funcționează conform așteptărilor. Puteți rulați utilitarul System File Checker (SFC). și scanați computerul pentru fișiere de sistem false. De asemenea, puteți rula reparații DISM (Deployment Image Service and Management) pentru a repara imaginile corupte ale sistemului. Urmați pașii de mai jos.
Vă vom arăta mai întâi cum să mergeți la pornirea avansată în Windows.
Pasul 1: Apăsați comanda rapidă de la tastatură Windows + I pentru a deschide Setări.
Pasul 2: Selectați Sistem din bara laterală din stânga și alegeți Recuperare din panoul din dreapta.

Pasul 3: Faceți clic pe butonul „Reporniți acum” de lângă Pornire avansată.

După aceea, computerul se repornește în instrumentul de pornire avansat. Dacă nu puteți accesa meniul Setări Windows, apăsați în continuare tasta F8 în timpul procesului de repornire pentru a accesa instrumentul de pornire avansată.
Pasul 4: Selectați Depanare.

Pasul 5: Deschideți Opțiuni avansate.

Pasul 6: Selectați Setări de pornire.
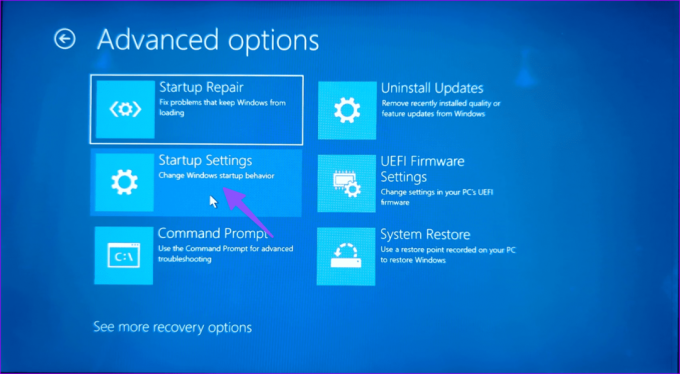
Pasul 7: Activați modul sigur din următorul meniu.

Pasul 8: După ce computerul pornește în modul Safe, apăsați tasta Windows pentru a deschide meniul Start, tastați Prompt de comandă și apăsați Enter.
Pasul 9: Rulați următoarele comenzi și apăsați Enter după fiecare:
sfc /scannowDISM /Online /Cleanup-Image /RestoreHealth

Executați comanda și verificați dacă eroarea apare sau nu.
2. Remediați erorile de disc
Puteți remedia erorile de disc și puteți depana probleme comune, cum ar fi „Repararea la pornire Windows a eșuat”. Vom folosi promptul de comandă chiar din opțiunile avansate. Urmați pașii de mai jos.
Pasul 1: Deschideți meniul Avansat în timpul pornirii Windows (verificați pașii de mai sus).
Pasul 2: Selectați Command Prompt.

Pasul 3: Rulați următoarele comenzi și apăsați Enter după fiecare:
bootrec.exe /rebuildbcd
bootrec.exe /fixmbr
bootrec.exe /fixboot
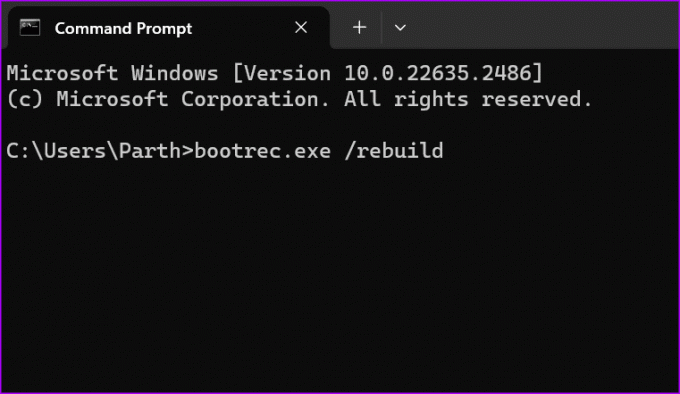
Pasul 4: După aceea, executați următoarele comenzi pentru partițiile de pe computer și apăsați Enter după fiecare:
chkdsk /r c:
chkdsk /r d:
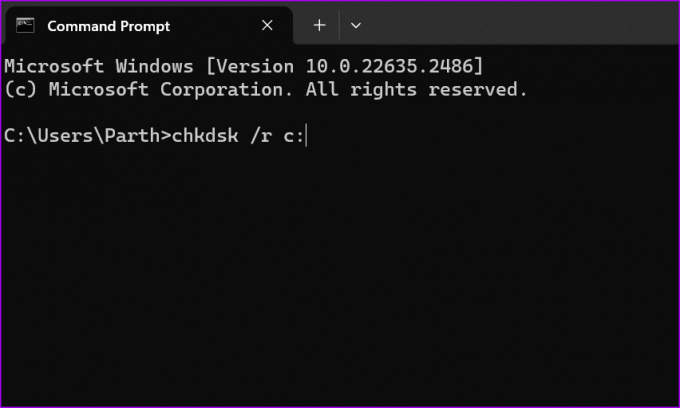
Poate fi necesar să înlocuiți alfabetul C sau D cu literele de unitate ale computerului.
Reporniți computerul și verificați dacă problema persistă. Dacă computerul dvs. Windows este blocat la repararea erorilor de disc, consultați ghidul nostru de depanare.
3. Dezactivați repararea automată la pornire
Puteți dezactiva repararea automată la pornire și puteți încerca să vă accesați sistemul. Există câteva moduri de a face acest lucru.
Pasul 1: Lansați promptul de comandă din Opțiuni avansate (consultați pașii de mai sus).
Pasul 2: Tastați următoarea comandă și apăsați Enter.
bcdedit /set {default} recoveryenabled No

Pasul 3: Sistemul dezactivează repararea la pornire și nu veți avea probleme cu accesarea Windows 11.
Puteți dezactiva repararea la pornire și din Setări de pornire.
Pasul 1: Deschideți meniul Depanare în Opțiuni avansate.
Pasul 2: Selectați Opțiuni avansate.
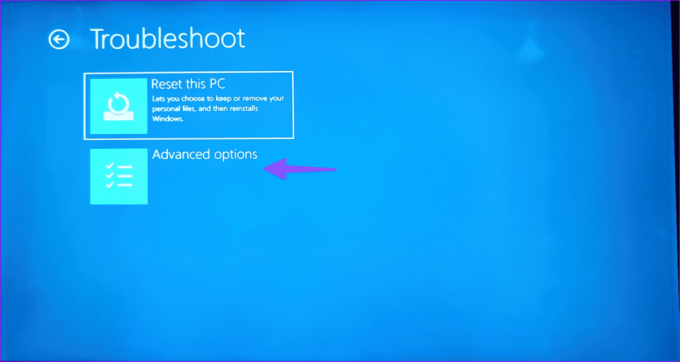
Pasul 3: Selectați Setări de pornire.
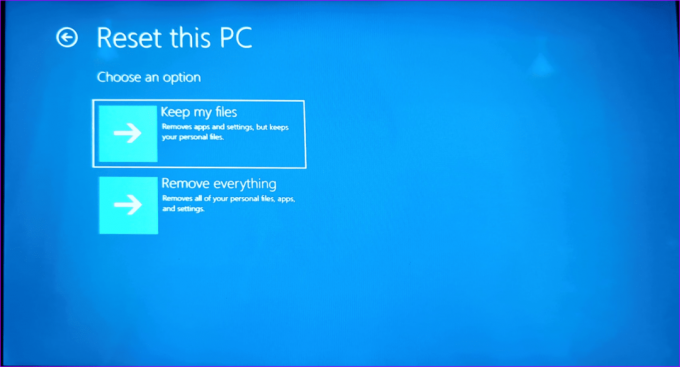
Pasul 4: Faceți clic pe „Dezactivați repornirea automată în caz de defecțiune a sistemului”.

4. Dezactivați protecția anti-malware
Lansarea timpurie a protecției anti-malware poate cauza probleme cu repararea automată la pornire. Ar trebui să dezactivați protecția anti-malware la pornirea sistemului și să încercați din nou.
Pasul 1: Mergeți la Setări de pornire din meniul Opțiuni avansate (verificați pașii de mai sus).
Pasul 2: Selectați „Dezactivați protecția anti-malware la lansare anticipată”.

Reporniți computerul și sunteți gata.
5. Restaurați Editorul Registrului
După cum am menționat în introducere, unele valori de registry pot cauza, de asemenea, probleme cu repararea automată la pornire pe Windows. Acesta generează noi valori și chei ori de câte ori instalați un nou program pe sistem. Când cheile vechi devin corupte, este posibil să întâmpinați astfel de probleme. Este timpul să restaurați editorul de registry pe Windows. Iată ce trebuie să faci.
Pasul 1: Deschideți Advanced Startup pe computer (verificați pașii de mai sus).
Pasul 2: Selectați Depanare și alegeți Opțiuni avansate.

Pasul 3: Lansați promptul de comandă. Rulați următoarea comandă.

copy c: windowssystem32configRegBack* c: windowssystem32config

Pasul 4: Dacă sistemul vă întreabă despre ce fișiere să suprascrieți, tastați Toate și apăsați Enter.
Închideți fereastra Prompt de comandă și reporniți computerul.
6. Verificați Partiția dispozitivului
Dacă ați instalat Windows pe o altă partiție decât unitatea C:, poate cauza probleme cu instrumentul de reparare a pornirii Windows.
Pasul 1: Lansați promptul de comandă în opțiunile de pornire (verificați pașii de mai sus).
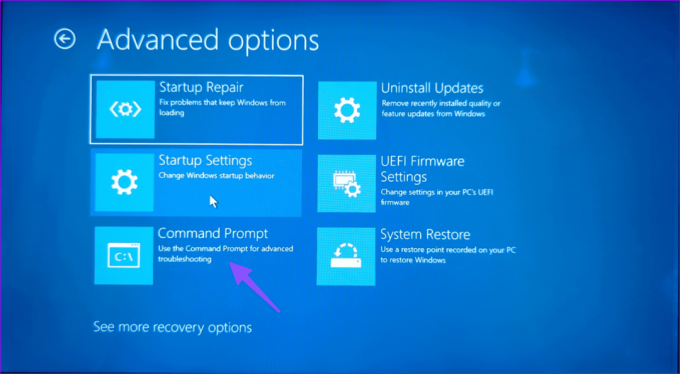
Pasul 2: Rulați comanda de mai jos:
bcdedit
Pasul 3: Verificați dispozitivul și unitățile osdevice. Dacă valoarea nu este setată la C:, executați comenzile de mai jos.
bcdedit /set {default} device partition=c:
bcdedit /set {default} osdevice partition=c:
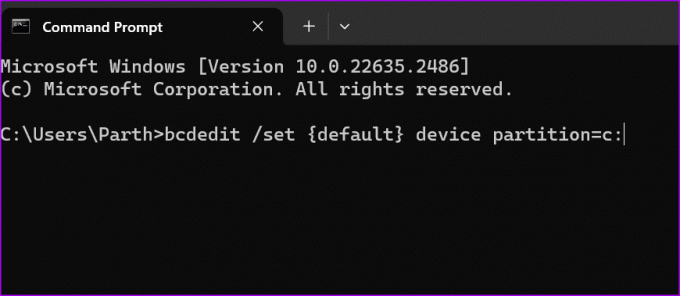
Pasul 4: Reporniți computerul.
7. Resetați computerul
Dacă reparația automată la pornire încă nu funcționează, puteți reseta computerul.
Pasul 1: Mergeți la meniul Depanare din Opțiunile de pornire (consultați pașii de mai sus).
Pasul 2: Selectați Resetați acest computer.

Pasul 3: Puteți să vă păstrați fișierele sau să eliminați totul și să reinstalați Windows de la zero.

Depanați problemele obișnuite ale Windows
Reparația la pornire Windows care nu funcționează așa cum era de așteptat vă poate întrerupe fluxul de lucru uneori. Ce truc a funcționat pentru tine? Împărtășește-ți descoperirile în comentariile de mai jos.
Ultima actualizare pe 08 noiembrie 2023
Articolul de mai sus poate conține link-uri afiliate care ajută la sprijinirea Guiding Tech. Cu toate acestea, nu afectează integritatea noastră editorială. Conținutul rămâne imparțial și autentic.

Compus de
Parth Shah este un scriitor independent care acoperă instrucțiuni, ghiduri de aplicații, comparații, liste și ghiduri de depanare pe platformele Android, iOS, Windows, Mac și smart TV. Are peste cinci ani de experiență și a acoperit peste 1.500 de articole despre GuidingTech și Android Police. În timpul liber, îl veți vedea uitându-se la emisiuni Netflix, citind cărți și călătorind.


