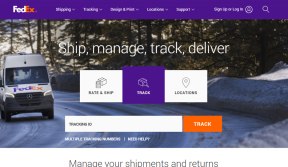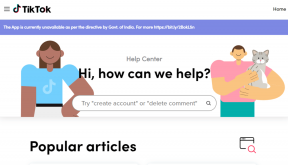Top 9 remedieri pentru ecranul albastru al morții atunci când jucați jocuri pe Windows 11
Miscellanea / / November 30, 2023
Când Windows 11 întâlnește o eroare gravă care îl împiedică să finalizeze o operațiune critică, veți experimenta un ecran albastru al morții. Aceste ecrane albastre apar ca blocări aleatorii ale sistemului și, uneori, includ un cod de eroare sau un mesaj. niste utilizatorii au întâlnit Ecranul albastru al morții atunci când jucați jocuri sau lansați o aplicație de jocuri pe Windows 11.

OLverclocking, drivere învechite, fișiere de sistem corupte sau probleme de memorie RAM – acestea sunt motive comune pentru care Ecranul albastru al morții să apară ori de câte ori doriți să vă bucurați de jocuri pe computer. În acest ghid, vă vom ajuta să rezolvați accidentul cu câteva soluții eficiente. Să ajungem la asta.
1. Opriți overclockarea computerului dvs
Overclockarea crește viteza de ceas a unui computer dincolo de specificațiile recomandate. Puteți realiza acest lucru folosind un software specific sau ajustând multiplicatorul de ceas sau tensiunea din BIOS-ul computerului.
Chiar dacă overclockarea poate duce la creșterea performanței
, este posibil să aveți o anumită instabilitate în computer. Poate provoca eroarea ecranului albastru al morții atunci când lansați sau jucați jocuri, deoarece va crește temperatura sau va cauza alte defecțiuni pe computer. Overclockarea poate declanșa și compatibilitatea cu anumite drivere de joc.Deschideți software-ul de overclocking și anulați modificările pe care le-ați făcut pentru a inversa toate cele mai recente overclockări ale CPU sau GPU.
2. Editați planul de alimentare
Câteva setări de putere pot face computerul să-și reducă performanța. Acest lucru poate duce la o anumită instabilitate și poate provoca Ecranul albastru al morții în timpul jocului. Urmați pașii de mai jos pentru a vă edita planul de alimentare.
Pasul 1: Faceți clic pe lentila de mărire a barei de activități, tastați planul de putereși faceți clic pe „Editați planul de alimentare”.
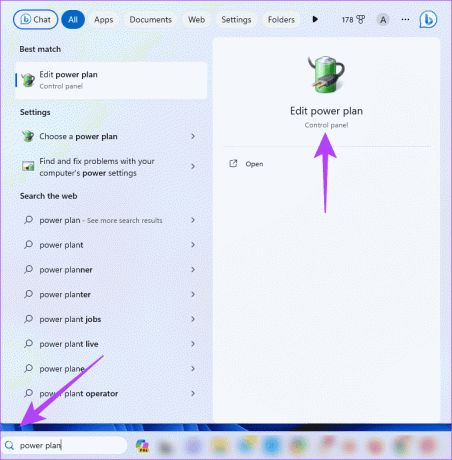
Pasul 2: Faceți clic pe „Modificați setările avansate de alimentare”.
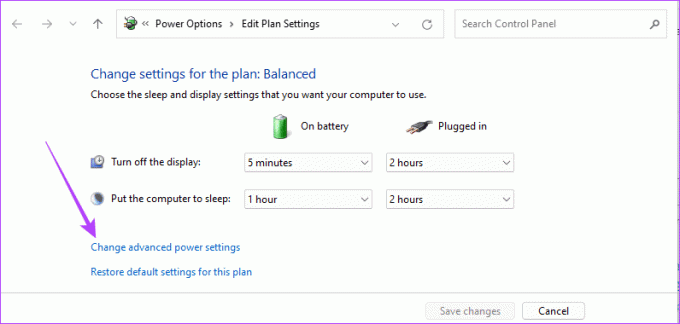
Pasul 3: Extindeți „Gestionarea alimentării procesorului” și setați opțiunile de stare minimă a procesorului la 5% și opțiunile de stare maximă a procesorului la 99%.
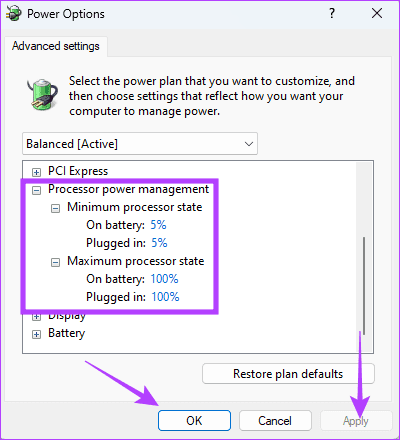
Pasul 4: Faceți clic pe Aplicare și OK.
3. Confirmați specificațiile de sistem pentru jocuri de rulare
Când computerul de jocuri afișează un ecran albastru al morții (BSOD) în timp ce jucați jocuri, poate fi un semn că computerul nu îndeplinește cerințele de sistem recomandate pentru jocul dvs. Acest lucru este adevărat dacă jocul necesită mai multe resurse decât poate cheltui computerul. În acest caz, cel mai bun pariu va fi să dezinstalează aplicația de joc.
4. Actualizați-vă driverele grafice
Pe un computer cu Windows, driverul grafic este un software care permite computerului să comunice cu placa grafică. Acestea ajută la rularea aplicațiilor cu grafică intensivă, cum ar fi jocurile. Când aceste drivere sunt învechite, corupte sau incompatibile, computerul poate forța oprirea în timp ce rulează o aplicație de joc pentru a preveni alte complicații. Actualizarea driverului grafic, așa cum se arată mai jos, va ajuta.
Pasul 1: Faceți clic dreapta pe meniul Start și faceți clic pe Manager dispozitive din meniul Power User.

Pasul 2: Extindeți Adaptoarele de afișare, faceți clic dreapta pe driverul dvs. grafic și alegeți Actualizare driver.
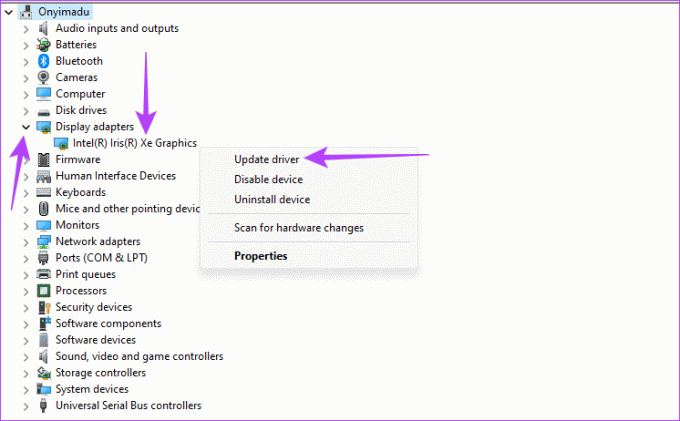
Pasul 3: Faceți clic pe „Căutați automat drivere” și urmați instrucțiunile de pe ecran pentru a finaliza procesul.
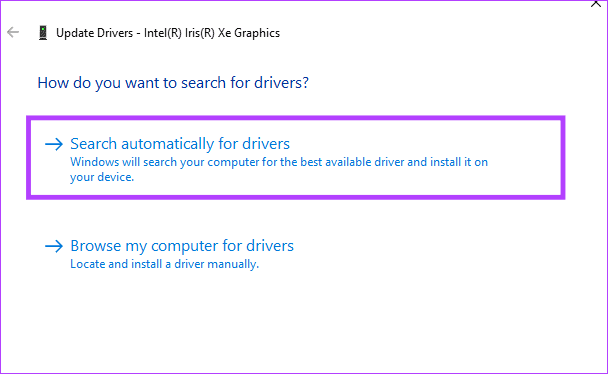
5. Reparați fișierele deteriorate cu scanarea SFC
Una dintre cauzele majore ale Ecranului Albastru al Morții atunci când jucați jocuri pe Windows 11 este corupția fișierelor de sistem. Windows 11 include câteva instrumente încorporate care pot ajuta la remedierea corupției. Un astfel de instrument este instrumentul System File Checker (SFC). Este un utilitar de linie de comandă care va scana computerul pentru fișiere de sistem deteriorate. Le poate repara sau înlocui.
Pasul 1: Apăsați pe comanda rapidă de la tastatură Windows + R pentru a deschide caseta de dialog Run pe Windows 11.
Pasul 2: Tastați cmd și apăsați Ctrl + Shift + Enter comanda rapidă de la tastatură pentru a lansa Linia de comandă cu drepturi administrative.

Pasul 3: Tastați comanda de mai jos și apăsați Enter pentru a începe scanarea:
sfc /scannow
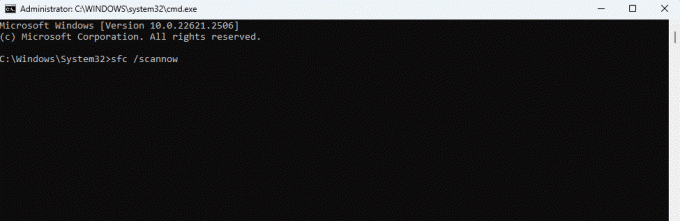
Pasul 4: Urmați toate instrucțiunile din linia de comandă și reporniți computerul după ce utilitarul se execută complet.
6. Reparați imaginea Windows cu scanarea DISM
O altă cauză a erorii Blue Screen of Death (BSoD) în timpul jocului este corupția în instalarea Windows. Windows 11 include câteva instrumente încorporate care pot ajuta la remedierea acestei corupții. Cel mai folosit este instrumentul Deployment Image Service and Management (DISM). Este un utilitar de linie de comandă care va scana imaginea Windows și va repara sau înlocui fișierele deteriorate sau corupte.
Pasul 1: Apăsați pe comanda rapidă de la tastatură Windows + R pentru a deschide caseta de dialog Run pe Windows 11.
Pasul 2: Tastați cmd și apăsați Ctrl + Shift + Enter comanda rapidă de la tastatură pentru a lansa Linia de comandă cu drepturi administrative.

Pasul 3: Introduceți scriptul de mai jos și apăsați Enter pentru a începe scanarea:
DISM /Online /Cleanup-Image /RestoreHealth
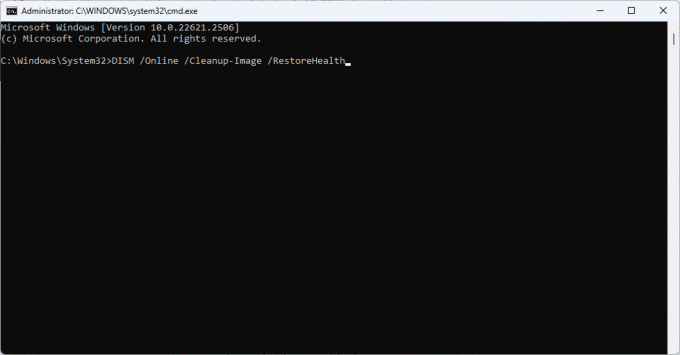
Pasul 4: Urmați toate instrucțiunile din linia de comandă și reporniți computerul după ce utilitarul se execută complet.
7. Scanați memoria RAM și remediați problemele cu Diagnosticarea memoriei Windows
Când aveți o memorie RAM defectă sau orice altă problemă asociată cu RAM, aceasta duce adesea la un ecran albastru al morții. Probabil că veți obține apariții mai frecvente ale BSoD atunci când rulați aplicații care necesită multă memorie, cum ar fi jocurile. Puteți remedia problemele RAM utilizând Windows Memory Diagnosis, așa cum se arată mai jos.
Pasul 1: Faceți clic pe lentila de mărire a barei de activități, tastați memoria windowsși faceți clic pe „Diagnosticare memorie Windows”.
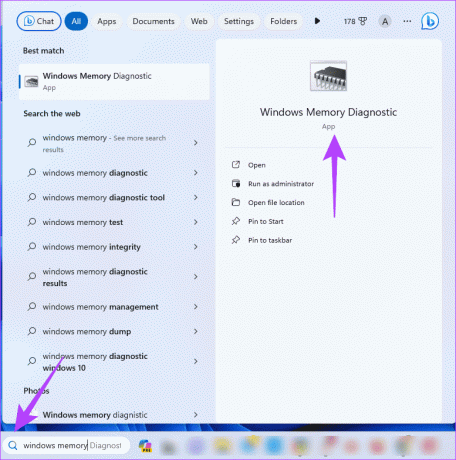
Pasul 2: Faceți clic pe „Reporniți acum și verificați dacă există probleme (recomandat).” Computerul dvs. va reporni și va încerca să remedieze problemele cu RAM. Rețineți că acestea pot dura câteva minute.
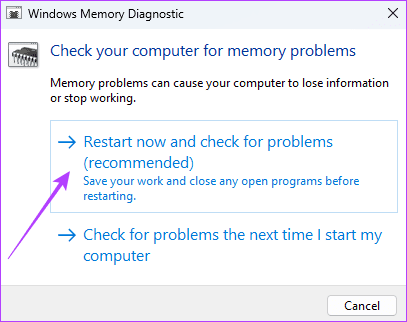
8. Actualizați Windows
O versiune Windows învechită poate avea drivere incompatibile, vulnerabilități de securitate, probleme de compatibilitate software și probleme de performanță. De aceea, experimentezi un ecran albastru al morții atunci când joci. Ar trebui să actualizați sistemul de operare urmând pașii de mai jos.
Pasul 1: Apăsați pe comanda rapidă de la tastatură Windows + I pentru a deschide aplicația Setări.
Pasul 2: În panoul din stânga, faceți clic pe Windows Update. În dreapta, faceți clic pe butonul „Verificați actualizările”.

Pasul 3: Dacă există actualizări, faceți clic pe „Descărcați și instalați”. Apoi, verificați dacă remediază Ecranul albastru al morții.
9. Actualizați jocul
Când un joc este învechit, vă puteți aștepta la câteva erori și la unele probleme de compatibilitate. Acestea pot provoca Ecranul albastru al morții atunci când joci. Ar trebui să actualizați jocul sau aplicația folosită pentru a rula jocul pe computer. Procesul de actualizare poate depinde de jocul respectiv, dar, în general, puteți să dezinstalați jocul și să reinstalați o copie proaspăt descărcată.
Bucură-te de jocul cu zero blocări
După ce ați urmat soluțiile din acest ghid, Ecranul negru al morții multiple se blochează în timpul jocului ar fi rezolvat pentru a vă oferi o experiență de joc fluidă, fără accidente. Anunțați-ne în secțiunea de comentarii de mai jos dacă ați remediat cu succes blocările.
Ultima actualizare pe 14 noiembrie 2023
Articolul de mai sus poate conține link-uri afiliate care ajută la sprijinirea Guiding Tech. Cu toate acestea, nu afectează integritatea noastră editorială. Conținutul rămâne imparțial și autentic.