Top 8 remedieri pentru problema „Eroare de lansare a instalatorului” NSIS în Windows 10 și 11
Miscellanea / / December 01, 2023
Instalarea unei aplicații din Microsoft Store este destul de ușoară, la fel ca și cum ați primit aplicații și programe de pe site-uri web terțe de ani de zile. Cu toate acestea, unii utilizatori se confruntă cu problema NSIS „Error Launching Installer” pe computerele lor în timpul instalării unei aplicații. Unii chiar se confruntă cu problema atunci când nu încearcă să instaleze nimic pe computerul lor.
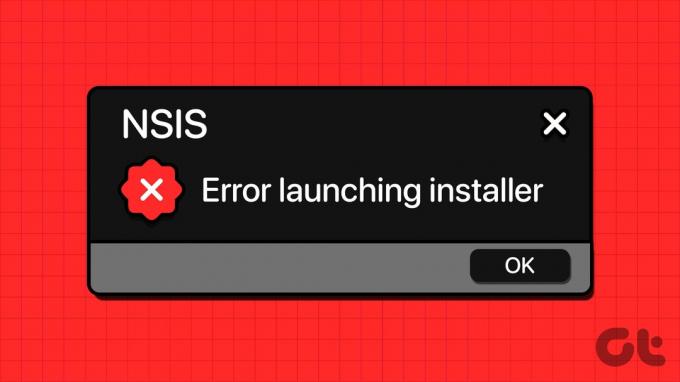
Motivele principale pentru această problemă includ lipsa privilegiilor de administrator, servicii de sistem prost configurate, infestare cu programe malware și instalare conflictuală a aplicației. Încercați aceste opt remedieri pentru a rezolva problema pe computerul Windows.
1. Relansați programul de instalare cu privilegii administrative
„Eroare de instalare la lansare” NSIS poate apărea dacă fișierul de instalare a aplicației nu are privilegii de administrator. Deci, trebuie relansați fișierul de instalare cu drepturi de administrator. Iată cum:
Pasul 1: Apăsați comanda rapidă de la tastatură Windows + E pentru a deschide aplicația File Explorer.
Pasul 2: Navigați la locația fișierului de instalare, faceți clic dreapta pe el și alegeți opțiunea Executare ca administrator din meniul contextual.

Pasul 3: Când apare fereastra Control cont utilizator, faceți clic pe butonul Da pentru a continua.
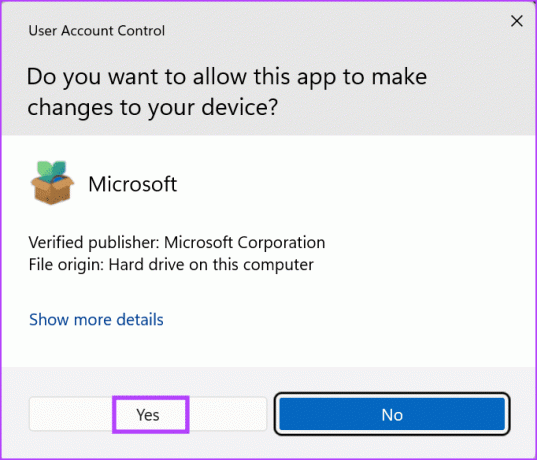
Pasul 4: Verificați dacă instalarea continuă fără probleme.
2. Descărcați din nou fișierul de instalare
Un fișier de instalare parțial descărcat sau corupt poate genera problema „verificarea integrității instalatorului a eșuat”. Deci, poate doriți să ștergeți fișierul de instalare și să îl descărcați din nou. După aceea, lansați fișierul de instalare cu drepturi de administrator pentru a verifica dacă mesajul de eroare apare din nou.
3. Verificați serviciul Windows Installer
Serviciul Windows Installer se ocupă de toate sarcinile de instalare a pachetelor pe computerul dumneavoastră Windows. Dacă nu rulează sau nu este dezactivat, vă puteți confrunta cu o eroare la lansarea programului de instalare atunci când încercați să dezinstalați sau să instalați o aplicație. Iată cum să-l reporniți:
Pasul 1: Apăsați tasta Windows pentru a deschide meniul Start. Tip Servicii în caseta de căutare și apăsați Enter pentru a deschide utilitarul Servicii.
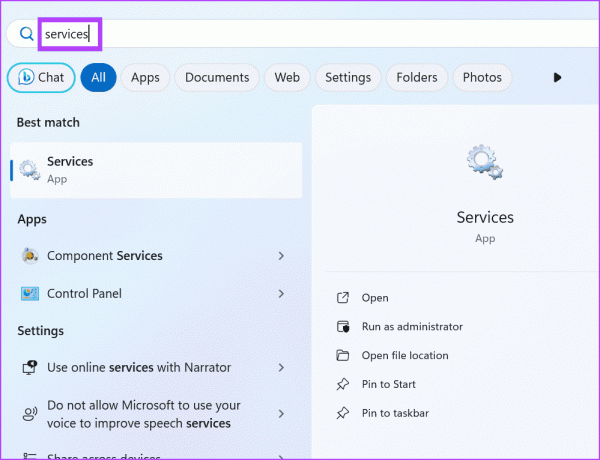
Pasul 2: Derulați în jos și găsiți serviciul Windows Installer. Faceți clic dreapta pe el și faceți clic pe Restart din meniul contextual.

Pasul 3: Închideți utilitarul Servicii.
4. Rulați o scanare completă a programelor malware
Infestarea cu malware vă poate împiedica, de asemenea, să instalați programe și să ducă la erori de sistem. Pentru a vă asigura că sistemul dumneavoastră nu este infectat, executați a Scanare completă folosind Windows Defender pentru a identifica și elimina programele malware. Iată cum să o faci:
Pasul 1: Apăsați tasta Windows pentru a deschide meniul Start. Tip protecție împotriva virusurilor și amenințărilor în caseta de căutare și apoi apăsați Enter pentru a deschide aplicația Windows Security.
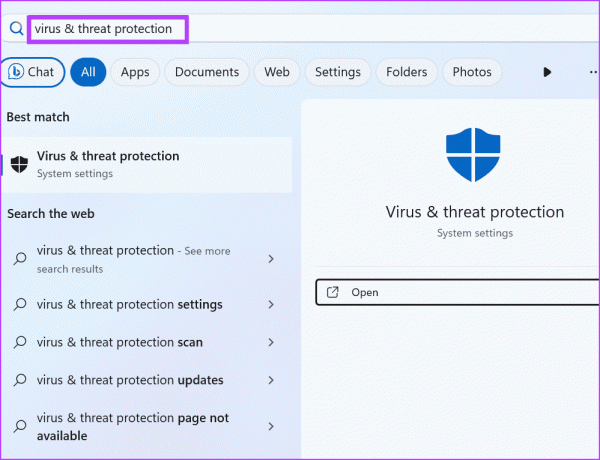
Pasul 2: Faceți clic pe opțiunile de scanare.

Pasul 3: Selectați butonul radio Scanare completă. Apoi faceți clic pe butonul Scanează acum.

Pasul 4: Așteptați finalizarea scanării și apoi reporniți computerul.
Dacă utilizați o aplicație antivirus terță parte pe computer, puteți deschide setările acesteia și puteți efectua o scanare completă a computerului.
5. Reînregistrați serviciul Windows Installer
Dacă repornirea serviciului Windows Installer nu are niciun efect, trebuie să reînregistrați serviciul folosind linia de comandă. Iată cum să o faci:
Pasul 1: Apăsați tasta Windows pentru a deschide meniul Start. Tip cmd în bara de căutare și apăsați comanda rapidă de la tastatură Ctrl + Shift + Enter.
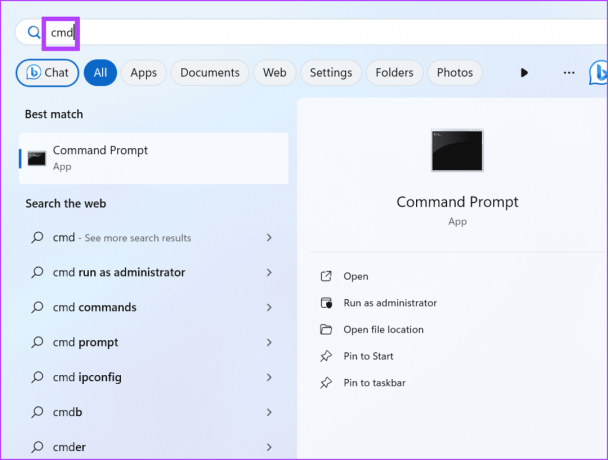
Pasul 2: Se va lansa fereastra Control cont utilizator. Faceți clic pe butonul Da pentru a deschide Linia de comandă cu privilegii de administrator.
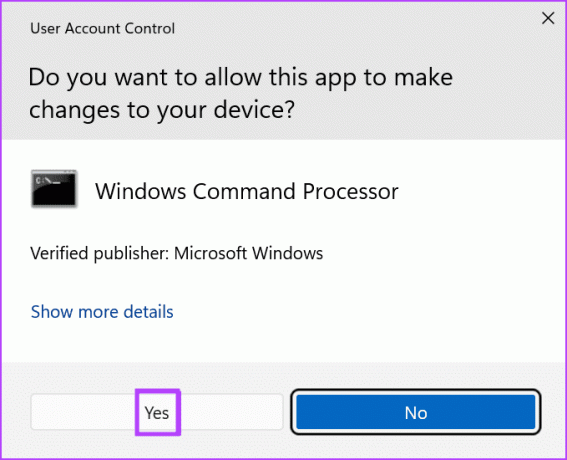
Pasul 3:Tastați următoarele comenzi și apăsați Enter după fiecare:
%windir%\system32\msiexec.exe /unregister
%windir%\system32\msiexec.exe /regserver
%windir%\syswow64\msiexec.exe /unregister
%windir%\syswow64\msiexec.exe /regserver
Pasul 4: Nu veți vedea niciun mesaj după ce se termină executarea comenzilor. Închideți fereastra Prompt de comandă.
6. Utilizați Clean Boot pentru a identifica aplicația deranjantă
Cizma curata vă permite să gestionați serviciile care pornesc la pornirea computerului. Deci, este un instrument la îndemână pentru a afla serviciile vinovate care cauzează probleme precum eroarea NSIS pe computerul tău Windows. Iată cum să efectuați o pornire curată:
Pasul 1: Apăsați tasta Windows pentru a deschide meniul Start. Tip msconfig în caseta de căutare și apăsați Enter pentru a deschide utilitarul System Configuration.
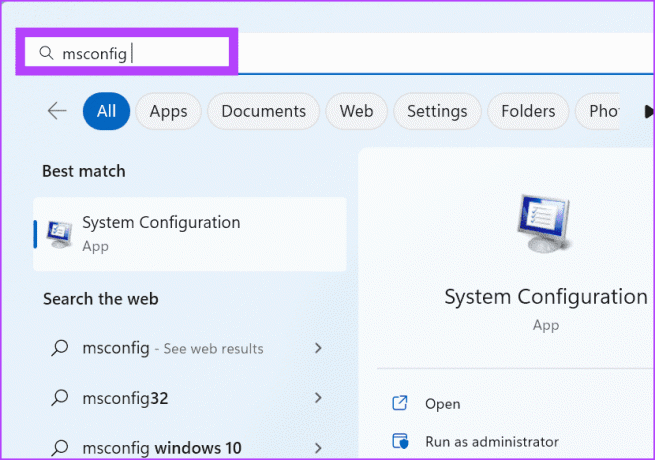
Pasul 2: Comutați la fila Servicii.
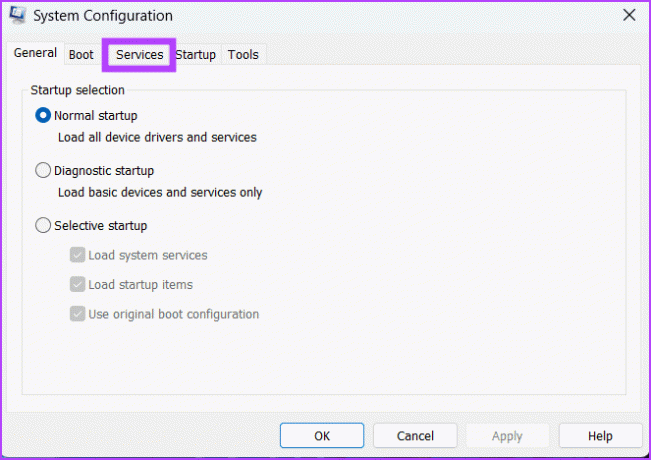
Pasul 3: Faceți clic pe caseta de selectare Ascunde toate serviciile Microsoft. Apoi, faceți clic pe butonul Dezactivați toate.
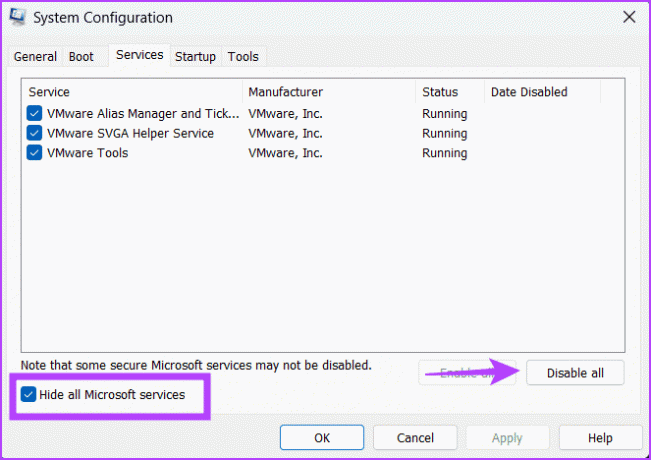
Pasul 4: Faceți clic pe butonul Aplicați și apoi pe butonul OK.

Pasul 5: Faceți clic pe butonul Restart.

Pasul 6: Așteptați ca computerul să repornească și lansați din nou fișierul de instalare. Verificați dacă mesajul NSIS „Error Launching Installer” apare sau nu.
Redeschideți utilitarul System Configuration și activați unele servicii terțe. Reporniți computerul și repetați acest proces până când identificați programul de amestec pe computer.
7. Dezinstalați aplicația Troublesome
După ce identificați aplicația cu probleme care provoacă eroarea NSIS, dezinstalați-o de pe computer. Mulți utilizatori au raportat, de asemenea, programe precum RAV endpoint protection (parte a RAV VPN), Mcafee și aplicațiile Avira care cauzează eroarea. Deci, dacă utilizați oricare dintre acestea, eliminați-le de pe computer și verificați dacă apare eroarea.
8. Utilizați Restaurare sistem
Restaurarea sistemului este un instrument la îndemână care vă poate ajuta să reveniți la ultima configurație bună cunoscută pe computerul dvs. Windows. Dacă vă confruntați cu eroarea NSIS după instalarea unei aplicații sau actualizarea acesteia, alegeți un punct de restaurare vechi când computerul funcționează bine și aplicați-l. Iată cum:
Pasul 1: Apăsați tasta Windows pentru a deschide meniul Start. Tip rstrui în caseta de căutare și apăsați Enter pentru a deschide System Restore.

Pasul 2: Faceți clic pe butonul Următorul.
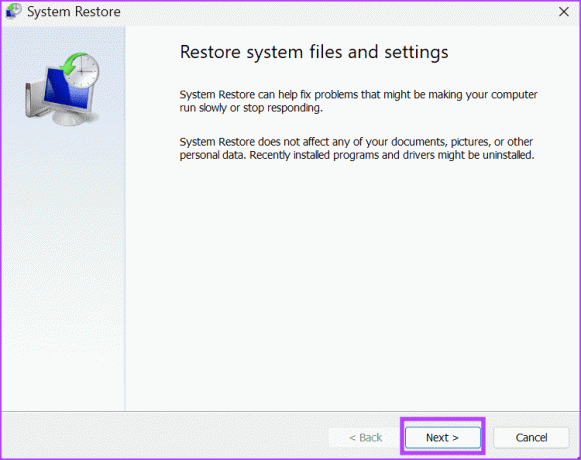
Pasul 3: Selectați un punct de restaurare potrivit din listă și faceți clic pe butonul Următorul.
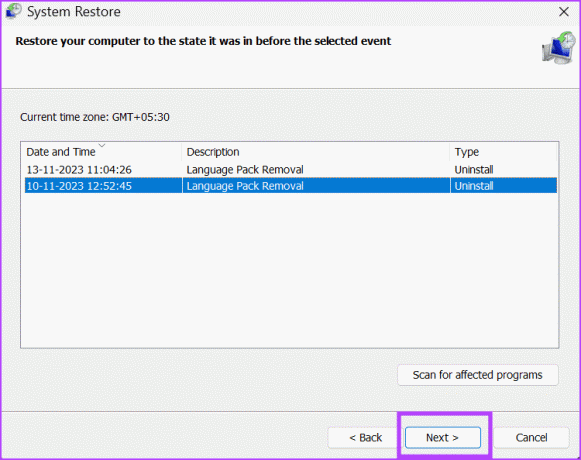
Urmați instrucțiunile de pe ecran pentru a continua cu procesul de restaurare a sistemului. PC-ul va reporni și va aplica punctul de restaurare selectat pe computer.
Remediați această eroare deranjantă de Windows
Acestea au fost cele opt metode de remediere a problemei NSIS „Error Launching Installer” în Windows 10 și 11. Începeți prin a acorda privilegii de administrator fișierului de instalare, inspectați serviciul Windows Installer și efectuați o scanare completă a programelor malware. După aceea, reînregistrați serviciul Windows Installer, efectuați o pornire curată și dezinstalați programul problematic de pe computer.
Ultima actualizare pe 14 noiembrie 2023
Articolul de mai sus poate conține link-uri afiliate care ajută la sprijinirea Guiding Tech. Cu toate acestea, nu afectează integritatea noastră editorială. Conținutul rămâne imparțial și autentic.

Compus de
Abhishek s-a lipit de sistemul de operare Windows de când a cumpărat Lenovo G570. Oricât de evident este, îi place să scrie despre Windows și Android, cele două sisteme de operare cele mai comune, dar fascinante disponibile pentru omenire. Când nu elaborează o postare, îi place să se bucure de OnePiece și de tot ce are Netflix de oferit.



