Cele mai bune 4 remedieri pentru cărțile Kindle care nu se sincronizează între dispozitive
Miscellanea / / December 02, 2023
Odată ce descărcați cărți electronice pe dispozitivul Kindle, acestea sunt sincronizate automat cu dispozitivele cu aplicația Kindle instalată. Astfel, puteți continua să citiți aceeași carte pe iPad, computer sau dispozitiv mobil. Dacă ale tale Dispozitivul Kindle nu se conectează la Wi-Fi, puteți continua să citiți de pe mobil sau tabletă.

Dar ar fi o dezamăgire dacă cărțile tale Kindle nu se mai sincronizează pe dispozitivele tale. Dacă acest lucru vă confruntați acum, iată câteva soluții de lucru care vă vor ajuta să remediați cărțile Kindle care nu se sincronizează între dispozitivele dvs.
1. Verificați Setările WhisperSync
WhisperSync este caracteristica care sincronizează cărțile dvs. electronice pe dispozitive în funcție de cât de mult le-ați citit. Deci, dacă cărțile dvs. electronice nu se sincronizează, trebuie să începeți prin a verifica dacă dispozitivele dvs. sunt activate pentru WhisperSync. Iată cum.
Pe mobil
Pasul 1: Deschideți aplicația Amazon pe iPhone sau pe telefonul dvs. Android.

Pasul 2: Conectați-vă la contul dvs. și atingeți pictograma profilului din partea de jos a barei de meniu.

Pasul 3: Selectați contul dvs.
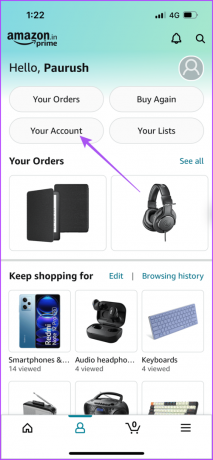
Pasul 4: Atingeți Conținut și Dispozitive.
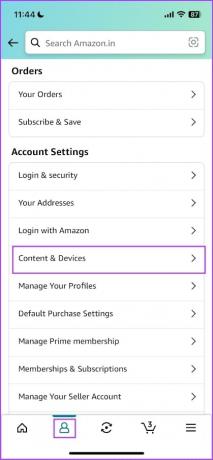
Pasul 5: Atingeți fila Preferințe din partea de sus.

Pasul 6: Atingeți pictograma săgeată pentru a extinde Sincronizarea dispozitivului (Setări Whispersync).
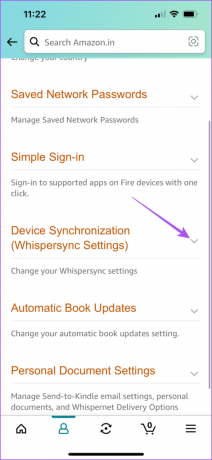
Pasul 7: Verificați dacă funcția este activată. Dacă nu, atingeți opțiunea și activați-o.
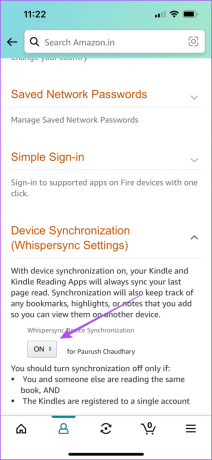
Pe desktop
Pasul 1: Deschideți site-ul web Amazon într-un browser web pe computer.
Vizitați Amazon
Pasul 2: Conectați-vă la contul dvs. Amazon.
Pasul 3: Faceți clic pe Conturi și liste din colțul din dreapta sus.

Pasul 4: Selectați „Gestionați conținutul și dispozitivele” din meniul contextual.
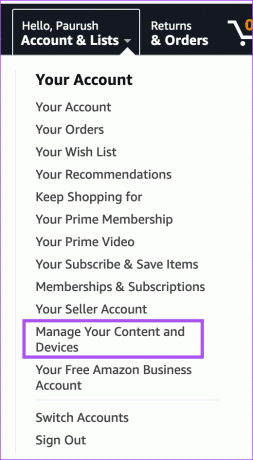
Pasul 5: Faceți clic pe fila Preferințe din partea de sus.
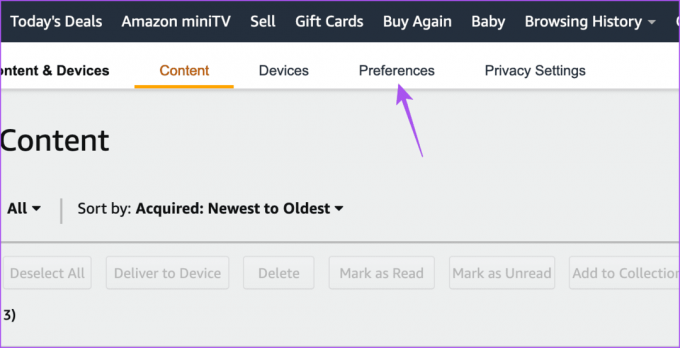
Pasul 6: Derulați în jos și faceți clic pe Sincronizare dispozitiv (Setări Whispersync).

Pasul 7: Verificați dacă această funcție este activată.

2. Conectați-vă din nou la contul dvs. Kindle
După ce activați WhisperSync, vă puteți conecta din nou la contul dvs. Amazon pe dispozitivele dvs. Va trebui să așteptați ceva timp pentru a vă sincroniza din nou toate datele.
Pe dispozitivul Kindle
Va trebui să anulați înregistrarea dispozitivului Kindle pentru a vă deconecta din contul Amazon.
Pasul 1: Pe ecranul de pornire al Kindle, atingeți pictograma săgeată în jos.
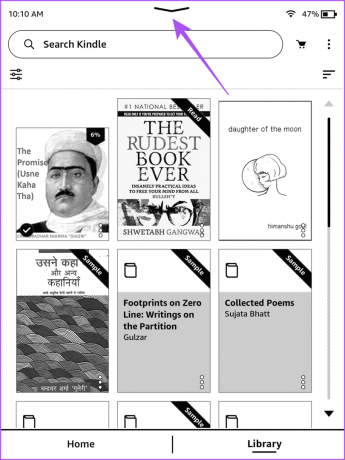
Pasul 2: Atingeți Toate setările.

Pasul 3: Selectați contul dvs.

Pasul 4: Atingeți Anulați înregistrarea dispozitivului.
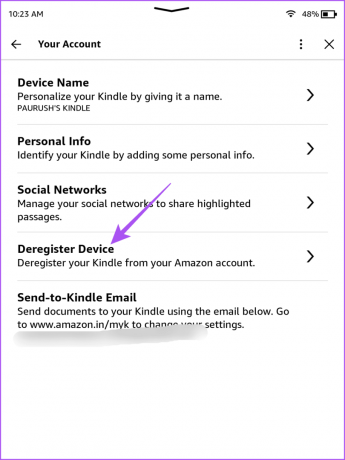
Pasul 5: Apăsați din nou pe Anulare înregistrare pentru a confirma.

Pasul 6: Înregistrați-vă Kindle din nou și verificați dacă problema este rezolvată.
Pe aplicația Kindle
Pasul 1: Deschideți aplicația Kindle pe mobil sau tabletă.

Pasul 2: Atingeți Mai multe în colțul din dreapta jos și selectați Setări.

Pasul 3: Derulați în jos în jos și selectați Deconectare.
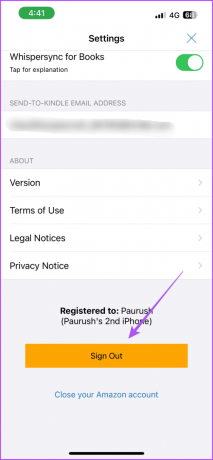
Pasul 4: Conectați-vă din nou la contul dvs. și verificați dacă problema este rezolvată.
Puteți citi și postarea noastră pentru a afla cum să schimbi contul Amazon pe Kindle.
3. Resetați dispozitivul Kindle
Odată ce descărcați cărți electronice pe dispozitivul Kindle, acestea sunt sincronizate automat cu dispozitivele care au aplicația Kindle instalată. Astfel, puteți continua să citiți aceeași carte pe iPad, computer sau dispozitiv mobil. În cazul în care dvs Dispozitivul Kindle nu se conectează la Wi-Fi, puteți continua să citiți de pe mobil sau tabletă.

Dar cu siguranță ar fi o dezamăgire dacă cărțile tale Kindle nu se mai sincronizează pe dispozitivele tale. În cazul în care acesta este exact ceea ce vă confruntați acum, iată câteva soluții de lucru care vă vor ajuta să remediați cărțile Kindle care nu se sincronizează între dispozitivele dvs.
1. Verificați Setările WhisperSync
WhisperSync este caracteristica care realizează de fapt treaba de a vă sincroniza cărțile electronice pe dispozitive în funcție de cât de mult le-ați citit. Deci, dacă cărțile dvs. electronice nu se sincronizează, trebuie să începeți prin a verifica dacă dispozitivele dvs. sunt activate pentru WhisperSync. Iată cum.
Pe mobil
Pasul 1: Deschideți aplicația Amazon pe iPhone sau pe telefonul dvs. Android.

Pasul 2: Conectați-vă la contul dvs. și atingeți pictograma profilului din partea de jos a barei de meniu.

Pasul 3: Selectați contul dvs.
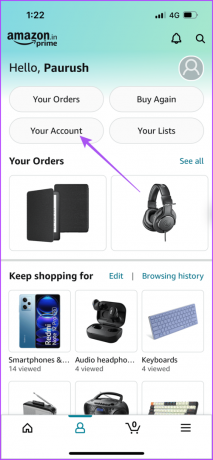
Pasul 4: Atingeți Conținut și Dispozitive.
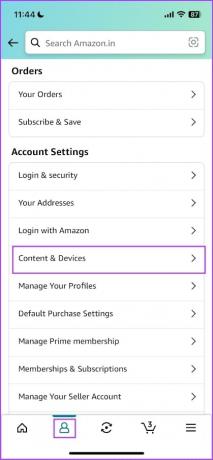
Pasul 5: Atingeți fila Preferințe din partea de sus.

Pasul 6: Atingeți pictograma săgeată pentru a extinde Sincronizarea dispozitivului (Setări Whispersync).
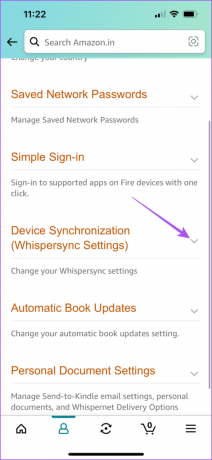
Pasul 7: Verificați dacă funcția este activată. Dacă nu, atingeți opțiunea și activați-o.
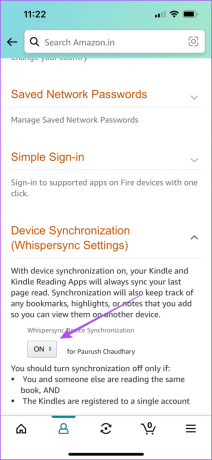
Pe desktop
Pasul 1: Deschideți site-ul web Amazon într-un browser web pe computer.
Vizitați Amazon
Pasul 2: Conectați-vă la contul dvs. Amazon.
Pasul 3: Faceți clic pe Conturi și liste din colțul din dreapta sus.

Pasul 4: Selectați „Gestionați conținutul și dispozitivele” din meniul contextual.
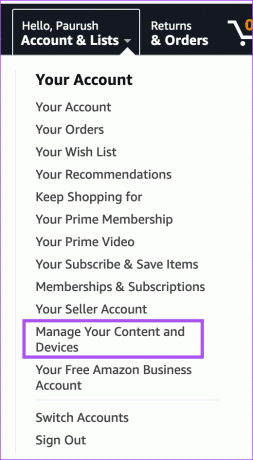
Pasul 5: Faceți clic pe fila Preferințe din partea de sus.
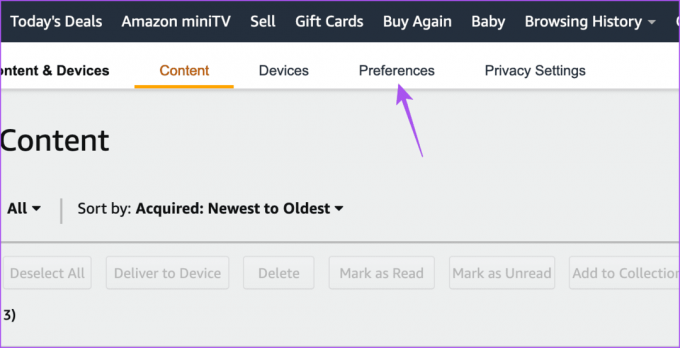
Pasul 6: Derulați în jos și faceți clic pe Sincronizare dispozitiv (Setări Whispersync).

Pasul 7: Verificați dacă această funcție este activată.

2. Conectați-vă din nou la contul dvs. Kindle
Odată ce sunteți sigur că WhisperSync este activat, vă puteți conecta din nou la contul dvs. Amazon pe dispozitivele dvs. Va trebui să așteptați ceva timp pentru a vă sincroniza din nou toate datele.
Pe dispozitivul Kindle
Va trebui să anulați înregistrarea dispozitivului Kindle pentru a vă deconecta din contul Amazon.
Pasul 1: Pe ecranul de pornire Kindle, atingeți pictograma săgeată în jos.
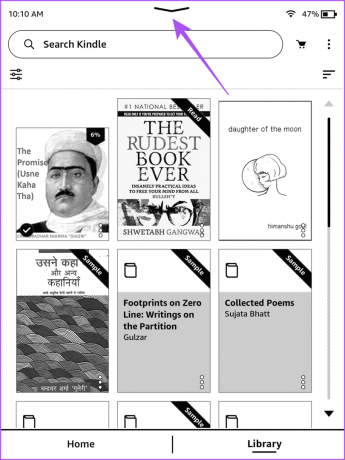
Pasul 2: Atingeți Toate setările.

Pasul 3: Selectați contul dvs.

Pasul 4: Atingeți Anulați înregistrarea dispozitivului.
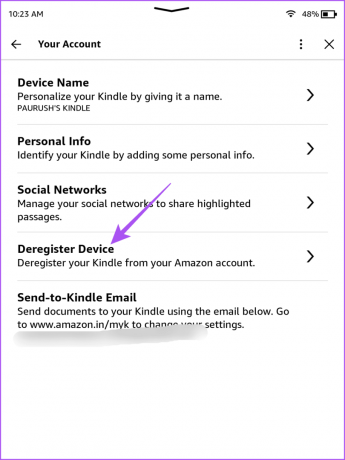
Pasul 5: Apăsați din nou pe Anulare înregistrare pentru a confirma.

Pasul 6: Înregistrați-vă Kindle din nou și verificați dacă problema este rezolvată.
Pe aplicația Kindle
Pasul 1: Deschideți aplicația Kindle pe mobil sau tabletă.

Pasul 2: Atingeți Mai multe în colțul din dreapta jos și selectați Setări.

Pasul 3: Derulați în jos în jos și selectați Deconectare.
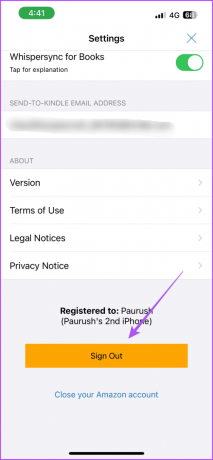
Pasul 4: Conectați-vă din nou la contul dvs. și verificați dacă problema este rezolvată.
Puteți citi și postarea noastră pentru a afla cum să schimbi contul Amazon pe Kindle.
3. Resetați dispozitivul Kindle
Dacă vă confruntați în continuare cu aceeași problemă, puteți încerca să resetați dispozitivul Kindle. Acest lucru va elimina toate preferințele și le va restabili la valorile implicite. Veți putea descărca din nou toate cărțile din cloud.
Folosim un Kindle Paperwhite pentru a vă arăta pașii.
Pasul 1: Pe ecranul de pornire Kindle, atingeți pictograma săgeată în jos.
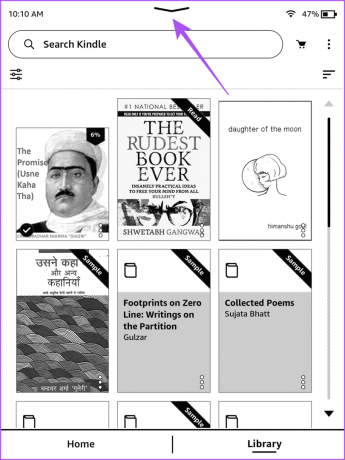
Pasul 2: Atingeți Toate setările.

Pasul 3: Selectați Opțiuni dispozitiv.

Pasul 4: Atingeți Resetare.
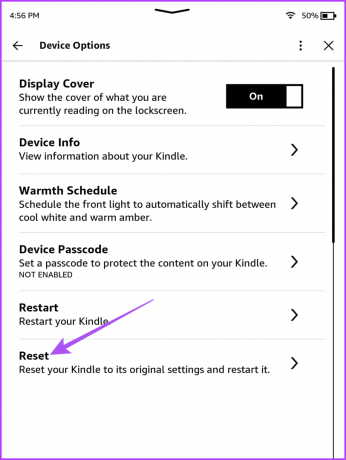
Pasul 5: Atingeți Da pentru a confirma.
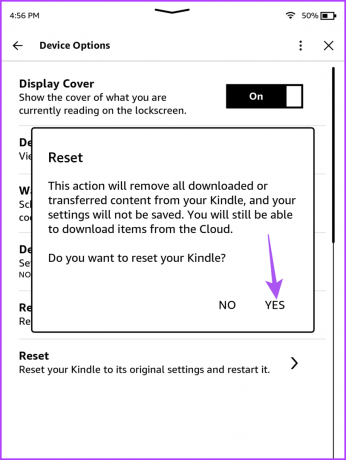
Pasul 6: Conectați-vă din nou la dispozitivul Kindle și verificați dacă problema este rezolvată.
4. Actualizați dispozitivul Kindle și aplicația Kindle
Ultima soluție este să actualizați atât dispozitivul Kindle, cât și aplicația Kindle instalată pe celelalte dispozitive. Puteți folosi următoarele linkuri pentru a actualiza aplicația Kindle pe baza dispozitivului dvs.
Actualizați Kindle pe iPhone, iPad și Mac
Actualizați Kindle pe telefon Android și tabletă Android
Consultați următorii pași pentru a vă actualiza dispozitivul Kindle.
Pasul 1: Atingeți săgeata în jos din partea de sus a ecranului Kindle.
Pasul 2: Selectați Toate setările.
Pasul 3: Atingeți cele trei puncte din colțul din dreapta sus.
Pasul 4: Selectați Actualizați Kindle-ul.
Dacă această opțiune este inactivă, înseamnă că utilizați deja cea mai recentă versiune de software.
Începe de unde ai rămas
Aceste soluții vă vor ajuta atunci când cărțile dvs. Kindle nu se sincronizează între dispozitivele dvs. Există multe opțiuni pentru a vă personaliza experiența de lectură pe Kindle. Una dintre ele este capacitatea de a instalați fonturi personalizate pe dispozitivul dvs. Kindle și selectați-le pentru a citi cărți electronice.
Acest lucru va elimina toate preferințele și le va restabili la valorile implicite. Veți putea descărca din nou toate cărțile din cloud.
Folosim un Kindle Paperwhite pentru a vă arăta pașii.
Pasul 1: Pe ecranul de pornire Kindle, atingeți pictograma săgeată în jos.
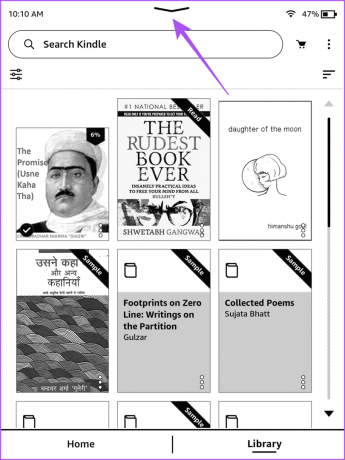
Pasul 2: Atingeți Toate setările.

Pasul 3: Selectați Opțiuni dispozitiv.

Pasul 4: Atingeți Resetare.
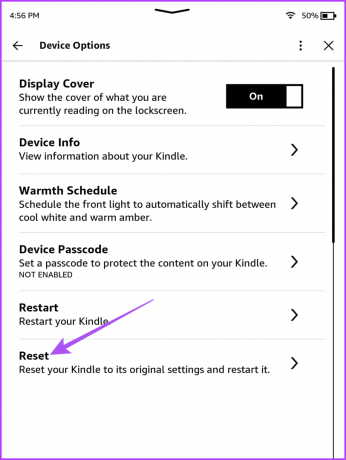
Pasul 5: Atingeți Da pentru a confirma.
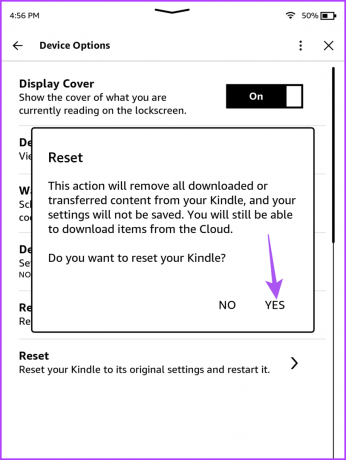
Pasul 6: Conectați-vă din nou la dispozitivul Kindle și verificați dacă problema este rezolvată.
4. Actualizați dispozitivul Kindle și aplicația Kindle
Ultima soluție este să actualizați atât dispozitivul Kindle, cât și aplicația Kindle instalată pe celelalte dispozitive. Puteți folosi următoarele linkuri pentru a actualiza aplicația Kindle pe baza dispozitivului dvs.
Actualizați Kindle pe iPhone, iPad și Mac
Actualizați Kindle pe telefon Android și tabletă Android
Consultați următorii pași pentru a vă actualiza dispozitivul Kindle.
Pasul 1: Atingeți săgeata în jos din partea de sus a ecranului Kindle.
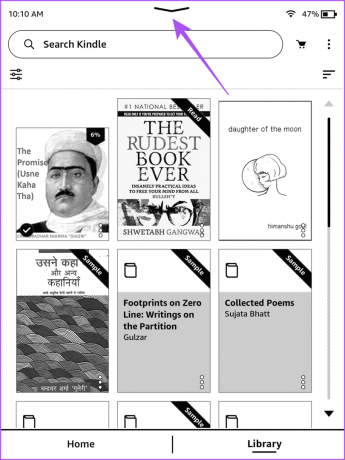
Pasul 2: Selectați Toate setările.

Pasul 3: Atingeți cele trei puncte din colțul din dreapta sus.

Pasul 4: Selectați Actualizați Kindle-ul.
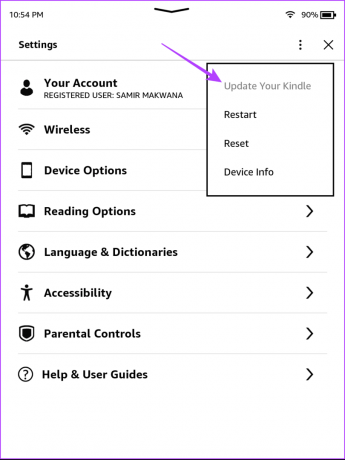
Dacă această opțiune este inactivă, înseamnă că utilizați deja cea mai recentă versiune de software.
Începe de unde ai rămas
Aceste soluții vă vor ajuta atunci când cărțile dvs. Kindle nu se sincronizează între dispozitivele dvs. Există multe opțiuni pentru a vă personaliza experiența de lectură pe Kindle. Una dintre ele este capacitatea de a instalați fonturi personalizate pe dispozitivul dvs. Kindle și selectați-le pentru a citi cărți electronice.
Ultima actualizare pe 04 octombrie 2023
Articolul de mai sus poate conține link-uri afiliate care ajută la sprijinirea Guiding Tech. Cu toate acestea, nu afectează integritatea noastră editorială. Conținutul rămâne imparțial și autentic.

Compus de
Paurush se plimbă pe iOS și Mac în timp ce se întâlnește cu Android și Windows. Înainte de a deveni scriitor, a produs videoclipuri pentru mărci precum Mr. Phone și Digit și a lucrat pentru scurt timp ca copywriter. În timpul liber, își satisface curiozitatea față de platformele și dispozitivele de streaming precum Apple TV și Google TV. În weekend, el este un cinefil cu normă întreagă care încearcă să-și reducă lista nesfârșită de urmărire, deseori o mai lungă.



