9 moduri de a remedia eroarea Integritatea memoriei este oprită pe Windows 11/10
Miscellanea / / December 04, 2023
În ciuda faptului că este proiectat pentru a fi un sistem de operare robust și sigur, Windows 11/10 întâmpină ocazional erori, inclusiv eroarea „Integritatea memoriei este oprită”, care poate compromite securitatea sistemului. Iată 9 moduri eficiente de a remedia eroarea Integritatea memoriei este oprită pe computerul tău Windows, pe care le vom explora în acest articol.

Pentru a înțelege soluția, să înțelegem ce înseamnă această eroare. Ei bine, eroarea „Integritatea memoriei este dezactivată” apare de obicei atunci când caracteristica Core Isolation a Windows Security, care include integritatea memoriei, este dezactivată. Prin împiedicarea accesului codului rău intenționat în zone sensibile de memorie ale nucleului, integritatea memoriei vă protejează sistemul. Cu această înțelegere, să începem cu remedierea.
1. Examinați driverele incompatibile
Una dintre cauzele comune ale erorii de integritate a memoriei sunt driverele incompatibile. Pentru a rezolva această problemă, ar trebui să examinați mai întâi driverele sistemului. Urmați pașii de mai jos.
Pasul 1: Faceți clic pe „Examinați driverele incompatibile”.

Pasul 2: În secțiunea Drivere incompatibile, notați lista driverelor cu probleme de compatibilitate.
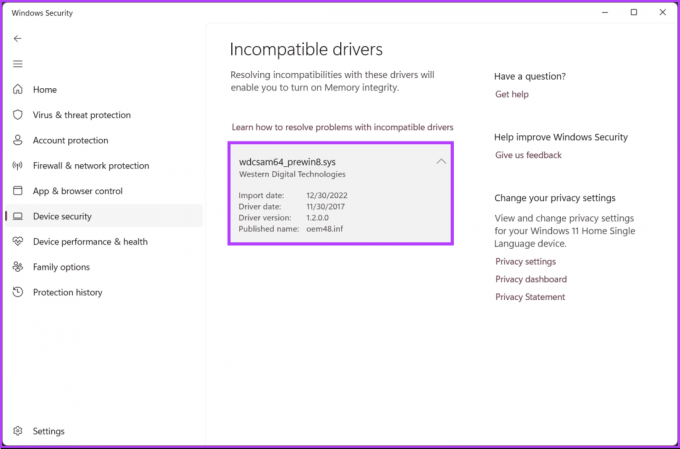
Acum că ați luat notă de driverele incompatibile, este timpul să le actualizați. Puteți consulta explicatorul nostru pentru a afla cum să actualizați corect driverele pe Windows 11/10.
Dacă actualizarea driverelor nu rezolvă problema integrității memoriei, poate că următoarea metodă va fi. Continuați lectură.
Instrumentul System File Checker (SFC) poate ajuta la identificarea și repararea fișierelor de sistem corupte care ar putea cauza eroarea de integritate a memoriei. Urmați pașii menționați mai jos.
Pasul 1: Apăsați tasta Windows de pe tastatură, tastați Prompt de comandăși faceți clic pe „Run ca administrator”.

Pasul 2: Tastați comanda de mai jos și apăsați Enter.
sfc /scannow
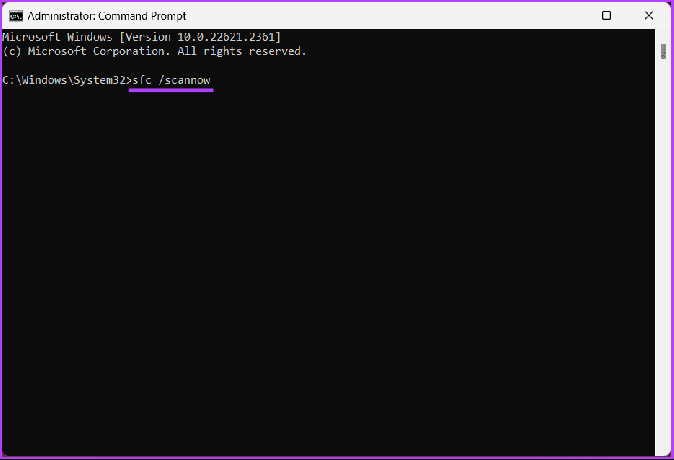
Această scanare va găsi și repara orice fișiere de sistem corupte. După finalizarea scanării, reporniți computerul Windows și încercați să activați integritatea memoriei accesând Securitate Windows > Securitate dispozitiv > Detalii de izolare de bază.
Dacă scanarea și repararea fișierelor de sistem sau a driverelor nu a remediat eroarea de dezactivare a integrității memoriei, consultați următoarea metodă.
3. Eliminați driverele incompatibile
Dacă bănuiți că un anumit driver cauzează problema, luați în considerare eliminarea temporară pentru a vedea dacă eroarea de integritate a memoriei dispare. Urmați instrucțiunile de mai jos.
Pasul 1: Apăsați tasta Windows de pe tastatură, tastați Prompt de comandăși faceți clic pe „Run ca administrator”.

Pasul 2: Tastați comanda de mai jos și apăsați Enter.
dism /online /get-drivers /format: table
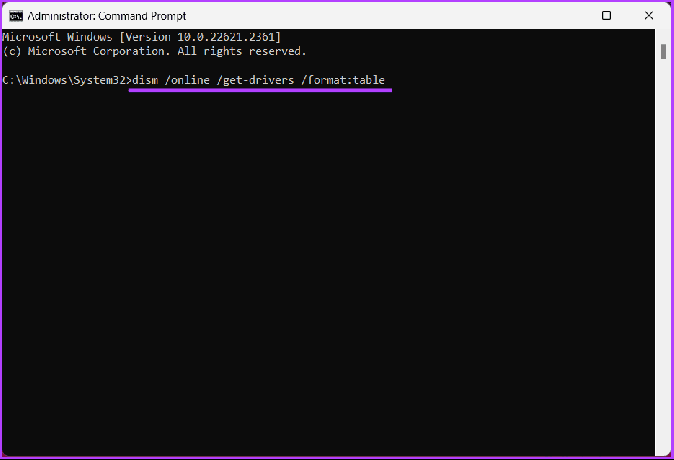
Pasul 3: Acum, găsiți numele publicat al driverului incompatibil din tabel, tastați comanda de mai jos și apăsați Enter.
Notă: Înlocuiți numele publicat al șoferului cu numele publicat real al șoferului.
pnputil /delete-driver driver's published name /uninstall /force
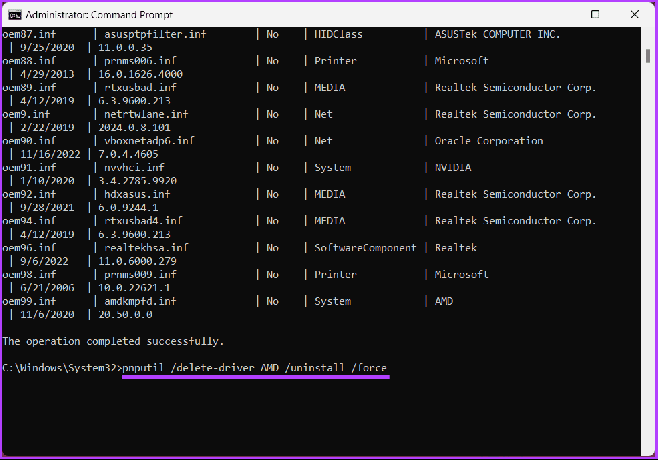
Ștergerea driverului incompatibil va elibera calea de a rezolva problema dezactivată sau dezactivată a integrității memoriei, permițându-vă să-l activați. Dacă această metodă nu ajută, treceți la următoarea metodă.
Unele software sau utilitare de securitate terță parte pot intra în conflict cu integritatea memoriei. Dezinstalați toate programele și driverele instalate recent sau suspecte care pot interfera cu caracteristica. Am acoperit deja un articol despre cum se dezinstalează programe pe Windows 11/10.
Dacă dezinstalarea aplicațiilor și a programelor nu a remediat eroarea de dezactivare a integrității memoriei, treceți la următoarea metodă.
5. Resetați aplicația de securitate Windows
Există șansa ca eroarea „Integritatea memoriei este dezactivată” să nu aibă nimic de-a face cu driverele, ci mai degrabă cu aplicația Windows Security în sine. Dacă acesta este cazul, resetarea aplicației Windows Security ar trebui să ajute la rezolvarea problemei.
Pasul 1: Apăsați comanda rapidă de la tastatură „Windows + S” pentru a deschide meniul de căutare. Introduceți Securitate Windows, faceți clic dreapta pe primul rezultat care apare și selectați Setări aplicație.

Pasul 2: Faceți clic pe butonul Resetare.

Odată ce resetarea este finalizată, întoarceți-vă și verificați dacă problema integrității memoriei a fost rezolvată. Dacă nu, poate că următoarea metodă va ajuta.
6. Aplicați actualizările Windows 11 sau 10 în așteptare
Unele probleme sunt asociate cu actualizările în așteptare, inclusiv izolarea nucleului și integritatea memoriei. Puteți descărca și actualiza orice actualizări în așteptare urmând aceste instrucțiuni.
Pasul 1: Apăsați tasta Windows de pe tastatură, tastați Setăriși faceți clic pe Deschidere.

Pasul 2: În fereastra Setări, accesați Windows Update.
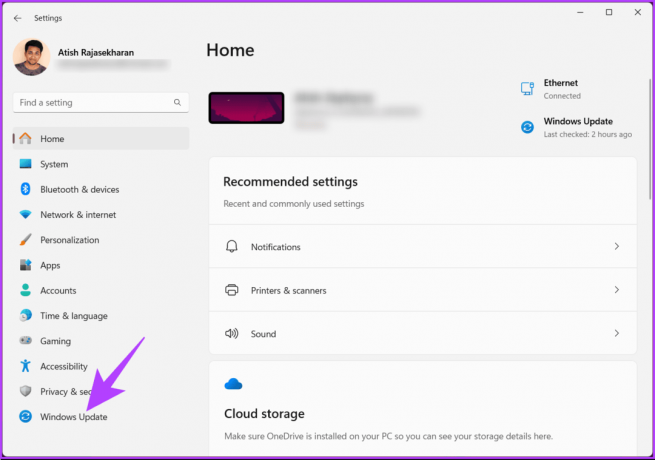
Pasul 3: În panoul din dreapta, sub Windows Update, faceți clic pe butonul „Verificați actualizările”.

Este posibil să primiți o solicitare pentru a descărca actualizarea Windows. După descărcarea actualizării, sistemul o va instala și apoi va solicita repornirea mașinii Windows.
Odată ce computerul pornește backup, actualizarea va fi aplicată. Dacă această eroare a apărut după ce ați actualizat computerul Windows, continuați să citiți.
7. Activarea forțată a integrității memoriei prin Editorul de registru
Dacă funcția de integritate a memoriei rămâne dezactivată după ce ați urmat pașii de mai sus, o puteți activa manual prin Editorul Registrului. Această metodă poate părea complicată, dar nu este; pașii sunt simpli.
Cu toate acestea, deoarece vom folosi Editorul de registru, vă sfătuim insistent să faceți acest lucru faceți o copie de rezervă a registrului Windows înainte de a continua cu pașii de mai jos.
Pasul 1: Deschideți meniul Start, tastați Editorul Registruluiși faceți clic pe „Run ca administrator”.
Notă: Alternativ, apăsați „Tasta Windows + R” pentru a deschide caseta de dialog Run, tastați regedit.exeși faceți clic pe OK pentru deschide Editorul Registrului.
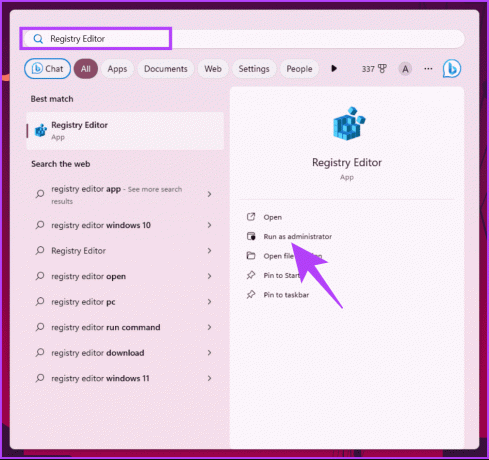
În solicitare, selectați Da.
Pasul 2: În bara de adrese de sus, introduceți adresa menționată.
HKEY_LOCAL_MACHINE\SYSTEM\CurrentControlSet\ControlDeviceGuard\Scenarios\HypervisorEnforcedCodeIntegrity
Notă: De asemenea, puteți naviga manual la secțiune.

Pasul 3: Faceți dublu clic pe tasta Enabled, tastați 1 în câmpul Value Data și apăsați OK.
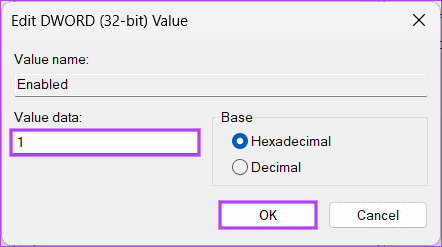
În cele din urmă, reporniți sistemul pentru a implementa modificările. Si asta e! Orice problemă legată de eroarea imprimantei ar trebui rezolvată la repornirea computerului.
8. Efectuați o pornire curată
O pornire curată este o modalitate sistematică de a depana și de a identifica conflictele software sau problemele care pot cauza eroarea de integritate a memoriei în Windows 11/10. Am acoperit deja articole despre aceasta;
- Modul sigur vs. boot curat: înțelegeți diferența și când să utilizați
- Cele mai bune modalități de a porni Windows 11 în modul sigur
- Cele mai bune remedieri pentru Windows 11 blocat în modul sigur
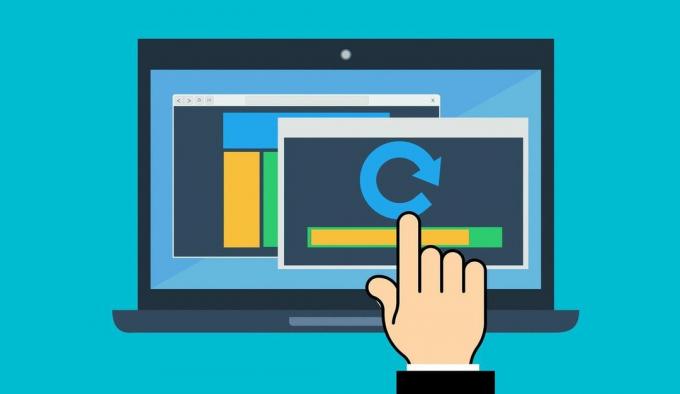
Efectuarea unei porniri curate vă ajută să izolați serviciile problematice și elementele de pornire pentru a identifica aplicația sau procesul specific care cauzează problema. Acest lucru ar trebui să rezolve problema; dacă nu, uitați-vă la următoarea metodă și remediați problema.
9. Activați virtualizarea hardware în BIOS sau UEFI
Activarea virtualizării hardware în BIOS sau UEFI este crucială în rezolvarea integrității memoriei problemă dezactivată pe Windows 11/10, deoarece integritatea memoriei se bazează pe suportul de virtualizare hardware pentru a funcționa în mod corespunzător.

Avem deja un articol despre el; verifică cum să activați virtualizarea în Windows 11. Când activați virtualizarea hardware în BIOS/UEFI, funcții precum integritatea memoriei în Windows 11/10 sunt acceptate la nivel hardware.
Acest lucru ar trebui să rezolve problema; dacă tot nu puteți remedia problema și nici una dintre metodele menționate mai sus nu a funcționat, atunci contactați asistența Microsoft și rezolvați-o.
Întrebări frecvente despre remedierea erorii de integritate a memoriei este dezactivată
Activarea integrității memoriei poate avea un impact minim asupra performanței sistemului. Majoritatea utilizatorilor nu vor observa o încetinire semnificativă. Cu toate acestea, dacă aveți un computer mai vechi sau mai puțin puternic, este posibil să doriți să evaluați impactul acestuia asupra hardware-ului dvs. specific.
Deși activarea integrității memoriei este în general sigură, poate cauza probleme de compatibilitate cu anumite drivere mai vechi sau prost proiectate. Dacă întâmpinați probleme cu computerul după ce l-ați activat, puteți dezactiva integritatea memoriei.
Rezolvați problemele de integritate a memoriei
Acum că știți cum să remediați eroarea de dezactivare a integrității memoriei pe Windows 11/10, sistemul dumneavoastră va fi mai bine protejat împotriva diferitelor atacuri cibernetice. Poate doriți să citiți și despre modalități de a activa sau dezactiva setările de sincronizare în Windows.

Compus de
Atish este un entuziast experimentat de tehnologie, blogger și creator de conținut, cu o diplomă în inginerie informatică. A început să scrie pe blog în 2015. Cu peste 2000 de articole care acoperă știri despre tehnologie, defecțiuni tehnice și recenzii complete pentru smartphone-uri și computere, munca sa a onorat paginile site-urilor de renume precum Gizbot, Firstpost, PhoneArena, GSMArena și IBTimes. Atish acoperă o gamă largă de subiecte la GT, inclusiv instrucțiuni, sfaturi neprețuite și ghiduri de depanare. El deține certificări în marketing digital și strategii de conținut, asigurându-se că rămâne în vârful tendințelor tehnologice, menținând în același timp cele mai înalte standarde etice.



