Top 7 moduri de a remedia eroarea „Eroare de pagină în zona nepaginată” în Windows 10 și Windows 11
Miscellanea / / December 07, 2023
Erorile Ecranului Albastru al Morții (BSOD) sunt greu de tratat. Ele apar brusc și automat reporniți computerul și afișați pentru scurt timp codul de oprire. O astfel de eroare BSOD deranjantă este „Eroarea paginii în zona nepaginată”, care poate apărea din cauza multor probleme de bază.
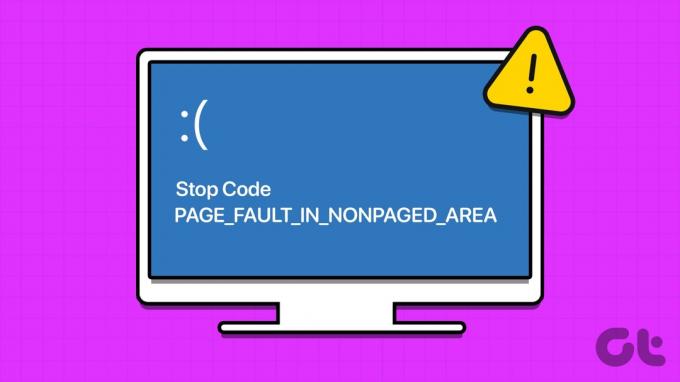
Această eroare BSOD indică o problemă cu un driver instalat recent, un dispozitiv hardware care funcționează defectuos (RAM sau HDD) sau o problemă cu fișierul de paginare. Încercați aceste șapte metode pentru a remedia această eroare BSOD pe computerul dvs. Windows.
1. Utilizați repararea pornirii
Puteți utiliza instrumentul de reparare la pornire de pe pagina Mediului de recuperare Windows pentru a remedia probleme de pornire cu computerul cu Windows 11. Puteți accesa în continuare pagina Windows Recovery Environment dacă nu puteți porni pe ecranul de blocare după eroarea BSOD. Iată cum să o faci:
Pasul 1: Apăsați butonul de pornire pentru a porni computerul. De îndată ce apare logo-ul, apăsați și mențineți apăsat butonul de pornire pentru a opri computerul. Repetați acest proces de 3-4 ori, iar computerul dvs. va reporni automat și va lansa pagina Windows Recovery Environment.
Pasul 2: Faceți clic pe opțiunea Depanare.
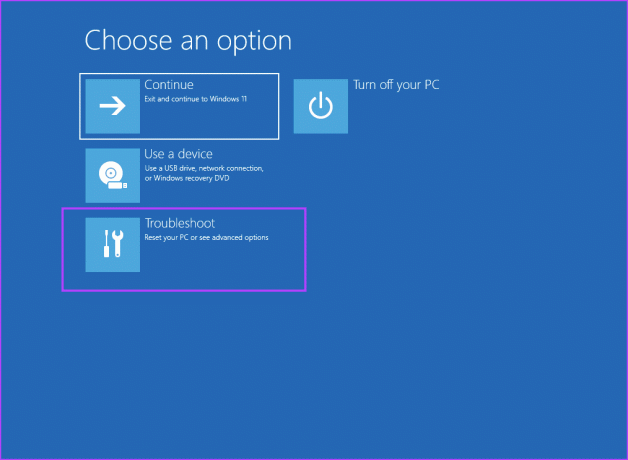
Pasul 3: Faceți clic pe opțiunile avansate.
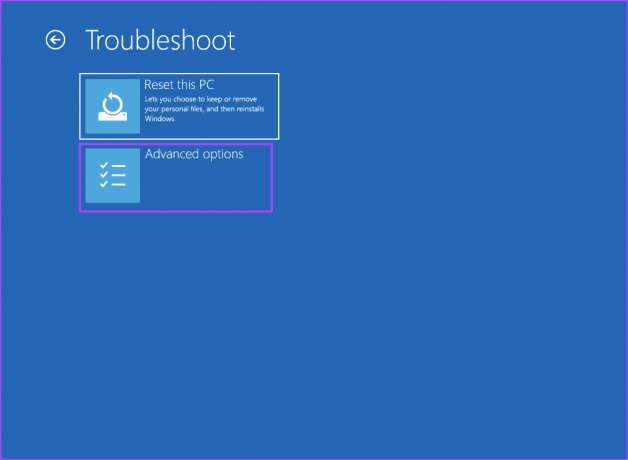
Pasul 4: Acum, faceți clic pe opțiunea Startup Repair.
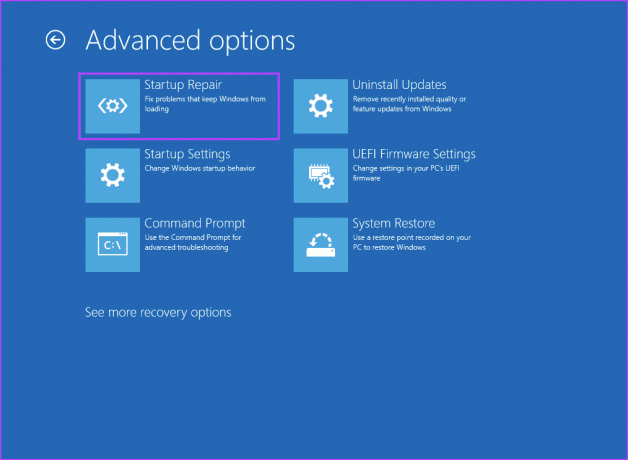
Pasul 5: PC-ul va reporni și apoi va încerca o reparație la pornire.
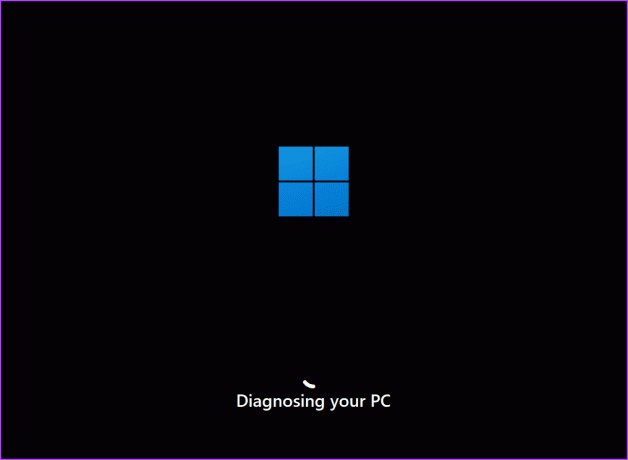
2. Verificați driverele de dispozitiv
Un driver defect poate provoca, de asemenea, BSOD și poate produce codul de oprire: PAGE_FAULT_IN_NONPAGED_AREA pe computer. Dacă ați instalat recent un nou driver pentru GPU-ul dvs, dispozitiv audio sau orice altă componentă, trebuie să derulați înapoi driverul. Iată cum să o faci:
Pasul 1: Apăsați tasta Windows pentru a deschide meniul Start. Tip manager de dispozitiv în caseta de căutare și apăsați Enter pentru a deschide Device Manager.

Pasul 2: Localizați dispozitivul și faceți dublu clic pe el pentru a deschide proprietățile acestuia. Comutați la fila Drivers.

Pasul 3: Faceți clic pe opțiunea Roll back driver.
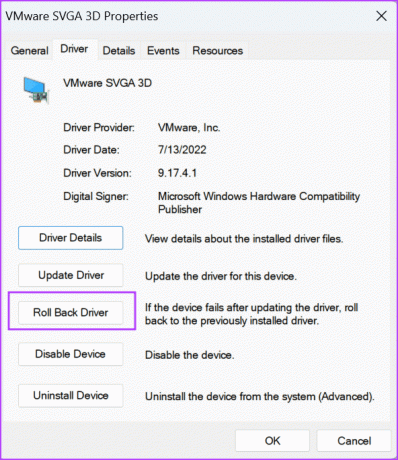
Pasul 4: Alegeți orice opțiune și faceți clic pe butonul Da.

Pasul 5: Închideți Managerul de dispozitive și reporniți computerul.
Deoarece eroarea „defecțiune de pagină în zona nepaginată” poate proveni dintr-o problemă cu RAM sau HDD, trebuie să verificați RAM pentru defecte, dacă există. Puteți folosi cel încorporat Diagnosticare memorie Windows instrument pentru a găsi probleme cu RAM. Iată cum să o faci:
Pasul 1: Apăsați tasta Windows pentru a deschide meniul Start. Tip Diagnosticare memorie Windows în caseta de căutare și apăsați Enter pentru a deschide instrumentul.
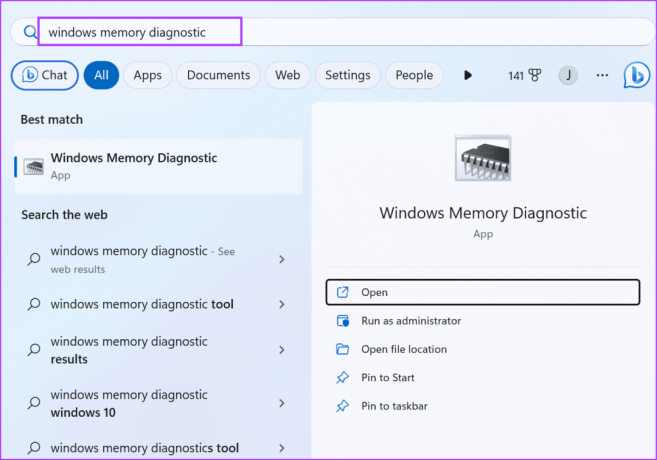
Pasul 2: Faceți clic pe opțiunea „Reporniți acum și verificați dacă există probleme (recomandat)”.
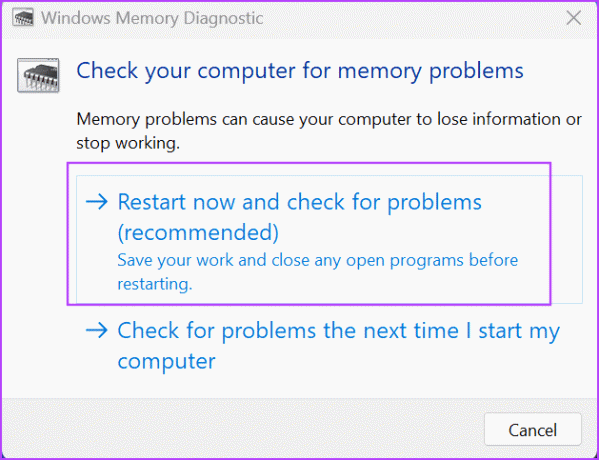
Pasul 3: PC-ul dvs. va reporni și va încărca pagina Windows Memory Diagnostic Tool. Va începe să scaneze memoria pentru defecte. După aceea, computerul se va reporni și va porni pe ecranul de blocare.
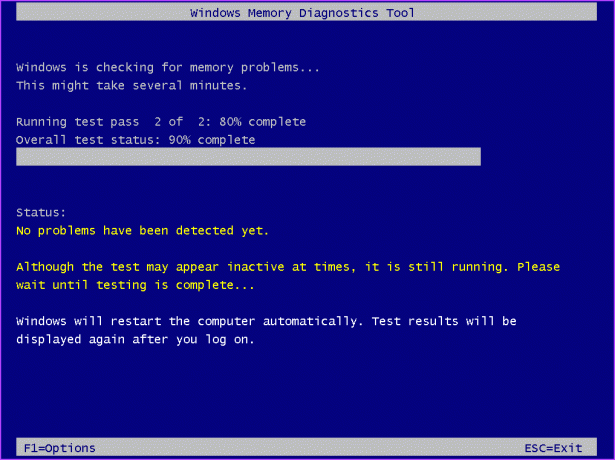
Pasul 4: Conectați-vă la computer. Veți vedea o notificare pop-up din instrumentul Windows Memory Diagnostics.
Dacă notificarea nu apare, puteți utiliza Vizualizatorul de evenimente pentru a verifica fișierul jurnal al instrumentului de diagnosticare a memoriei Windows. Iată cum:
Pasul 1: Apăsați tasta Windows pentru a deschide meniul Start. Tip Vizualizator de eveniment în caseta de căutare și apăsați Enter.
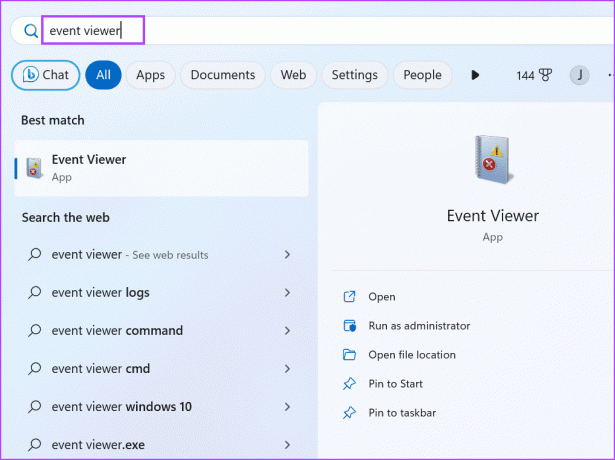
Pasul 2: Accesați secțiunea Noduri vizualizate recent. Faceți dublu clic pe opțiunea Windows Logs\System.

Pasul 3: Găsiți intrarea Memory Diagnostic-Results și faceți dublu clic pe ea.

Pasul 4: Dacă jurnalul conține mesajul „Diagnosticarea memoriei Windows a testat memoria computerului și nu a detectat nicio eroare”, memoria RAM este în regulă.
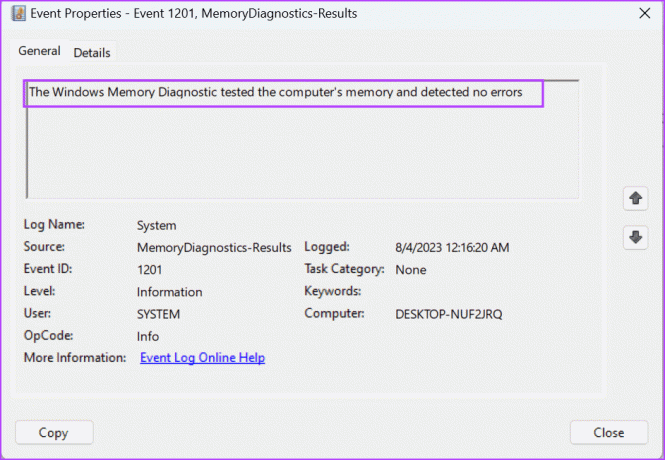
4. Efectuați o scanare CHKDSK
După verificarea memoriei RAM pentru defecte, trebuie să verificați și hard disk-ul utilizând utilitarul Check Disk. Va găsi defecțiunile existente pe disc și va încerca reparați sectoare defecte și alte erori. Iată cum să rulați o scanare CHKDSK:
Pasul 1: Apăsați tasta Windows pentru a deschide meniul Start. Tip cmd în caseta de căutare și faceți clic pe opțiunea Run as administrator.

Pasul 2: Va apărea fereastra Control cont utilizator. Faceți clic pe butonul Da pentru a deschide Linia de comandă cu privilegii de administrator.
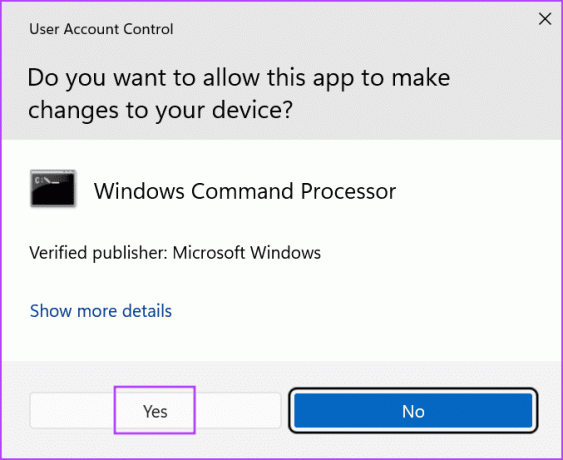
Pasul 3: Tastați următoarea comandă și apăsați Enter:
chkdsk /r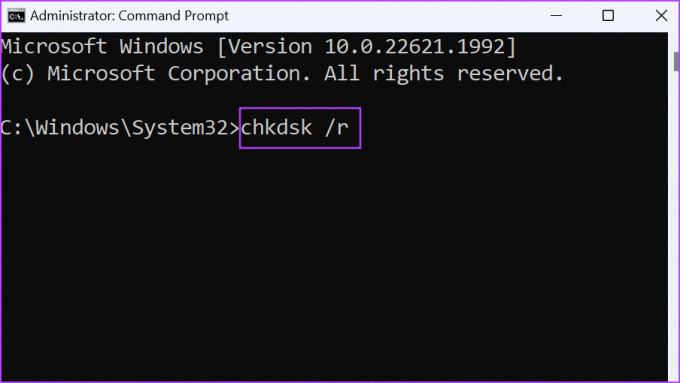
Pasul 4: Veți vedea un mesaj „Nu se poate bloca unitatea”. Tip y și apăsați Enter.
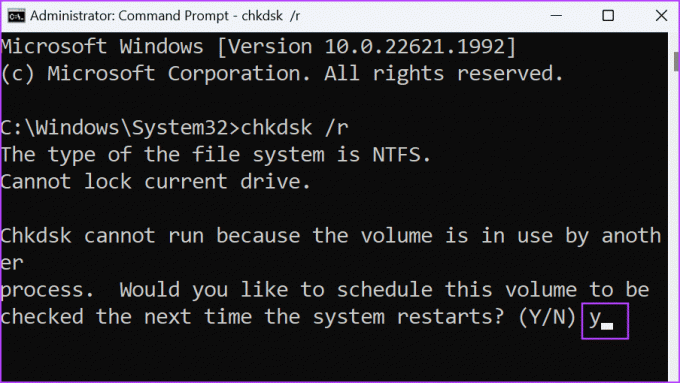
Pasul 5: Închideți fereastra Prompt de comandă.
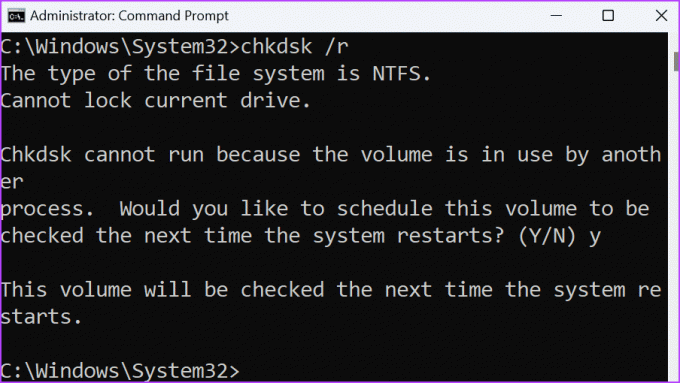
Pasul 6: Reporniți computerul.
Utilitarul Check Disk va începe să scaneze și să remedieze problemele cu unitatea de disc.
5. Rulați instrumentul de depanare hardware
Sistemul de operare Windows conține diverse instrumente de depanare încorporate pentru a diagnostica și a remedia problemele atât cu componentele software, cât și cu cele hardware. Repetați următorii pași pentru a utiliza instrumentul de depanare hardware:
Pasul 1: Apăsați tasta Windows pentru a deschide meniul Start. Tip PowerShell în bara de căutare și apăsați simultan Ctrl + Shift + Enter comanda rapidă de la tastatură.

Pasul 2: Se va deschide fereastra Control cont utilizator. Faceți clic pe butonul Da pentru a deschide PowerShell cu privilegii de administrator.
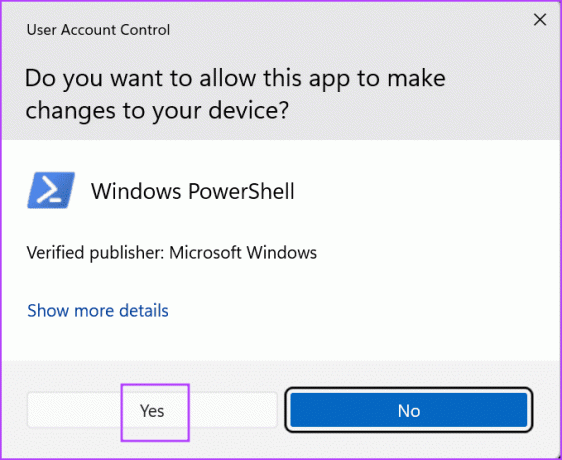
Pasul 3: Tastați următoarea comandă și apăsați Enter:
msdt.exe -id DeviceDiagnostic
Pasul 4: Se va deschide Instrumentul de depanare hardware. Faceți clic pe butonul Următorul.
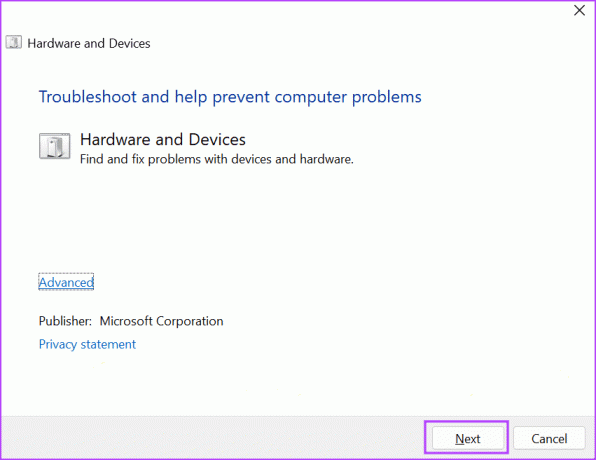
Pasul 5: Așteptați ca instrumentul de depanare să diagnosticheze și să remedieze problemele. După aceea, închideți fereastra Troubleshooter.
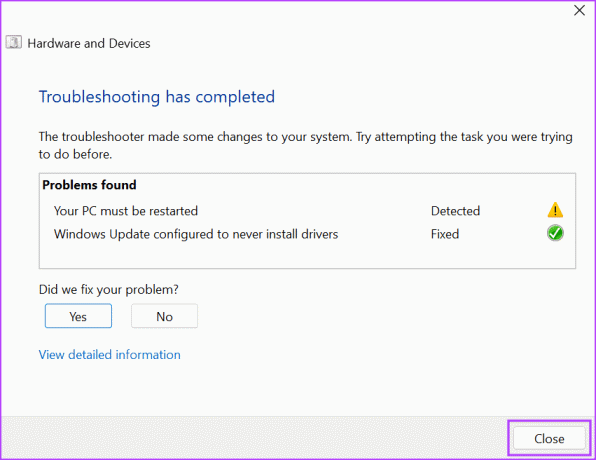
Pasul 6: Reporniți computerul.
6. Actualizați BIOS-ul
Dacă nu ați actualizat BIOS-ul de mult timp, trebuie să descărcați și să flashizați cele mai recente actualizări ale versiunii BIOS pe computer. Va trebui să vizitați manual site-ul web al producătorului computerului și să descărcați cea mai recentă versiune a actualizării BIOS.
Unii producători de PC-uri livrează a utilitar de gestionare a driverelor pentru a verifica și descărca cele mai recente actualizări. După aceea, va trebui fie să rulați fișierul de instalare, fie să puneți BIOS-ul pe o unitate USB și apoi să îl flash pe computer.
7. Modificați setările fișierului de paginare
Dacă eroarea de ecran albastru „defecțiune de pagină în zona nepaginată” nu dispare după actualizarea BIOS-ului, puteți încerca să modificați setările fișierului de paginare de pe computer. Iată cum să o faci:
Pasul 1: Apăsați comanda rapidă de la tastatură Windows + R pentru a deschide caseta de dialog Run. Tastați următorul text și apăsați Enter pentru a deschide fereastra Advanced System Properties:
%windir%\system32\SystemPropertiesPerformance.exe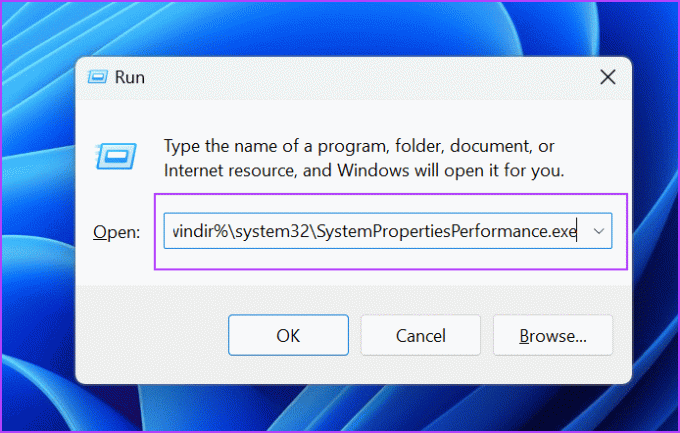
Pasul 2: Comutați la fila Avansat.

Pasul 3: Faceți clic pe butonul Modificare din secțiunea Memorie virtuală.

Pasul 4: Debifați caseta de selectare „Dimensiunea fișierului de paginare automată pentru toate unitățile”. Faceți clic pe butonul OK.

Pasul 5: Închideți fereastra Opțiuni de performanță.
Remediați o eroare BSOD deranjantă
Acestea au fost cele șapte metode de a remedia eroarea „Eroare de pagină în zona nepaginată” în Windows 10 și 11. Utilizați Startup Repair, verificați memoria RAM și hard disk-ul pentru erori și verificați driverele de dispozitiv lipsă. În cele din urmă, actualizați BIOS-ul și modificați setările fișierului de paginare pentru a remedia problema.
Ultima actualizare pe 18 august 2023
Articolul de mai sus poate conține link-uri afiliate care ajută la sprijinirea Guiding Tech. Cu toate acestea, nu afectează integritatea noastră editorială. Conținutul rămâne imparțial și autentic.

Compus de
Abhishek s-a lipit de sistemul de operare Windows de când a cumpărat Lenovo G570. Oricât de evident este, îi place să scrie despre Windows și Android, cele două sisteme de operare cele mai comune, dar fascinante disponibile pentru omenire. Când nu elaborează o postare, îi place să se bucure de OnePiece și de tot ce are Netflix de oferit.


