Top 10 moduri de a remedia YouTube care nu funcționează pe Roku
Miscellanea / / December 07, 2023
Unul dintre principalele motive pentru popularitatea uimitoare a YouTube este disponibilitatea pe mai multe platforme. Pe lângă dispozitive mobile, tablete și desktop, aplicațiile native YouTube sunt disponibile și pe toate platformele principale de televizoare inteligente. Deși funcționează impecabil pe televizoarele inteligente și dispozitivele de streaming, mulți utilizatori Roku s-au plâns de probleme cu YouTube. Dacă vă numărați printre cei afectați, utilizați pașii de mai jos pentru a remedia YouTube care nu funcționează pe Roku.

Indiferent dacă preferați sau nu, YouTube este o aplicație obligatorie pe orice televizor inteligent. Aplicația care nu funcționează conform așteptărilor vă poate frustra. Înainte de a trece la un telefon, o tabletă sau un laptop pentru a reda în flux videoclipul creatorului tău preferat, folosește pașii de mai jos pentru a pune în funcțiune YouTube pe Roku.
1. Verificați conexiunea la rețea
Mai întâi trebuie să verificați conexiunea la rețea pe dispozitivul dvs. Roku. Dacă
Roku are probleme de conectivitate Wi-Fi, problemele de streaming apar în toate aplicațiile.Pasul 1: Mergeți la Roku home și selectați Setări.

Pasul 2: Selectați Rețea și accesați meniul Despre.

Pasul 3: Faceți clic pe Verificați conexiunea.
Verificați puterea semnalului Wi-Fi și vitezele internetului. Dacă redați frecvent videoclipuri 4K pe YouTube, conectați-vă la o rețea Wi-Fi mai rapidă sau stabiliți o conexiune Ethernet (mai multe despre asta mai târziu).

2. Reporniți Roku
Repornirea dispozitivului dvs. Roku este o modalitate eficientă de a depana erori minore. Iată ce trebuie să faci.
Pasul 1: Deschide Setări Roku (verificați pașii de mai sus).
Pasul 2: Derulați la Sistem.

Pasul 3: Selectați Putere.

Pasul 4: Selectați Repornirea sistemului.
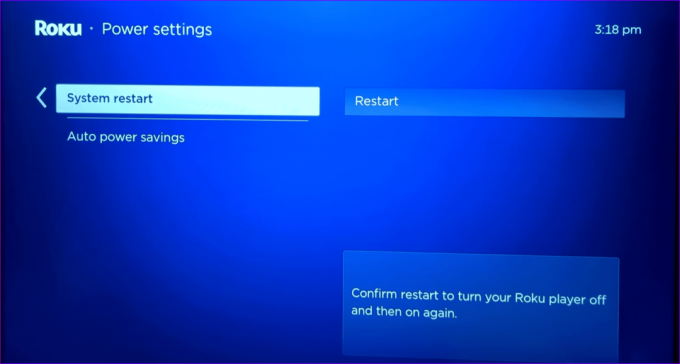
3. Utilizați conexiunea Ethernet
YouTube și alte aplicații pot întâmpina erori de streaming dacă colțul de acasă sau de la birou se află într-o zonă moartă Wi-Fi. Ar trebui să stabiliți o conexiune Ethernet și să utilizați un adaptor pentru a debloca vitezele de internet de mare viteză pe Roku.
Am creat un ghid de cumpărare pe adaptoare Ethernet de top pentru Chromecast și alte dispozitive de streaming. Verificați, confirmați compatibilitatea cu Roku și apăsați butonul Cumpărați.
4. Deconectați-vă de la contul dvs. și conectați-vă din nou
Dacă există o problemă de autentificare a contului cu contul dvs. YouTube, este posibil ca aplicația să nu poată reda videoclipuri. Este timpul să vă autentificați din nou contul YouTube pe Roku.
Pasul 1: Lansați YouTube pe Roku. Deschideți meniul lateral și accesați contul dvs. din partea de sus.
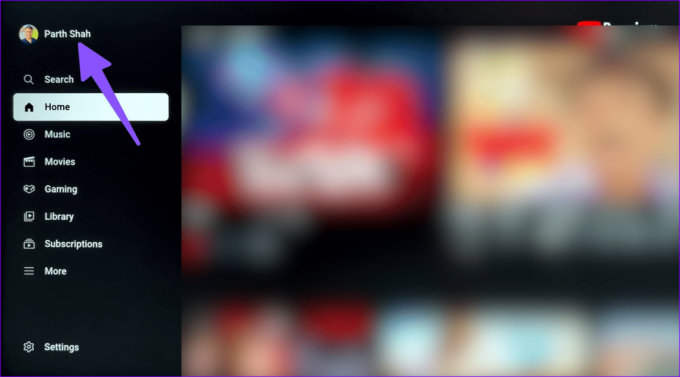
Pasul 2: Selectați setările contului și apăsați OK.

Pasul 3: Faceți clic pe Următorul.

Pasul 4: Selectați Eliminați.
Conectați-vă cu detaliile contului dvs. YouTube și încercați din nou.
5. Resetați aplicația YouTube
Puteți reseta aplicația YouTube pe Roku și puteți încerca din nou să redați videoclipuri.
Pasul 1: Lansați YouTube și deschideți meniul lateral. Selectați Setări.

Pasul 2: Derulați la Resetare aplicație.
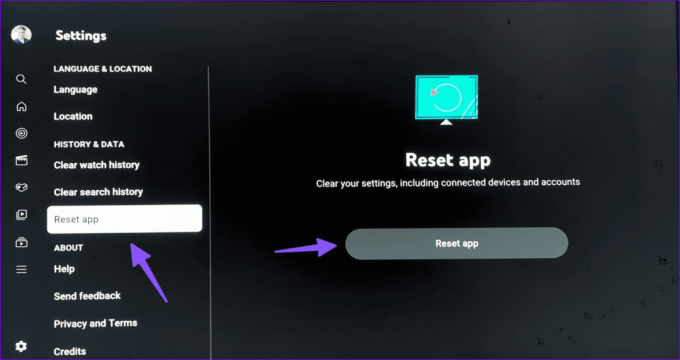
Vă șterge setările, inclusiv dispozitivele și conturile conectate.
6. Actualizați YouTube
O construcție YouTube cu erori pe Roku poate fi principalul vinovat aici. Ar trebui să actualizați YouTube la cea mai recentă versiune. Iată cum.
Pasul 1: Găsiți YouTube pe Roku Home. Apăsați pictograma stea de pe telecomanda Roku pentru a verifica informațiile despre canal.

Pasul 2: Apăsați Verificați actualizările și instalați cea mai recentă aplicație YouTube pe Roku.

7. Reinstalează YouTube
Dacă aplicația YouTube se blochează pe Roku, reinstalați-o și începeți de la zero.
Pasul 1: Deschideți Roku Home și accesați Canale de streaming.
Pasul 2: Găsiți YouTube și faceți clic pe el.

Pasul 3: Selectați Eliminați canale.

Pasul 4: Așteptați ceva timp și selectați Adăugați canal din același meniu.
Lansați YouTube, conectați-vă cu detaliile contului și redați videoclipurile preferate.
8. Verificați serverele YouTube
Uneori, serverele YouTube se pot defecta și pot afișa erori pe televizorul tău inteligent și pe alte dispozitive. Pentru a confirma întreruperea serverului, mergeți la Detector de jos și caută YouTube. Pot fi văzute grafice de întrerupere ridicate și comentarii ale utilizatorilor despre aceeași problemă.
9. Actualizați RokuOS
Roku lansează în mod regulat actualizări pentru a adăuga funcții noi și pentru a remedia erori. Ar trebui să actualizați RokuOS la cea mai recentă versiune și să încercați din nou.
Pasul 1: Mergeți la meniul Sistem din Setări Roku (verificați pașii de mai sus).
Pasul 2: Selectați Actualizare software și instalați cea mai recentă versiune RokuOS.

10. Resetează Roku
Puteți reseta Roku și începe totul de la zero.
Pasul 1: Navigați la meniul Sistem din Setări Roku (verificați pașii de mai sus).
Pasul 2: Selectați Setări avansate de sistem.

Pasul 3: Selectați Resetare din fabrică și urmați instrucțiunile de pe ecran.

Redați în flux YouTube pe Roku
În cele mai multe cazuri, erorile în conexiunea la rețea duc la probleme YouTube pe dispozitivul dvs. Roku. Dacă întâmpinați probleme de streaming în toate aplicațiile de pe Roku, este timpul să o renunțați în favoarea Amazon Fire TV Stick, Chromecast sau Apple TV. Nu lipsesc stick-uri de streaming capabile.
Ce truc a funcționat pentru tine? Împărtășește-ne descoperirile tale în comentariile de mai jos.
Ultima actualizare pe 15 noiembrie 2023
Articolul de mai sus poate conține link-uri afiliate care ajută la sprijinirea Guiding Tech. Cu toate acestea, nu afectează integritatea noastră editorială. Conținutul rămâne imparțial și autentic.

Compus de
Parth Shah este un scriitor independent care acoperă instrucțiuni, ghiduri de aplicații, comparații, liste și ghiduri de depanare pe platformele Android, iOS, Windows, Mac și smart TV. Are peste cinci ani de experiență și a acoperit peste 1.500 de articole despre GuidingTech și Android Police. În timpul liber, îl veți vedea uitându-se la emisiuni Netflix, citind cărți și călătorind.



