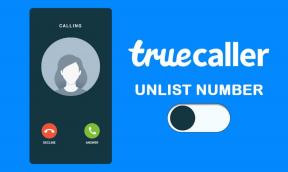Top 9 moduri de a elibera spațiu de stocare pe iOS 12
Miscellanea / / November 29, 2021
iPhone-urile și iPad-urile vin în diferite dimensiuni de stocare. La un capăt, aveți nivelul ridicol de 16 GB, în timp ce partea opusă a spectrului vede un 512 GB confortabil. Indiferent, nimic nu este ferit de dimensiunile din ce în ce mai mari ale aplicațiilor și de galeriile media care cresc exponențial. În plus, imaginile și videoclipurile cu rezoluție ultra-înaltă au devenit norma în aceste zile. Prin urmare, este esențial să gestionați eficient spațiul de stocare de pe dispozitivul dvs. iOS.

Dacă aveți nevoie de spațiu de stocare sau doriți doar să curățați puțin lucrurile, atunci există o mulțime de modalități de a realiza acest lucru. Să începem cu implementările majore de gestionare a stocării iOS 12, cum ar fi descărcarea aplicațiilor, apoi continuați să obțineți sfaturi și trucuri înțelepte care vă pot ajuta să scoateți ultimul megaoctet de stocare, în cazul în care trebuie să fie.
1. Descărcați manual aplicațiile
Descărcarea aplicației a fost prima implementat în iOS 11 și mai târziu și-a făcut drum spre iOS 12. Este o caracteristică foarte utilă atunci când vine vorba de gestionarea spațiului de stocare. În loc să ștergeți o aplicație definitiv, puteți „descărca” o aplicație. Făcând asta, toate documentele și datele conexe sunt intacte. Acest lucru oferă confortul suplimentar de a descărca aplicația oricând în viitor, ca și cum nimic nu s-ar fi întâmplat.
Implicit, iOS 12 ia asupra sa descărcați automat aplicațiile care au rămas neutilizate pentru un timp - să zicem, 30 de zile, deși ar putea fi mai rapid dacă sunteți destul de aproape de a rămâne fără spațiu de stocare. Dar, în loc să așteptați ca sistemul de operare să facă treaba, puteți alege să o faceți singur.
Pasul 1: Deschideți aplicația Setări. Apoi, atingeți General, apoi atingeți opțiunea etichetată iPhone/iPad Storage.

Pasul 2: Așteptați un scurt moment până când toate aplicațiile instalate sunt detectate și afișate pe ecran. Atingeți o aplicație pe care doriți să o descărcați.

Bacsis: Contorul din partea de sus a ecranului afișează o detaliere precisă a tipurilor de date care ocupă cel mai mult spațiu pe dispozitiv.
Pasul 3: Atingeți Descărcați aplicația pe următorul ecran, apoi atingeți Descărcați aplicația din nou când vi se solicită confirmarea.

Notă: Prin descărcarea unei aplicații, câștigați spațiu doar așa cum este indicat de dimensiunea afișată în secțiunea Dimensiunea aplicației. Cantitatea de date afișată lângă Documente și date nu este eliberată.
Pasul 4: Pictograma aplicației ar trebui să fie în continuare prezentă pe ecranul de pornire. Ori de câte ori trebuie să-l descărcați din nou, atingeți pictograma și descărcarea ar trebui să înceapă automat. Destul de misto, nu?

Bacsis: Pictogramele aplicațiilor descărcate prezintă un simbol în formă de nor pentru a indica faptul.
2. Fotografii și videoclipuri de înaltă eficiență
iPhone 7 și versiuni ulterioare, precum și iPad-urile din a șasea generație și modelele mai noi, utilizează formatul HEIF (.HEIC) pentru a captura imagini. Spre deosebire de formatul tradițional JPEG, HEIF necesită doar aproximativ jumătate din dimensiunea obișnuită a fișierului, dar ceea ce este uluitor este pierderea neglijabilă a calității imaginii. Același lucru este valabil și pentru videoclipuri, unde iPhone-urile și iPad-urile acceptate le pot filma în format HEVC, folosind astfel un spațiu de stocare semnificativ mai mic.
Ambele formate sunt implicite standard pe iOS 12, dar este întotdeauna mai bine să verificați dacă acesta este cazul. De exemplu, este posibil să fi configurat aplicația Cameră pentru a face fotografii și videoclipuri folosind formatul JPEG/H.264 mai vechi din cauza probleme de compatibilitate cu alte dispozitive.
Începeți atingând Cameră în aplicația Setări. Apoi, atingeți opțiunea etichetată Formate. Dacă opțiunea este setată la Cele mai compatibile, atingeți în schimb Eficiență ridicată.

Notă: iPhone-urile și iPad-urile care nu acceptă formatul HEIC nu vor include opțiunea Formate din setările camerei.
Asta e. Din punct de vedere tehnic, acest lucru nu „eliberează” spațiu, dar ar trebui să vă ajute pe termen lung, deoarece fotografiile și videoclipurile utilizează mai puțin spațiu pe dispozitiv.
De asemenea, pe Guiding Tech
3. Optimizați stocarea iPhone/iPad
Filmați o mulțime de fotografii și videoclipuri în mod regulat? Chiar și cu formatele media de înaltă eficiență menționate mai devreme, rezoluțiile înalte nebunești pot consuma spațiu de stocare destul de repede. Dacă aveți iCloud Photos activat pentru a face copii de rezervă ale bibliotecii media pe iCloud, puteți configura apoi iPhone-ul sau iPad-ul pentru a păstra doar copii cu rezoluție mai mică ale imaginilor și videoclipurilor la nivel local - puteți descărcați originalele direct de pe iCloud mai târziu, dacă este nevoie.
În aplicația Setări, atingeți Fotografii. Asigurați-vă că iCloud Photos este pornit. Dedesubt, atingeți opțiunea etichetată Optimizați stocarea iPhone/iPad.

iOS ar trebui acum să înlocuiască automat copiile de înaltă definiție cu imagini și videoclipuri cu rezoluție mai mică, după cum este necesar, atunci când spațiul de stocare de pe dispozitiv începe să se epuizeze.
4. Jumătate de aplicație pentru a reduce dimensiunea imaginii
Aveți un dispozitiv care nu acceptă codificarea imaginilor de înaltă eficiență? Sau aveți o mulțime de imagini filmate în formatele mai vechi JPEG sau PNG? Dacă nu vă place să optimizați stocarea dispozitivului dvs. cu copii cu rezoluție mai mică, dar doriți cu adevărat eliberați spațiu de stocare, apoi utilizați aplicația Half - Cut Media Storage in ½ pentru a stoca câțiva megaocteți in schimb.
Descărcați Half - Cut Media Storage in ½
După instalarea aplicației Half prin App Store, furnizați permisiunile necesare pentru a vă accesa fotografii la cerere — aplicația ar trebui să includă întreaga bibliotecă de fotografii asemănătoare cu cea nativă Aplicația Fotografii. Selectați o imagine, apoi atingeți Half It, care ar trebui să solicite aplicației să analizeze fotografia pentru potențiale economii de spațiu.

După aceasta, atingeți pur și simplu opțiunea de a înlocui originalul cu o versiune de dimensiuni mai mici, iar aplicația ar trebui să facă acest lucru imediat. Ai fi destul de uimit de cât spațiu poți economisi pentru anumite imagini - până la 90% în unele cazuri. Și, deoarece folosește formatul HEIF pentru a vă re-codifica imaginile, ar trebui să existe o pierdere minimă de calitate.
Cu toate acestea, aplicația vă permite doar să reduceți dimensiunea imaginii în mod individual, ceea ce poate fi enervant. Deși puteți plăti (2,99 USD) pentru a debloca capacitatea de a converti în loturi, câteva minute cu aplicația ar trebui să vă aducă o cantitate considerabilă de spațiu liber dacă aveți nevoie de ceva în grabă.
5. Utilizați Google Foto
Google Photos este o ofertă fenomenală de la Google care vă permite face backup pentru o cantitate nelimitată de fotografii spre nor. Deși există anumite restricții privind calitatea imaginilor și videoclipurilor dvs. (16MP și respectiv 1080p max), acesta oferă o alternativă ingenioasă la planurile plătite de stocare în cloud ale iCloud. Și pentru a completa lucrurile, este disponibil pe aproape toate platformele, ceea ce este doar cireașa de pe tort!
Descărcați Google Foto
Ceea ce este mai bun la Google Foto este că poți elimina imediat imaginile pentru care s-a făcut backup de pe dispozitivul tău iOS, ceea ce se traduce prin faptul că fotografiile și videoclipurile nu vor fi un factor de stocare în viitor. După descărcarea și instalarea Google Foto din App Store, deschideți-l și apoi conectați-vă cu un Cont Google. Fotografiile dvs. ar trebui să înceapă să facă backup automat.
Notă: În mod implicit, Google Foto folosește setarea de înaltă calitate pentru a încărca fotografii și videoclipuri la o rezoluție comprimată, care nu necesită spațiu de stocare în cloud. Cu toate acestea, puteți trece la setarea Calitate completă pentru a vă încărca fișierele în calitatea lor originală - acest lucru contează pentru cei 15 GB de spațiu de stocare care vin cu Contul dvs. Google.

În timpul procedurii de backup, atingeți periodic opțiunea Eliberați spațiu afișată în partea de sus a ecranului. Acest lucru ar trebui să determine aplicația să găsească și să șteargă fotografiile stocate local pentru care au fost deja făcute copii de rezervă. Poți oricând să accesezi fotografiile pentru care s-a făcut backup prin Google Foto, cu condiția să fii conectat online.
Notă: Dacă doriți să treceți la Google Foto în întregime în scopuri de backup, atunci luați în considerare dezactivarea iCloud Photos pentru a conserva cota limitată de stocare iCloud.
De asemenea, pe Guiding Tech
6. Setați timpul de expirare iMessage
Folosești des aplicația Mesaje? Dacă da, atunci fotografiile, videoclipurile, GIF-urile și autocolantele de pe iMessage-urile tale ajung să ocupe o mulțime de spațiu de stocare - până la mai mulți gigaocteți. Și pentru a înrăutăți lucrurile, iOS tinde să țină toate conversațiile pentru totdeauna. Dacă nu vă pasă prea mult de mesajele dvs. vechi și media asociate, puteți specifica cât timp dispozitivul dvs. iOS ar trebui să le păstreze stocate înainte de a iniția o curățare automată.
Notă: Luați în considerare crearea unei copii de rezervă pe un PC sau Mac prin iTunes înainte de a continua, doar pentru a avea mijloacele pentru a vă recupera mesajele dacă este necesar mai târziu.
Pasul 1: În aplicația Setări, atingeți Mesaje. Pe ecranul următor, atingeți Păstrați mesajele sub Istoricul mesajelor.

Pasul 2: Setarea implicită ar trebui să fie setată la Pentru totdeauna. Atingeți fie 30 de zile, fie 1 an, după cum doriți.

Pasul 3: Atingeți Ștergeți în caseta pop-up de confirmare. Toate mesajele și atașamentele mai vechi decât data specificată vor fi șterse imediat.

7. Gestionați fișierele stocate local
O altă caracteristică care a fost introdusă în iOS 11 și ulterior prezentată împreună cu iOS 12 este aplicația Fișiere, un loc unic pentru gestionarea tuturor stocărilor în cloud instalate pe dispozitivul dvs. În plus, vă permite să gestionați anumite aplicații care preferă să salveze copii ale documentelor la nivel local - Microsoft Word, Adobe Acrobat, VLC Player etc.

Deschideți aplicația Fișiere, atingeți folderul Pe iPad/iPhone-ul meu, apoi atingeți folderul unei aplicații pentru a vedea dacă aveți fișiere nedorite de care ați dori să scăpați. Ștergerea unor astfel de fișiere are un impact direct asupra spațiului de stocare, așa că asigurați-vă că faceți o curățenie din când în când. Ați fi surprins să găsiți cantitatea de gunoi care se acumulează în aceste foldere de-a lungul timpului.

Notă: Pentru a șterge un fișier, apăsați lung, apoi atingeți opțiunea Ștergere din bara de comandă care apare. În plus, mai multe fișiere pot fi selectate pentru ștergere în masă prin opțiunea Selectare.
Înainte de a șterge fișierele, puteți alege oricând să faceți copii în orice locație de stocare în cloud listată în aplicația Fișiere - după ce selectați fișierele, utilizați opțiunea Mutare pentru a face asta.
8. Aplicații Lite/Aplicații web progresive
Versiunile simplificate ale aplicațiilor populare fac furie pe Android, dar nu au trecut complet la iOS. Poate vrei să fii atent. De exemplu, s-a lansat Facebook Facebook Lite în App Store din Turcia. Deci, este doar o chestiune de timp până când o versiune similară va veni în regiunea dvs.
Între timp, puteți lua în considerare utilizarea aplicațiilor web progresive (PWA), care sunt pur și simplu site-uri care rulează pe Safari, dar dau impresia că utilizați o aplicație. Cu condiția ca aplicația dvs. preferată să aibă o aplicație web progresivă asociată, tot ce trebuie să faceți este să creați o comandă rapidă către ecranul de pornire prin Safari. Directoare online, cum ar fi Appscope, Director PWA, și Aplicații web progresive păstrați o listă actualizată a site-urilor care acceptă PWA.
Pasul 1: Deschideți Safari, încărcați aplicația web preferată (Instagram, Twitter etc.), apoi conectați-vă la ea. Apoi, deschideți foaia Partajare, apoi atingeți Adăugare la ecranul de pornire.

Pasul 2: Atingeți Adăugați pentru a crea comanda rapidă. Puteți alege să modificați numele comenzii rapide înainte de a face asta dacă doriți - numele implicit ar trebui să fie suficient de bun în majoritatea cazurilor.

Pasul 3: Aplicația dvs. web progresivă ar trebui să fie pregătită pentru dvs. pe ecranul de pornire. Observați vreo diferență de aspect?

Rețineți că PWA-urile nu vor include anumite caracteristici și nici nu vor avea confortul unei aplicații dedicate, dar sunt un înlocuitor ideal pentru cazurile în care spațiul de stocare este foarte mic.
9. Eliminați aplicațiile stoc nedorite
Da, ai citit bine. iOS 12 vă permite eliminați majoritatea aplicațiilor stoc care vin preinstalat cu el. Pur și simplu efectuați o apăsare lungă pe pictograma unei aplicații din ecranul de pornire pentru a începe să treacă toate pictogramele aplicațiilor. Dacă vedeți un simbol în formă de „x” pe o pictogramă, puteți șterge aplicația relevantă și puteți obține un spațiu atât de necesar. Dar, din motivele menționate mai devreme, luați în considerare întotdeauna descărcarea unei aplicații înainte de a șterge una definitiv.

Notă: Pentru a reinstala o aplicație stoc, pur și simplu căutați-o în App Store. Și nu vă faceți griji, App Store nu poate fi eliminat.
Doar ca să știți, există o problemă cu iOS 12 în care ștergerea anumitor aplicații stoc (FaceTime, Memo vocale și câteva altele) poate cauza se blochează și se blochează în aplicația Setări. Dacă se întâmplă acest lucru, este posibil să trebuiască să le reinstalați.
De asemenea, pe Guiding Tech
Managementul spațiului
Indicatorii de mai sus nu sunt o listă exhaustivă în niciun caz. Privește întotdeauna aplicația ta preferată cu un ochi critic. Stochează offline multe fișiere media sau fișiere? Puteți face copii de siguranță ale fișierelor nedorite și ale documentelor stocate local șterse fără nicio problemă? Puteți transmite în flux muzică sau videoclipuri fără a le descărca local?
De asemenea, luați în considerare accesul în panoul Setări al unei aplicații și apoi verificați dacă există opțiuni care pot elibera spațiu de stocare. De exemplu, aplicații precum Tumblr și OneDrive oferă opțiunea de a șterge cache-urile de fișiere umflate. Acțiuni minuscule de genul acesta pot contribui în mare măsură pentru a vă ajuta să aveți întotdeauna suficient spațiu de stocare pe iPhone sau iPad.