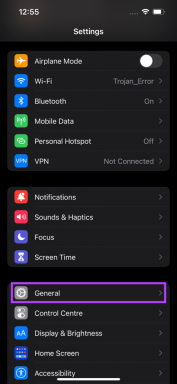Sincronizați ceasul Windows 10 cu un server de timp pe internet
Miscellanea / / November 28, 2021
Sincronizați ceasul Windows 10 cu un server de timp pe internet: Dacă ați setat ceasul în Windows 10 pentru a seta automat ora, atunci este posibil să fiți conștienți de faptul că ora curentă este sincronizată cu un server de oră de internet pentru a actualiza ora. Aceasta înseamnă că ceasul de pe bara de activități a PC-ului sau din Setările Windows este actualizat la intervale regulate pentru a se potrivi cu ora de pe serverul de timp, ceea ce asigură că ceasul dumneavoastră are ora exactă. Trebuie să fiți conectat la internet pentru ca timpul să se sincronizeze automat cu un server de timp de pe Internet fără de care ora nu va fi actualizată.

Acum, Windows 10 folosește protocolul de timp de rețea (NTP) pentru a se conecta la serverele de timp de pe Internet pentru a sincroniza Ceasul Windows. Dacă ora din Ceasul Windows nu este exactă, atunci vă puteți confrunta cu probleme de rețea, fișiere corupte și marcaje temporale incorecte în documente și fișiere importante. Cu Windows 10, puteți schimba cu ușurință serverele de timp sau puteți chiar adăuga un server de timp personalizat atunci când este necesar.
Deci acum știți că este important ca Windows să afișeze ora corectă pentru a asigura funcționarea corectă a computerului. Fără care anumite aplicații și servicii Windows vor începe să se confrunte cu probleme. Așadar, fără să pierdem timp, să vedem Cum să sincronizați ceasul Windows 10 cu un server de timp pe internet cu ajutorul tutorialului de mai jos.
Cuprins
- Cum să sincronizezi ceasul Windows 10 cu un server de timp pe internet
- Metoda 1: Sincronizați ceasul Windows 10 cu un server de oră de internet în setările de oră de internet
- Metoda 2: Sincronizați ceasul Windows 10 cu un server de timp pe internet în linia de comandă
- Metoda 3: Modificați intervalul de actualizare a sincronizării orei pe internet
- Metoda 4: Adăugați un nou server de timp pe Internet pe Windows 10
- Metoda 5: Adăugați un nou server de timp pe Internet pe Windows 10 utilizând Registry
Cum să sincronizezi ceasul Windows 10 cu un server de timp pe internet
Asigura-te ca creați un punct de restaurare doar în cazul în care ceva nu merge bine.
Metoda 1: Sincronizați ceasul Windows 10 cu un server de oră de internet în setările de oră de internet
1.Tip Control în Windows 10 Căutare, apoi faceți clic pe Panou de control din rezultatul căutării.

2. Acum faceți clic pe „Ceas, limbă și regiune" apoi apasa "Data si ora“.

3. În fereastra Data și Ora faceți clic pe „Schimbați data și ora“.

4. Comutați la Ora Internet, apoi faceți clic pe „Schimbă setările“.

5. Asigurați-vă că bifați „Sincronizați cu un server de timp pe Internet” cutie, atunci selectați un server de timp din meniul vertical Server și faceți clic pe Actualizare acum.

6. Faceți clic pe Ok, apoi faceți clic pe Aplicare, apoi pe OK din nou.
7.Dacă ora nu este actualizată, atunci alegeți un alt server de timp pentru Internet și faceți clic din nou Actualizează acum.

8.Reporniți computerul pentru a salva modificările.
Metoda 2: Sincronizați ceasul Windows 10 cu un server de timp pe internet în linia de comandă
1.Apăsați tasta Windows + X apoi selectați Prompt de comandă (administrator).

2. Tastați următoarea comandă în cmd și apăsați Enter:
w32tm /resync
timp net /domeniu
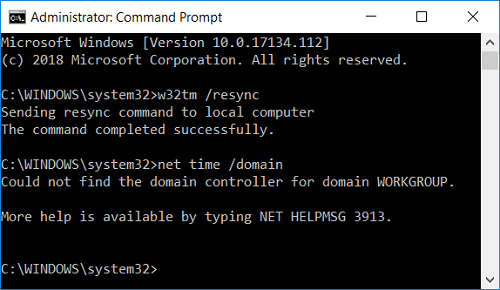
3.Dacă primești un Serviciul nu a fost pornit. (0x80070426) eroare, atunci trebuie porniți serviciul Windows Time.
4. Tastați următoarea comandă pentru a porni serviciul Windows Time, apoi încercați din nou să sincronizați Ceasul Windows:
net start w32time
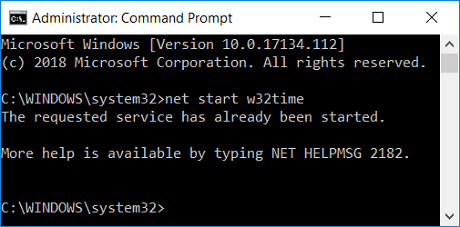
5. Închideți promptul de comandă și reporniți computerul.
Metoda 3: Modificați intervalul de actualizare a sincronizării orei pe internet
1.Apăsați tasta Windows + R apoi tastați regedit și apăsați Enter pentru a deschide Editorul Registrului.

2. Navigați la următoarea cheie de registry:
Computer\HKEY_LOCAL_MACHINE\SYSTEM\CurrentControlSet\Services\W32Time\TimeProviders\NtpClient
3.Selectați NtpcClient apoi în fereastra din dreapta faceți dublu clic pe Special PollInterval pentru a-i schimba valoarea.

4.Acum selectați Decimală de la bază apoi în Data valorii modificați valoarea în 86400.
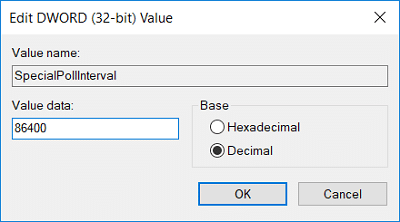
Notă: 86400 secunde (60 secunde X 60 minute X 24 ore X 1 zi), ceea ce înseamnă că ora va fi actualizată în fiecare zi. Timpul implicit este la fiecare 604800 de secunde (7 zile). Doar asigurați-vă că nu utilizați intervalul de timp mai mic de 14400 de secunde (4 ore), deoarece IP-ul computerului dvs. va fi interzis de pe serverul de timp.
5. Faceți clic pe Ok, apoi închideți Editorul Registrului.
6.Reporniți computerul pentru a salva modificările.
Metoda 4: Adăugați un nou server de timp pe Internet pe Windows 10
1.Tastați control în Windows 10 Search, apoi faceți clic pe Panou de control din rezultatul căutării.

2. Acum faceți clic pe „Ceas, limbă și regiune" apoi apasa "Data si ora“.

3. În fereastra Data și Ora faceți clic pe „Schimbați data și ora“.

4.Comutați la Ora de Internet apoi faceți clic pe „Schimbă setările“.

5. Bifați „Sincronizați cu un server de timp pe Internet” apoi sub Server introduceți adresa serverului de timp și faceți clic Actualizează acum.

Notă:Consultați aici pentru o listă a serverelor de timp SNTP (Simple Network Time Protocol) care sunt disponibile pe Internet.
6. Faceți clic pe Ok, apoi faceți clic pe Aplicare, apoi pe OK din nou.
7.Reporniți computerul pentru a salva modificările.
Metoda 5: Adăugați un nou server de timp pe Internet pe Windows 10 utilizând Registry
1.Apăsați tasta Windows + R apoi tastați regedit și apăsați Enter pentru a deschide Editorul Registrului.

2. Navigați la următoarea cheie de registry:
HKEY_LOCAL_MACHINE\SOFTWARE\Microsoft\Windows\CurrentVersion\DateTime\Servers
3.Clic dreapta pe Servere apoi selectați Nou > Valoare șir.

4. Introduceți un număr în funcție de poziția noului server, de exemplu, dacă există deja 2 intrări, atunci trebuie să numiți acest șir nou ca 3.
5. Acum faceți dublu clic pe această valoare șir nou creată pentru a-i schimba valoarea.
6. În continuare, introduceți adresa serverului de timp apoi faceți clic pe OK. De exemplu, dacă doriți să utilizați serverul Google Public NTP, atunci introduceți time.google.com.

Notă:Consultați aici pentru o listă a serverelor de timp SNTP (Simple Network Time Protocol) care sunt disponibile pe Internet.
7.Reporniți computerul pentru a salva modificările.
Dacă încă vă confruntați cu sincronizarea Ceasului Windows 10, reparați-le utilizând pașii enumerați mai jos:
Notă: Acest lucru va elimina toate serverele dvs. personalizate din Registry.
1.Apăsați tasta Windows + X apoi selectați Prompt de comandă(Administrator).

2. Tastați următoarea comandă în cmd și apăsați Enter:
net stop w32time
w32tm /unregister
w32tm /registrare
net start w32time
w32tm /resync /nowait

3.Reporniți computerul pentru a salva modificările.
Recomandat:
- Curățați discul folosind comanda Diskpart Clean în Windows 10
- 4 moduri de a schimba data și ora în Windows 10
- Fix Faceți clic aici pentru a introduce cea mai recentă notificare de autentificare
- Faceți backup și restaurați marcajele dvs. în Google Chrome
Asta ai învățat cu succes Cum să sincronizezi ceasul Windows 10 cu un server de timp pe internet dar dacă mai aveți întrebări cu privire la acest tutorial, nu ezitați să le întrebați în secțiunea de comentarii.