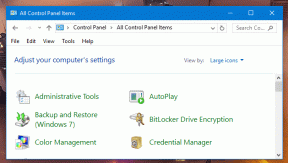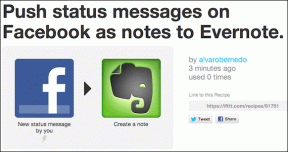Top 8 moduri de a remedia întârzierea audio Zoom pe Windows 10 și Windows 11
Miscellanea / / November 29, 2021
Este 2021 și Zoom continuă să fie alegerea de facto pentru întreprinderile și organizațiile mici pentru a organiza întâlniri digitale. Întâlnirea dvs. Zoom viitoare poate merge în zadar dacă vă confruntați cu întârzieri audio în timpul conversațiilor. Mulți utilizatori s-au confruntat cu această problemă și, în această postare, vom depana întârzierea audio Zoom pe Windows 10 și Windows 11.

Există mulți factori care afectează întârzierea audio pe Zoom. Este dificil de identificat un singur motiv pentru întârzierea audio pe Zoom. Vom începe cu cel mai simplu truc de depanare și apoi vom trece la metode avansate pentru a remedia problema.
De asemenea, pe Guiding Tech
1. Utilizați o conexiune la internet mai rapidă
O conexiune la internet incompletă sau lentă este unul dintre principalii vinovați din spate Zoom audio întârziere pe Windows. Zoom este o aplicație care necesită resurse, necesită lățime de bandă bună pentru a desfășura întâlniri video fără probleme.
Dacă lucrați cu o viteză de internet de o singură cifră, s-ar putea să vă confruntați cu probleme video, precum și cu întârzieri audio. Participanții vă pot vedea perfect fața, dar sunetul va veni după o întârziere considerabilă.

Întregul lucru poate duce la confuzie și greșeli în timpul apelurilor Zoom în curs. Asigurați-vă că lucrați cu o conexiune rapidă la internet. Dacă există o altă aplicație care rulează în fundal care consumă lățime de bandă de internet, întrerupeți-o în timpul întâlnirii Zoom.
2. Verificați microfonul laptopului
Microfonul laptopului tău Windows funcționează? Poate doriți să verificați din nou înainte de a începe o întâlnire Zoom. Zoom oferă o opțiune de a verifica microfonul în Setări. Iată cum îl puteți testa.
Pasul 1: Deschideți Zoom pe Windows.
Pasul 2: Faceți clic pe roata Setări din partea de sus.

Pasul 3: Accesați meniul Audio.
Pasul 4: Selectați microfonul implicit și faceți clic pe butonul Test Mic.

3. Utilizați microfon extern pentru o calitate audio mai bună
Dacă lucrați într-adevăr cu un microfon defect pe Windows, este timpul să-l înlocuiți cu un microfon dedicat.
Piața este plină de microfoane de la terți pentru a fi folosite cu mașinile Windows. O astfel de investiție are sens pentru utilizatorii puternici care efectuează apeluri Zoom frecvente în timpul zilei.

După ce ați configurat un microfon nou pe Windows, nu uitați să schimbați microfonul implicit din meniul Setări zoom.
Deschideți Setări Zoom și accesați Audio. Din Microfon, selectați microfonul implicit și începeți întâlnirea Zoom.
De asemenea, pe Guiding Tech
4. Verificați conexiunea Bluetooth
Încercați să efectuați apeluri Zoom cu căști Bluetooth? Poate doriți să verificați conexiunea Bluetooth. O conexiune Bluetooth nesigură poate duce la o întârziere audio în întâlnirile Zoom.
Asigurați-vă că conexiunea Bluetooth funcționează bine înainte de a începe o întâlnire Zoom. Consultați ghidul nostru dedicat dacă întâmpinați probleme de conexiune Bluetooth în Windows 11.
5. Actualizați driverele pentru microfon
Driverele de microfon învechite pot interfera cu întârzierea audio pe Zoom. Trebuie să actualizați driverele la cea mai recentă versiune din meniul Device Manager. Iată cum.
Pasul 1: Apăsați tasta Windows și deschideți meniul Device Manager.
Pasul 2: Extindeți meniul Intrări și ieșiri audio.

Pasul 3: Găsiți dispozitivul actual Microfon din meniu.
Pasul 4: Faceți clic dreapta pe el și actualizați driverele de microfon la cea mai nouă versiune.

6. Verificați microfonul căștilor
În a patra metodă, v-am cerut să verificați conexiunea Bluetooth de pe laptopul Windows. Acum trebuie să verificați microfonul căștilor. Un microfon corupt pentru căști poate duce la întârziere audio în timpul apelurilor Zoom.

Pentru a vă asigura că microfonul căștilor funcționează conform așteptărilor, puteți suna pe cineva și o întrebați pe cealaltă persoană dacă vă aude bine. Dacă da, atunci ești gata să mergi mai departe cu căștile Bluetooth. Dacă nu, trebuie să schimbați dispozitivul de intrare pentru apelurile Zoom.
7. Suprima zgomotul de fundal
Aplicația Zoom Windows are o opțiune pentru a elimina zgomotul de fundal. Poate filtra sunetul care distrag atenția pentru a îmbunătăți calitatea audio. Zgomotul de fundal, cum ar fi zgomotul hârtiei, legarea tastaturii, zgomotul ventilatorului etc., va fi filtrat pentru a oferi o experiență mai bună.
Pasul 1: Deschideți aplicația Zoom și faceți clic pe roata Setări din partea de sus.
Pasul 2: Accesați meniul Audio.
Pasul 3: În mod implicit, Suprimarea zgomotului de fundal este setat la Auto. Selectați High și va elimina toate tipurile de zgomot din fundal.

Participanții vă vor auzi doar vocea și nu alte zgomote aleatorii în timpul apelurilor.
8. Actualizați Zoom
Zoom actualizează în mod regulat aplicația cu noi funcții și remedieri de erori. Este posibil să utilizați o versiune învechită de Zoom, ceea ce duce la întârziere audio și alte probleme.
Deschideți Zoom și faceți clic pe meniul de profil din partea de sus. Verificați actualizările și instalați cea mai recentă versiune de Zoom pentru a elimina erorile.
De asemenea, pe Guiding Tech
Bucurați-vă de o experiență audio fluidă în Zoom
Întârzierea audio zoom vă poate obliga să căutați alternative. Dar problema întârzierii audio apare din cauza altor factori, veți continua să vă confruntați cu aceeași întârziere în alte aplicații pentru apeluri video. Parcurgeți trucurile de mai sus și remediați întârzierea audio pe Zoom.