Google Chrome nu răspunde? Iată 8 moduri de a o repara!
Miscellanea / / November 28, 2021
Remediați problema Google Chrome care nu răspunde: Internetul este cea mai mare sursă de informații. Nu există nimic în lume ale cărui informații să nu le poți obține folosind Internetul. Dar pentru a utiliza Internetul, aveți nevoie de un browser care să vă ofere platforma pentru navigare, căutare și toate sarcinile pe care doriți să le faceți folosind Internetul. Când căutați cel mai bun browser pentru a vă îndeplini sarcina, primul și cel mai bun browser care vă vine în minte este Google Chrome.
Google Chrome: Google Chrome este un browser web multiplatform care este lansat, dezvoltat și întreținut de Google. Este disponibil gratuit pentru descărcați și utilizați. Este cel mai stabil, rapid și mai fiabil browser. Este, de asemenea, componenta principală a sistemului de operare Chrome, unde servește ca platformă pentru aplicațiile web. Codul sursă Chrome nu este disponibil pentru uz personal. Poate fi folosit pe orice sistem de operare precum Linux, macOS, iOS și Android.
Google Chrome este dezvoltat de dezvoltatori, așa că nu este 100% fără erori. Uneori, când porniți Chrome, acesta nu va răspunde și nu se va conecta la Internet. Uneori, continuă să se prăbușească. Când apare o astfel de situație, sunteți tentat să treceți la alte browsere precum Firefox, Internet Explorer etc. care, evident, nu vă oferă o experiență bună așa cum o face Chrome.
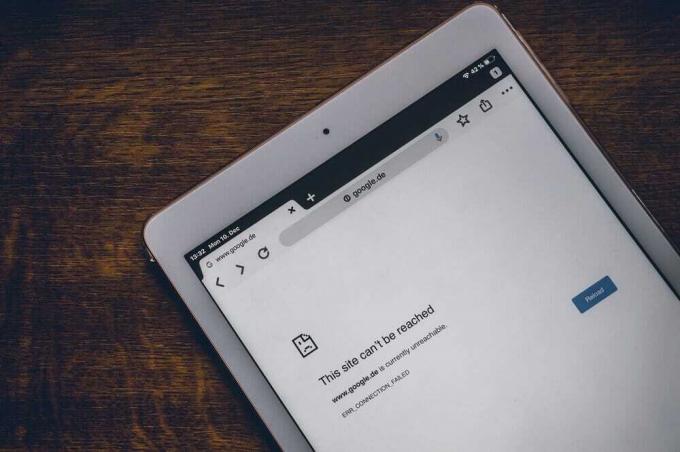
Diferite probleme cu care se confruntă în general utilizatorii sunt:
- Google Chrome continuă să se prăbușească
- Google Chrome nu răspunde
- Un anumit site web nu se deschide
- Google Chrome nu răspunde la pornire
- Google Chrome se îngheață
După ce ați citit acest articol, dacă vă confruntați cu o situație în care Chrome nu răspunde, atunci nu trebuie să treceți la niciun alt browser. Există multe moduri prin care puteți remedia problema Chrome care nu răspunde.
Cuprins
- Diferite moduri de a remedia Google Chrome care nu răspunde
- Metoda 1 – Încercați să reporniți Chrome
- Metoda 2 - Verificați activitățile care au loc în Chrome
- Metoda 3 – Verificarea actualizărilor
- Metoda 4 - Dezactivați extensiile inutile sau nedorite
- Metoda 5 – Scanare pentru malware
- Metoda 6 – Verificați conflictele aplicației
- Metoda 7 – Dezactivați accelerația hardware
- Metoda 8 - Restaurați Chrome sau eliminați Chrome
Diferite moduri de a remedia Google Chrome care nu răspunde
Asigura-te ca creați un punct de restaurare doar în cazul în care ceva nu merge bine.
Mai jos sunt prezentate diferite moduri prin care puteți remedia problema de înghețare a Google Chrome și o puteți aduce înapoi la o stare stabilă.
Metoda 1 – Încercați să reporniți Chrome
Dacă Google Chrome se prăbușește sau se blochează, în primul rând, ar trebui să încercați să-l reporniți înainte de a face orice modificări pentru a vă remedia problema.
1.Clic pe pictograma cu trei puncte prezent în colțul din dreapta sus.

2. Faceți clic pe Butonul de ieșire din meniu se deschide.

3.Google Chrome se va închide.
4.Redeschideți-l făcând clic pe Pictograma Google Chrome prezentă în bara de activități sau făcând clic pe pictogramele disponibile pe desktop.
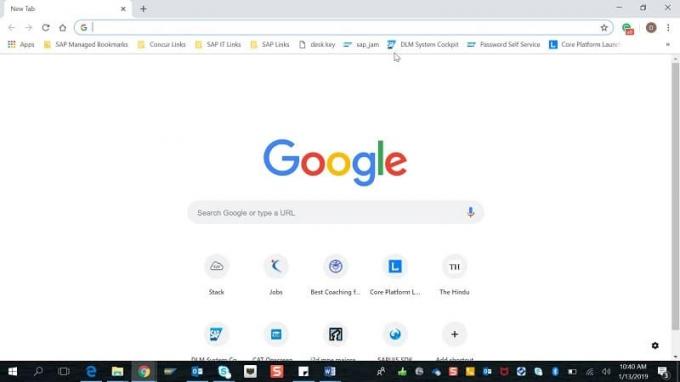
După redeschiderea Google Chrome, problema dvs. poate fi rezolvată.
Metoda 2 - Verificați activitățile care au loc în Chrome
Puteți deschide mai multe file în Chrome și, de asemenea, puteți descărca orice în paralel cu răsfoirea acestor file. Dar toate aceste activități necesită memoria RAM a computerului. Deci, dacă computerul dvs. nu are suficientă RAM, deschiderea mai multor file sau descărcarea paralelă poate consuma prea multă RAM și poate cauza blocarea site-urilor web.
Deci, pentru a opri consumul prea mare de RAM, închideți filele pe care nu le utilizați, întrerupeți descărcarea dacă există și închideți celelalte programe neutilizate care rulează pe computer. Pentru a vedea câtă memorie RAM consumă Chrome și alte programe și pentru a încheia programele neutilizate, urmați pașii de mai jos:
1.Deschide Gestionar de sarcini căutându-l folosind bara de căutare și apăsând butonul Enter de pe tastatură.
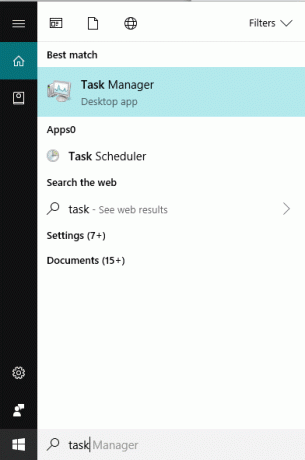
2. Managerul dvs. de activități va afișa toate programele care rulează în prezent împreună cu detaliile lor, cum ar fi consumul procesorului, memorie etc.
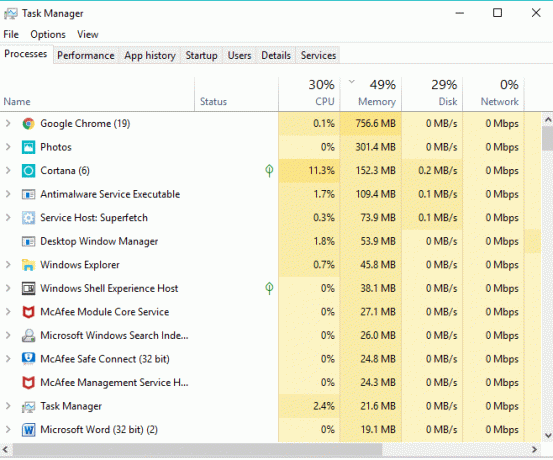
3. Printre aplicațiile curente care rulează pe computerul dvs., dacă găsiți vreuna aplicație nefolosită, selectați-l și faceți clic Încheiați sarcina disponibil în colțul din dreapta jos al ferestrei Manager de activități.

După ce închideți programele neutilizate și filele suplimentare din Chrome, încercați din nou să rulați Chrome și de data aceasta este posibil să puteți Remediați problema Google Chrome Nu răspunde, dacă nu, atunci continuați cu următoarea metodă.
Metoda 3 – Verificarea actualizărilor
Există posibilitatea ca Google Chrome să nu funcționeze corect, deoarece se așteaptă la unele actualizări, dar nu le poate descărca și instala. Deci, verificând dacă există vreo actualizare disponibilă, puteți rezolva problema Google Chrome Nu răspunde.
1.Clic pe trei puncte pictograma disponibilă în partea de sus coltul drept de Chrome.

2. Faceți clic pe Ajutor butonul din meniul care se deschide.
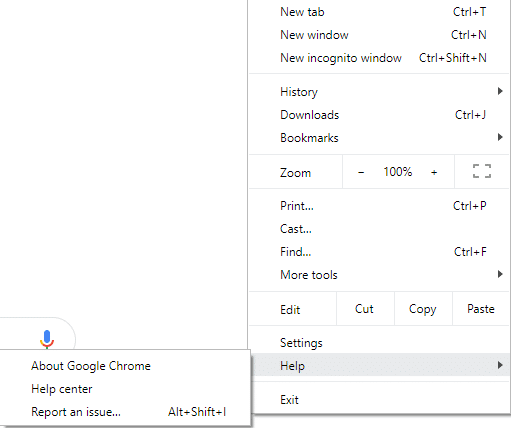
3. Sub opțiunea Ajutor, faceți clic pe Despre Google Chrome.

4. Dacă există actualizări disponibile, Google Chrome va începe să le descarce.
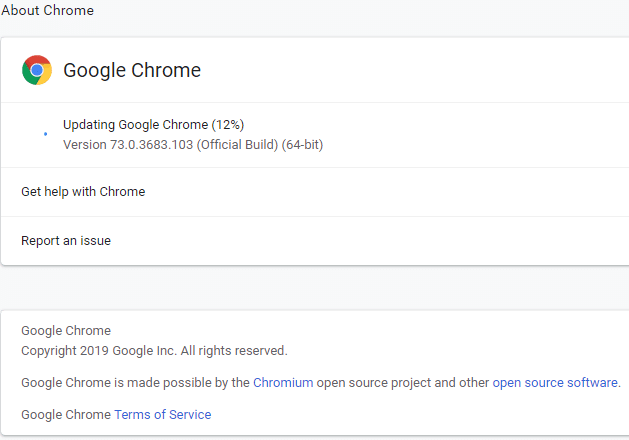
5. După ce Chrome termină descărcarea și instalarea actualizărilor, faceți clic pe Butonul de relansare.

După actualizare, Google Chrome poate începe să funcționeze corect și dvs Problema cu înghețarea Chrome poate fi rezolvată.
Metoda 4 - Dezactivați extensiile inutile sau nedorite
Este posibil ca Google Chrome să nu funcționeze corect din cauza extensiilor instalate. Dacă aveți prea multe extensii inutile sau nedorite, browserul vă va bloca. Prin eliminarea sau dezactivarea extensiilor nefolosite, este posibil să vă puteți rezolva problema.
1.Clic pe pictograma cu trei puncte disponibil în colțul din dreapta sus al Chrome.

2. Faceți clic pe Mai multe unelte opțiunea din meniul care se deschide.

3. Sub Mai multe instrumente, faceți clic pe Extensii.

4.Acum se va deschide o pagină care va afișați toate extensiile instalate în prezent.

5. Acum dezactivați toate extensiile nedorite prin dezactivând comutatorul asociat fiecărei extensii.

6. În continuare, ștergeți acele extensii care nu sunt utilizate făcând clic pe Butonul de eliminare.
Dacă aveți o mulțime de extensii și nu doriți să eliminați sau să dezactivați manual fiecare extensie, atunci deschideți modul incognito și va dezactiva automat toate extensiile instalate în prezent.
Metoda 5 – Scanare pentru malware
Programele malware ar putea fi, de asemenea, motivul problemei dvs. Google Chrome Nu răspunde. În cazul în care întâmpinați o blocare regulată a browserului, atunci trebuie să vă scanați sistemul utilizând software-ul actualizat Anti-Malware sau Antivirus, cum ar fi Microsoft Security Essential (care este un program antivirus gratuit și oficial de la Microsoft). În caz contrar, dacă aveți alte scanere antivirus sau malware, le puteți folosi și pentru a elimina programele malware din sistem.
Chrome are propriul său scaner de malware încorporat pe care trebuie să îl deblocați pentru a vă scana Google Chrome.
1.Clic pe pictograma cu trei puncte disponibil în colțul din dreapta sus.

2. Faceți clic pe Setări din meniul care se deschide.

3. Derulați în jos în partea de jos a paginii Setări și veți vedea Avansat opțiune acolo.

4. Faceți clic pe Buton avansat pentru a afișa toate opțiunile.
5. În fila Resetare și curățare, faceți clic pe Curățați computerul.

6. În interiorul ei, vei vedea Găsiți software dăunător opțiune. Faceți clic pe butonul Găsiți prezent în fața opțiunii Găsiți software dăunător pentru a începe scanarea.

7. Scanerul Google Chrome Malware încorporat va începe scanarea și va verifica dacă există vreun software dăunător care cauzează conflicte cu Chrome.

8.După finalizarea scanării, Chrome vă va anunța dacă a fost găsit vreun software dăunător sau nu.
9. Dacă nu există software dăunător, atunci sunteți gata de plecare, dar dacă există programe dăunătoare găsite, puteți continua și îl eliminați de pe computer.
Metoda 6 – Verificați conflictele aplicației
Uneori, alte aplicații care rulează pe computerul dvs. pot întrerupe funcționalitatea Google Chrome. Google Chrome oferă o funcție mai nouă care vă ajută să știți dacă există sau nu o astfel de aplicație care rulează pe computerul dvs.
1.Clic pe pictograma cu trei puncte disponibil în colțul din dreapta sus.

2. Faceți clic pe butonul Setări din meniu se deschide.

3. Derulați în jos în partea de jos a paginii Setări și veți vedea Avansat optiune acolo.

4. Faceți clic pe Buton avansat pentru a afișa toate opțiunile.
5. Derulați în jos și faceți clic pe Actualizați sau eliminați aplicațiile incompatibile.
6.Aici Chrome va afișa toate aplicațiile care rulează pe computerul dvs. și provoacă conflicte cu Chrome.
7.Eliminați toate aceste aplicații făcând clic pe Butonul de eliminare prezente în fața acestor aplicații.

După parcurgerea pașilor de mai sus, toate aplicațiile care provocau o problemă vor fi eliminate. Acum, încercați din nou să rulați Google Chrome și este posibil să reușiți Remediați problema Google Chrome Nu răspunde.
Metoda 7 – Dezactivați accelerația hardware
Accelerarea hardware este o caracteristică a Google Chrome care descarcă munca grea către o altă componentă și nu către CPU. Acest lucru face ca Google Chrome să funcționeze fără probleme, deoarece procesorul computerului dvs. nu se va confrunta cu nicio încărcare. Adesea, accelerarea hardware predă această muncă grea către GPU.
Deoarece activarea Accelerării hardware ajută Chrome să funcționeze perfect, dar uneori provoacă și o problemă și interferează cu Google Chrome. Deci, prin dezactivarea accelerației hardware Problema Google Chrome Nu răspunde poate fi rezolvată.
1. Faceți clic pe pictograma cu trei puncte disponibilă în colțul din dreapta sus.

2. Faceți clic pe butonul Setări din meniu se deschide.

3. Derulați în jos în partea de jos a paginii Setări și veți vedea Optiuni avansate Acolo.

4. Faceți clic pe Buton avansat pentru a afișa toate opțiunile.
5. Sub fila Sistem, veți vedea Folosiți opțiunea de accelerare hardware când este disponibilă.

6.Dezactivați butonul prezent în fața acestuia să dezactivați caracteristica de accelerare hardware.

7.După efectuarea modificărilor, faceți clic pe Butonul de relansare pentru a reporni Google Chrome.
După ce Chrome repornește, încercați din nou să îl accesați și acum problema dvs. de înghețare a Google Chrome poate fi rezolvată.
Metoda 8 - Restaurați Chrome sau eliminați Chrome
Dacă după ce ați încercat toți pașii de mai sus, problema dvs. încă nu este rezolvată, înseamnă că există o problemă serioasă cu Google Chrome. Deci, mai întâi încercați să restaurați Chrome la forma sa originală, adică eliminați toate modificările pe care le-ați făcut în Google Chrome, cum ar fi adăugarea oricăror extensii, orice conturi, parole, marcaje, totul. Acesta va face ca Chrome să arate ca o instalare proaspătă și, de asemenea, fără reinstalare.
Pentru a restabili Google Chrome la setările implicite, urmați pașii de mai jos:
1.Clic pe pictograma cu trei puncte disponibil în colțul din dreapta sus.

2. Faceți clic pe butonul Setări din meniu se deschide.

3. Derulați în jos în partea de jos a paginii Setări și veți vedea Optiuni avansate Acolo.

4. Faceți clic pe Buton avansat pentru a afișa toate opțiunile.
5. În fila Resetare și curățare, veți găsi Restabiliți setările la valorile implicite inițiale opțiune.

6.Clic pe Restabiliți setările la valorile implicite inițiale.

7. Se va deschide caseta de dialog de mai jos, care vă va oferi toate detaliile despre ce va face restabilirea setărilor Chrome.
Notă: Înainte de a continua, citiți cu atenție informațiile furnizate, deoarece după aceea poate duce la pierderea unor informații sau date importante.

8.După ce v-ați asigurat că doriți să restaurați Chrome la setările sale originale, faceți clic pe Reseteaza setarile buton.
După parcurgerea pașilor de mai sus, Google Chrome va reveni la forma inițială și acum încearcă să acceseze Chrome. Dacă încă nu funcționează, atunci problema Google Chrome Nu răspunde poate fi rezolvată prin eliminarea completă a Google Chrome și reinstalarea lui de la zero.
1. Apăsați tasta Windows + I pentru a deschide Setări apoi faceți clic pe Pictograma aplicații.

2. Sub Aplicații, faceți clic pe Aplicații și funcții opțiunea din meniul din stânga.

3.Se va deschide lista de aplicații și caracteristici care conține toate aplicațiile instalate pe computer.
4.Din lista cu toate aplicațiile instalate, găsiți Google Chrome.

5.Faceți clic pe Google Chrome sub Aplicații și funcții. Se va deschide o nouă casetă de dialog extinsă.

6. Faceți clic pe butonul de dezinstalare.
7.Google Chrome va fi acum dezinstalat de pe computer.
Pentru a reinstala corect Google Chrome, urmați pașii de mai jos:
1.Deschideți orice browser și căutați descărcați Chrome și deschideți apare primul link.

2. Faceți clic pe Descărcați Chrome.

3. Va apărea mai jos caseta de dialog.

4. Faceți clic pe Acceptați și instalați.
5.Descărcarea Chrome va începe.
6.Odată ce descărcarea este finalizată, deschideți Configurare.
7.Faceți dublu clic pe fișierul de configurare iar instalarea dvs. va începe.
După finalizarea instalării, reporniți computerul.
Recomandat:
- Dezactivați Controlul contului de utilizator (UAC) în Windows 10
- Remedierea nu se poate crea un grup de acasă pe Windows 10
- 2 moduri de a crea un cont de invitat în Windows 10
- Ce este un fișier CSV și cum se deschide un fișier .csv?
Sper că acest articol a fost util și că acum puteți cu ușurință Remediați Google Chrome care nu răspunde pe Windows 10, dar dacă mai aveți întrebări cu privire la acest tutorial, nu ezitați să le întrebați în secțiunea de comentarii.



