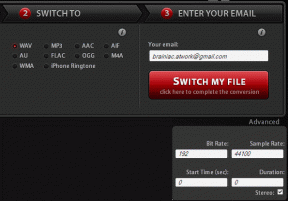Top 21 de sfaturi și trucuri utile pentru fila Google Chrome pe care s-ar putea să nu le cunoașteți
Miscellanea / / November 29, 2021
Filele sunt inima și sufletul oricărui browser. Imaginați-vă un browser care ar putea deschide o singură filă o dată. Nimeni nu ar vrea să treacă prin această experiență îngrozitoare. Dar capacitatea de a deschide mai multe file duce și la confuzie și dezorganizare. De aceea ar trebui să știi cum să organizezi filele. În această postare, vă vom spune diverse sfaturi pentru a gestiona și organiza filele în Google Chrome.

Întrucât activitatea principală a Chrome este realizată într-o filă, cunoașterea sfaturile și trucurile legate de file vă va îmbunătăți drastic experiența generală de utilizare a browserului Chrome.
Să verificăm sfaturile și trucurile utile din fila Google Chrome pentru Windows.
1. Redeschideți fila Închis recent
De multe ori, apăsăm din greșeală butonul cruce (închidere) de pe o filă, închizând-o astfel. Sigur, puteți verifica istoricul Chrome și îl puteți deschide de acolo, dar este un drum lung de parcurs. Chrome oferă modalități mai simple de a redeschide filele recent închise.
Pentru a face acest lucru, utilizați comanda rapidă Ctrl + Shift + T (Windows) sau Command + Shift + T (Mac). Dacă amintirea comenzilor rapide nu este ceașca ta de cafea, pur și simplu faceți clic dreapta oriunde pe un spațiu din bara de titlu a Chrome. Adică lângă pictograma filă nouă (+). Se va deschide un meniu. Faceți clic pe Redeschideți fila închisă. Aceasta va deschide fila recent închisă. Descoperi cum să restabiliți filele după o repornire.

Sfat pro: Folosiți această comandă rapidă de mai multe ori pentru a deschide alte file închise anterior.
2. Rearanjați filele
S-ar putea să-l cunoști pe acesta. Dar pentru persoanele care nu știu, când deschideți o filă, nu înseamnă că este blocată în acea poziție. Îi puteți schimba poziția și o puteți păstra lângă file similare. Pentru aceasta, treceți mouse-ul peste filă și țineți apăsat butonul stâng al mouse-ului. Apoi, trageți-l în noua poziție. Simplu ca buna ziua.


Bacsis: Puteți rearanja mai multe file utilizând trucul de selecție multiplă menționat mai jos. Adică, selectați filele și apoi trageți-le.
3. Deschideți linkul într-o filă nouă
Pentru a deschide un link într-o filă nouă, de obicei facem clic dreapta pe el și selectăm opțiunea Filă nouă. Alternativ, dacă mouse-ul are un buton din mijloc, faceți clic pe acesta pentru a deschide linkul într-o filă nouă în Chrome. De asemenea, puteți apăsa tasta Ctrl + tasta stânga a mouse-ului pentru a o deschide într-o filă nouă.
4. Deschideți toate linkurile în filă nouă
Dacă doriți să deschideți toate linkurile din Chrome într-o filă nouă în mod implicit, va trebui să luați ajutorul unei extensii precum Faceți clic pe filă. Verificați cum să utilizați extensia și alte modalități de deschidere toate linkurile într-o filă nouă în Chrome.
5. Deschideți fila într-o fereastră nouă
Nu este un secret pentru nimeni că Chrome acceptă deschiderea de file în mai multe ferestre. Ce se întâmplă dacă doriți să deschideți o filă curentă într-o fereastră nouă? Ei bine, este o joacă de copii să faci asta.
Tot ce trebuie să faceți este să faceți clic pe fila din bara de titlu și să o trageți în jos. Veți vedea că se va deschide o nouă fereastră cu fila existentă.

Sfat pro: Aflați cum să deschideți fila curentă în modul Incognito în Chrome.
De asemenea, pe Guiding Tech
6. Mutați filele între Windows Chrome
Dacă doriți să mutați o filă între două ferestre Chrome, deschideți ambele ferestre și țineți-le una lângă alta sau una peste alta. Apoi, trageți fila din fereastra existentă oriunde în bara de titlu a ferestrei Chrome preferate.

7. Căutați Open Tabs
Uneori, avem tendința de a avea mai multe file deschise și devine dificil să găsim pe cea de care avem nevoie. În loc să deschideți fiecare filă, puteți introduce numele site-ului web sau adresa URL în caseta de căutare, iar Chrome va afișa site-ul în adrese URL sugerate. Faceți clic pe Comutare la această filă pentru a trece la acea filă.

8. Fixați filele
Fixarea filelor este utilă dacă anumite file sunt întotdeauna deschise pe Chrome sau aveți nevoie de ele frecvent. Când fixați o filă și închideți Chrome, filele fixate vor fi acolo când redeschideți Chrome. În mod similar, dacă doriți să economisiți spațiu pe bara de titlu a Chrome, vă puteți fixa filele. Asta pentru că filele fixate sunt minimizate și păstrate separat în colțul din stânga.
Pentru a fixa o filă, faceți clic dreapta pe ea și selectați Fixați. Se va muta în partea stângă. Pentru a-l anula fixarea, dați clic dreapta pe el din nou și selectați Anulare fixarea.

9. Duplicați fila
Dacă doriți să deschideți mai multe instanțe ale aceleiași file, nu trebuie să deschideți din nou site-ul web. Pur și simplu, faceți clic dreapta pe filă și selectați Duplicare. O filă nouă cu același link se va deschide lângă fila existentă.

10. Dezactivați site-ul
Uneori, când deschideți un site, acesta începe să redă audio de nicăieri. În loc să dezactivați sunetul întregului computer, puteți dezactiva filele individuale. Pentru aceasta, faceți clic dreapta pe filă și selectați Dezactivați site-ul.

11. Adăugați o filă la poziția preferată
Când creați o filă nouă, aceasta este adăugată în mare parte după filele existente din partea dreaptă extremă. Dacă doriți să o adăugați după o anumită filă, faceți clic dreapta pe acea filă și selectați Adăugare filă în dreapta. Noua ta filă va fi disponibilă lângă fila existentă.

12. Închideți filele în diferite moduri
Google Chrome oferă mai multe moduri de a închide filele curente. Puteți fie să închideți toate celelalte file, cu excepția celei pe care o utilizați, fie să închideți filele din partea dreaptă a filei existente. Pentru aceasta, faceți clic dreapta pe filă și selectați opțiunea preferată.
Sfat pro: Rearanjați filele în așa fel încât cele de care aveți nevoie să fie în partea stângă. Apoi, închideți-le pe cele inutile prezente în partea dreaptă cu un singur clic.

13. Selectați mai multe file
De obicei, suntem obișnuiți să selectăm o singură filă pe Chrome. Dar, dacă doriți să efectuați aceeași acțiune pe mai multe file, cum ar fi dezactivarea sunetului, fixarea lor sau tragerea lor într-o fereastră nouă etc., puteți selecta mai multe file.
Pentru a face acest lucru, treceți mouse-ul peste una dintre filele pe care doriți să le selectați. Țineți apăsată tasta Ctrl în Windows sau tasta Comandă în Mac. Apoi, faceți clic pe filele pe care doriți să le selectați una câte una. Veți vedea că vor deveni albe, indicând că au fost selectați. Acum, puteți efectua asupra lor toate acțiunile menționate mai sus.

14. Marcați toate filele deschise
Toată lumea știe cum să marcați o singură filă. Faceți clic pe butonul stea și gata. Ce se întâmplă dacă doriți să marcați toate paginile web actuale? Chiar dacă nu este recomandat, unii oameni îl folosesc pentru a salva temporar paginile pentru utilizare ulterioară.
Pentru a face acest lucru, faceți clic dreapta oriunde pe bara de titlu în Chrome. Selectați Marcați toate filele.

De asemenea, pe Guiding Tech
15. Creați grupuri de file
daca tu place să-ți organizezi lucrurile, vă veți bucura de utilizarea funcției de grupare a filelor. Rețineți că este o caracteristică experimentală în acest moment, așa că va trebui să schimbați marcajul Chrome pentru a-l activa. Odată activat, puteți codifica color filele similare în Chrome.
Pentru a activa și utiliza această funcție, urmați acești pași:
Pasul 1: Tip chrome://steaguri în bara de căutare a Chrome și apăsați tasta Enter.
Pasul 2: Tastați grupuri de file în caseta care scrie Căutare steaguri. Selectați Activare din caseta derulantă de lângă Grupuri de file.

Pasul 3: Relansați browserul.
Pasul 4: Faceți clic dreapta pe o filă și veți observa o nouă opțiune „Adăugați la grupul nou”. Apasa pe el.

Pasul 5: Faceți clic pe pictograma de culoare prezentă înaintea filei. Aici puteți denumi grupul sau îi puteți schimba culoarea.

Pasul 6: Repetați pasul 4 pentru a adăuga mai multe file la grup sau pentru a crea un grup nou.
15. Utilizați comenzile rapide de la tastatură
Cui nu-i plac comenzile rapide de la tastatură? Este ca o magie, doar că tastatura este bagheta ta magică. Puteți folosi comenzile rapide de la tastatură menționate mai jos pentru a vă gestiona filele în Chrome.
Notă: Pentru utilizatorii de Mac, înlocuiți Ctrl cu tasta Command în comenzile rapide de mai jos.
- Ctrl + Tab: utilizați această comandă rapidă pentru a naviga între file.
- Ctrl + 1-9: Folosiți-l pentru a accesa numărul specificat al filei. Folosiți Ctrl + 9 pentru a merge la fila din dreapta.
- Ctrl + T: Folosiți-l pentru a deschide o filă nouă.
- Ctrl + W: Închideți fila curentă folosind comanda rapidă.
Bacsis: Verifică lista completă a comenzilor rapide de la tastatură Chrome.
16. Schimbați culoarea filei
Te-ai plictisit de același aspect pentru filele tale? Schimbați-o într-o culoare diferită folosind temele Chrome. Pentru a face acest lucru, accesați chrome://settings/. Derulați în jos și faceți clic pe Teme. Selectați o altă temă.

Filele dvs. vor avea acum o culoare diferită.

17. Găsiți file care sunt deschise pe alte dispozitive
Dacă utilizați Funcția de conectare a Chrome, filele deschise se sincronizează și pe dispozitive, pe lângă marcajele și istoricul. Este util dacă mai devreme verificați o pagină de pe mobil și acum doriți să o deschideți pe laptop.
Pentru a vedea file de pe alte dispozitive de pe computer, faceți clic pe pictograma cu trei puncte din partea de sus în Chrome. Selectați din nou Istoric urmat de Istoric. Alternativ, utilizați comanda rapidă Ctrl + H. Faceți clic pe Filele de pe alte dispozitive din partea stângă.

18. Trimiteți fila către alte dispozitive
Uneori, trebuie să partajez un link de pe computerul meu către mobil. Mai devreme, obișnuiam să iau ajutorul lui Pushbullet sau Join, dar acum, Chrome are o funcție nativă pentru a face acest lucru. Trebuie să faceți clic dreapta pe fila pe care doriți să o trimiteți pe celălalt dispozitiv și să faceți clic pe Trimiteți către.

De asemenea, puteți face clic pe bara de căutare și va apărea o nouă pictogramă de distribuire în partea dreaptă. Faceți clic pe el pentru a partaja.

Notă: Acest lucru va funcționa numai dacă utilizați funcția de sincronizare în Chrome. În cazul în care tot nu funcționează, aflați cum să remediați Trimiterea către dispozitive care nu funcționează.
19. Schimbați pagina Filă nouă
În timp ce Chrome vă permite să personalizați ce file ar trebui să se deschidă atunci când lansați Chrome, nu oferă o opțiune nativă pentru a schimba pagina nouă a filei. Acolo ne vin în ajutor extensiile. imi place Pagina cu filă nouă de la start.me și Toby. Puteți verifica lista noastră pentru a afla mai multe extensii pentru a personaliza noua filă Chrome.
20. Salvați filele pentru utilizare ulterioară
Ești un acumulator de file? Este timpul să dezordineți bara de titlu a Chrome și să-l lăsați să respire aer proaspăt. Nu este nevoie să continuați să acumulați file doar pentru că veți avea nevoie de ele în viitor. Ce puteți face este să instalați o extensie Chrome pentru a amâna și gestiona filele. Astfel de extensii salvează paginile web și le puteți deschide oricând din extensie. În plus, puteți chiar să creați foldere pentru a organiza astfel de pagini web temporare.
Extensia care îmi place este Mai bine-onetab. Alte extensii pe care le puteți încerca sunt Amânare filă și tabzen.
21. Dezactivați Chrome de la deschiderea filelor vechi
Când relansați Chrome sau îl deschideți la pornire, este posibil să vedeți vechile file. Există o setare în Chrome care vă permite să dezactivați încărcarea filelor vechi la pornire. Consultați ghidul nostru care o acoperă în detaliu.
Sfat bonus: Vizualizați filele din bara de activități
Pe Windows, faceți clic dreapta pe pictograma Chrome din bara de activități și veți fi acoperit cu diverse categorii de file, cum ar fi Fixat, Cele mai vizitate și Închis recent. Puteți accesa filele rapid și din bara de activități.

De asemenea, pe Guiding Tech
Aruncă o privire la Profilurile Chrome
Sperăm că vă place colecția noastră de sfaturi și trucuri pentru filele Chrome. Ar trebui să verificați și modul invitat, și funcția de profiluri oferită de Chrome. Le puteți folosi pentru a vă organiza filele. De exemplu, poți creați profiluri diferite pentru lucru și uz personal, separând astfel marcajele, istoricul și multe altele.
Urmatorul: Sunteți confuz între modul invitat și modul incognito pe Chrome? Aflați cum diferă de următorul link.