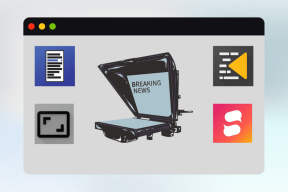Remediați camera laptopului care nu funcționează pe Windows 10
Miscellanea / / November 28, 2021
Când întreaga lume a intrat într-o blocare bruscă din cauza pandemiei de COVID-19, aplicații precum Zoom, Microsoft Teams, Skype au înregistrat o creștere extraordinară a numărului de utilizatori activi. Angajatorii au început să organizeze întâlniri de echipă online, în timp ce noi am apelat la apeluri video pentru a rămâne în contact cu prietenii și familia noastră. Dintr-o dată, camera web a laptopului, care era acoperită cu o bucată de bandă neagră, a văzut în sfârșit puțină lumină și a experimentat acțiune timp de câteva ore aproape în fiecare zi. Din păcate, un număr de utilizatori au avut dificultăți în a-și face camera laptopului să funcționeze corect. În acest articol, vom parcurge diverse sfaturi de depanare pentru a remedia camera laptopului care nu funcționează pe Windows 10 atunci când camera web a laptopului cu Windows 10 refuză să funcționeze normal.
Camera web este o componentă hardware suplimentară împreunată în laptopul dvs. și ca oricare alta componentă hardware, camera web necesită, de asemenea, instalarea driverelor de dispozitiv adecvate pe sistem. Anumiți producători permit utilizatorilor să dezactiveze camera web apăsând o anumită tastă, combinație de taste, sau printr-o aplicație încorporată, așa că va trebui să vă asigurați că camera web nu este dezactivată în primul rând loc. În continuare, unii utilizatori interzic adesea aplicațiilor să acceseze/folosească camera web de dragul confidențialității lor (și pentru că au văzut prea multe filme cu hackeri/securitate cibernetică). Dacă acesta este într-adevăr cazul, pur și simplu permiterea aplicațiilor să acceseze camera ar trebui să rezolve toate problemele. O actualizare recentă de calitate Windows sau un program antivirus terță parte pot fi, de asemenea, vinovați pentru camera dvs. web defectuoasă. Așadar, fără a mai pierde timp, să începem cu problema de a remedia camera laptopului care nu funcționează pe Windows 10.
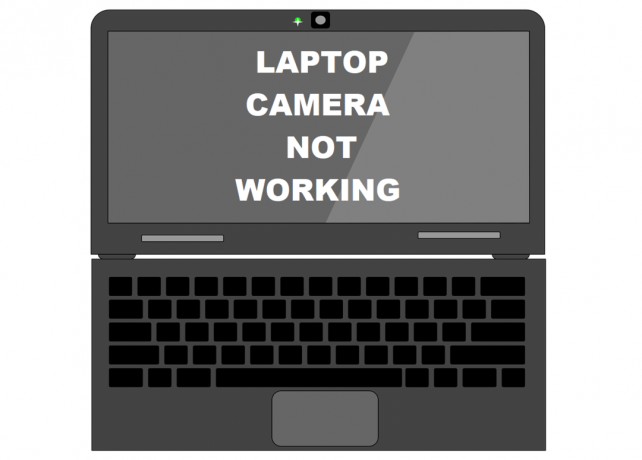
Cuprins
- Remediați camera laptopului care nu funcționează pe Windows 10
- Metoda 1: Verificați setările de acces la cameră
- Metoda 2: Verificați setările antivirus pentru a remedia camera laptopului care nu funcționează
- Metoda 3: rulați instrumentul de depanare hardware
- Metoda 4: Derulați înapoi sau dezinstalați driverele camerei
- Metoda 5: Actualizați manual driverele camerei web
- Metoda 6: Dezinstalați actualizările Windows
- Metoda 7: Resetați computerul
Remediați camera laptopului care nu funcționează pe Windows 10
Vom începe prin a verifica dacă camera web este activată sau nu, dacă toate aplicațiile necesare au acces la ea și ne asigurăm că antivirusul nu blochează aplicațiile să acceseze camera. Mergând mai departe, putem încerca să rulăm instrumentul de depanare hardware încorporat pentru ca Windows să remedieze automat orice problemă și să ne asigurăm că sunt instalate driverele corecte de cameră. În cele din urmă, dacă problema persistă, ultima noastră soluție este să revenim la o versiune anterioară de Windows sau să ne resetam computerul.
Iată cele 7 moduri de a face ca camera web a laptopului să funcționeze din nou pe Windows 10:
Metoda 1: Verificați setările de acces la cameră
Începând cu ceea ce este evident, camera web a laptopului nu va funcționa dacă este dezactivată în primul rând. Motivul pentru dezactivarea camerei web poate varia, dar toate au o preocupare comună – „Confidențialitate”. Câțiva producători permit utilizatorilor să dezactiveze camera web folosind o combinație de taste rapide sau una dintre tastele funcționale. Verificați cu atenție tastele funcționale pentru o pictogramă de cameră cu o lovitură prin ea sau efectuați un Google rapid Căutați pentru a afla comanda rapidă a tastei de activare-dezactivare a camerei web (specifică producătorului) și asigurați-vă că camera nu este dezactivat. Unele atașamente ale camerelor web externe au și un comutator de pornire și oprire, înainte de a începe conferința video, asigurați-vă că comutatorul este în poziția Pornit.
Notă: Utilizatorii Lenovo ar trebui să deschidă aplicația Lenovo Settings, urmată de Setările camerei și să dezactiveze modul de confidențialitate și, de asemenea, să actualizeze aplicația la cea mai recentă versiune. În mod similar, alți producători (Dell Webcam Central pentru utilizatorii Dell) au propriile aplicații de cameră web care trebuie să fie actualizate pentru a evita problemele.
În plus, Windows permite utilizatorilor să restricționeze complet accesul dispozitivului la camera web, împreună cu posibilitatea de a alege manual aplicațiile încorporate și terțe care au acces la aceasta. Să coborâm în setările camerei și să verificăm dacă aplicațiile necesare (Zoom, Skype etc.) au acces la el. Dacă nu, le vom acorda manual accesul necesar.
1. Apăsați tasta Windows pentru a activa meniul Start și faceți clic pe roată dinţată/dintata pictograma sau pur și simplu apăsați Tasta Windows + I la lansa Setări Windows apoi faceți clic pe Confidențialitate Setări.

2. Folosind meniul de navigare din panoul din stânga, treceți la aparat foto pagina (În Permisiunile aplicației).
3. În panoul din dreapta, faceți clic pe Schimbare butonul și comutați următoarele „Acces la cameră pentru acest dispozitiv” intrerupator dacă dispozitivul nu are în prezent acces la cameră.
4. Următorul, comutați comutatorul de sub Permiteți aplicațiilor să vă acceseze camera.

5. Derulați în jos în panoul din dreapta și alegeți aplicații individuale Microsoft și terțe care pot accesa camera web.
Metoda 2: Verificați setările antivirus pentru a remedia camera laptopului care nu funcționează
Aplicațiile antivirus, ținând cont de atacurile de viruși și de intrarea programelor malware, protejează, de asemenea, utilizatorii de o serie de alte lucruri. Protecția web, de exemplu, asigură utilizatorilor să nu viziteze niciun site web suspect și să nu descarce fișiere dăunătoare de pe internet. În mod similar, modul de confidențialitate sau caracteristica de protecție a programului dvs. antivirus reglementează aplicațiile care au acces la camera laptopului și, fără să știe, pot cauza probleme. Pur și simplu dezactivați opțiunea de protecție a camerei web și verificați dacă camera începe să funcționeze corect.
1. Deschide-ți Aprogram antivirus făcând dublu clic pe pictograma comenzii rapide a acesteia.
2. Accesați programele Setările de confidențialitate.
3. Dezactivați protecția camerei web sau orice setare legată de blocarea accesului la webcam pentru aplicații.

Citește și:Remediați laptopul care nu se conectează la WiFi (cu imagini)
Metoda 3: rulați instrumentul de depanare hardware
Dacă sunt disponibile toate permisiunile necesare, permiteți-ne Windows să încerce să remedieze problemele cu camera laptopului care nu funcționează pe Windows 10 în sine. Instrumentul de depanare hardware încorporat care poate găsi și remedia orice problemă cu tastatura, imprimanta, dispozitivele audio etc. poate fi angajat în acest scop.
1. Lansați Rulați caseta de comandă prin apăsarea Tasta Windows + R, tip control sau panou de control, și lovit introduce pentru a deschide aplicația.

2. Ajustați dimensiunea pictogramei dacă este necesar și faceți clic pe Depanare pictograma.

3. Click pe A vedea tot Următorul.

4. Găsi Instrument de depanare hardware și dispozitive din următoarea listă, faceți clic pe ea și urmați instrucțiunile de pe ecran pentru a începe procedura de depanare.
Dacă nu reușiți să găsiți instrumentul de depanare hardware și dispozitiv, nu vă faceți griji, deoarece există o altă modalitate de a lansa instrumentul de depanare necesar:
a) Căutați Prompt de comandă în bara de căutare și faceți clic pe Rulat ca administrator.

b) Introduceți cu atenție linia de comandă de mai jos și apăsați tasta Enter pentru a executa.
msdt.exe -id DeviceDiagnostic

c) Faceți clic pe Avansat butonul din fereastra următoare, asigurați-vă Aplicați automat reparațiile este bifat și lovit Următorul.

Sperăm că instrumentul de depanare va putea remedia camera laptopului nu funcționează în problema Windows 10.
Metoda 4: Derulați înapoi sau dezinstalați driverele camerei
Restaurarea sau dezinstalarea driverelor este un truc care, de obicei, face treaba ori de câte ori apare o problemă legată de hardware. Driverele sunt adesea corupte din cauza unei actualizări recente Windows, erori sau probleme de compatibilitate în versiunea curentă sau interferențe de la o versiune diferită a acelorași drivere.
1. Click dreapta pe butonul meniului Start (sau apăsați Tasta Windows + X) și alegeți Manager de dispozitiv de la Meniul Power User.
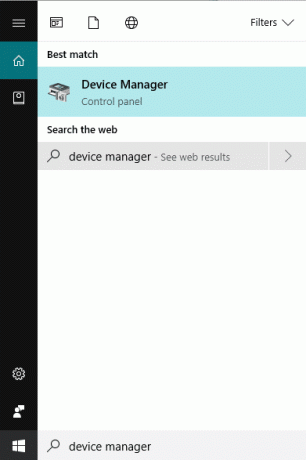
2. În funcție de versiunea de Windows, vei găsi fie „Camere” sau „Dispozitive de imagistică” în managerul de dispozitive. Extindeți intrarea disponibilă.
3. Click dreapta pe dispozitivul cu cameră web și selectați Proprietăți din meniul următor. De asemenea, puteți face dublu clic pe un dispozitiv pentru a accesa setările acestuia.
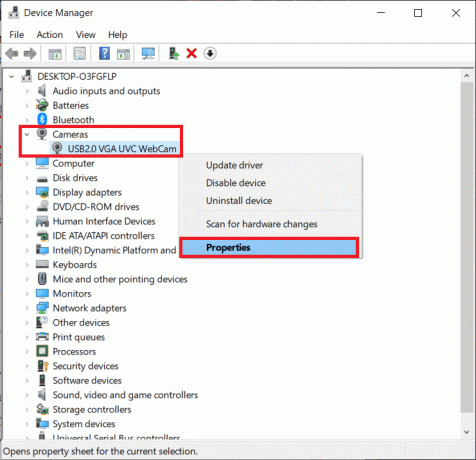
4. Treci la Conducător auto fila din fereastra Proprietăți.
5. Pentru majoritatea utilizatorilor, butonul Rollback driver va fi inactiv (nu este disponibil) dacă computerul nu a păstrat fișierele driverului anterioare sau nu a avut alte fișiere driver instalate. Dacă Rollback driver opțiunea este disponibilă pentru tine, apasa pe el. Alții pot dezinstala direct driverele actuale făcând clic pe Dezinstalați driverul/dispozitivul. Confirmați orice ferestre pop-up pe care le primiți.

6. Acum, reporniți computerul pentru ca Windows să reinstaleze automat driverele necesare pentru cameră. Acest lucru ar putea ajuta pentru a remedia problema cu camera laptopului care nu funcționează pe Windows 10.
Citește și:Împărțiți ecranul laptopului în jumătate în Windows 10
Metoda 5: Actualizați manual driverele camerei web
Uneori, driverele hardware pot fi pur și simplu învechite și trebuie înlocuite cu cea mai recentă versiune pentru a remedia toate problemele. Puteți utiliza fie aplicații terță parte, cum ar fiBooster șofer în acest scop sau descărcați manual fișierele driverului camerei web de pe site-ul web al producătorului și instalați-le singur. Pentru a actualiza manual driverele-
1. Urmați pașii de la 1 la 4 ai metodei anterioareși aterizați pe Fila Driver din fereastra Proprietăți camerei. Faceți clic pe Actualizați driver-ul buton.

2. În fereastra următoare, alegeți Căutați automat drivere. Dacă într-adevăr ați descărcat manual fișierele driverului de pe site-ul web al producătorului, alegeți opțiunea Răsfoiți computerul meu pentru șofer.

3. Fie navigați manual la locația în care sunt salvate fișierele driverului și instalați-le sau alegeți Permiteți-mi să aleg dintr-o listă de drivere disponibile pe computerul meu, selectați driverele corespunzătoare (dispozitiv video USB) și apăsați Următorul.

4. Reporniți computerul pentru bună măsură.
De asemenea, puteți încerca să instalați driverele în modul de compatibilitate pentru a crește șansele de succes. Găsiți fișierul de driver salvat, faceți clic dreapta pe el și selectați Proprietăți. Treci la Fila de compatibilitate din fereastra Proprietăți și bifați caseta de lângă „Rulați acest program în modul de compatibilitate pentru’. Acum, selectați sistemul de operare adecvat din lista derulantă și faceți clic pe aplica urmată de BINE. Instalați driverele în continuare și verificați dacă problema cu camera web a fost rezolvată.
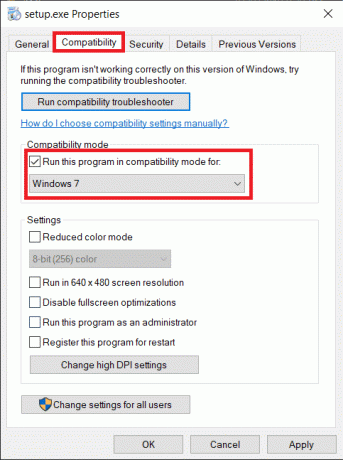
Metoda 6: Dezinstalați actualizările Windows
Actualizările caracteristicilor sunt trimise în mod regulat utilizatorilor Windows, introducând noi funcții și remediand orice probleme/bufe din versiunea anterioară a sistemului de operare. Uneori, o nouă actualizare poate modifica lucrurile în rău și poate distruge un lucru sau două. Dacă camera laptopului tău a funcționat perfect înainte de a instala cea mai recentă actualizare, atunci este într-adevăr cazul pentru tine. Fie așteptați o nouă actualizare Windows, fie reveniți la o versiune anterioară în care nu s-au confruntat probleme.
1. Deschide setările prin apăsarea Tasta Windows + I și faceți clic pe Actualizare și securitate.

2. În fila Windows Update, faceți clic pe Vedeți istoricul actualizărilor.

3. Apoi, faceți clic pe Dezinstalează actualizările.

4. Dezinstalați cea mai recentă actualizare Windows de calitate/funcție. Pentru a dezinstala, pur și simplu selectați și faceți clic pe Dezinstalează buton.
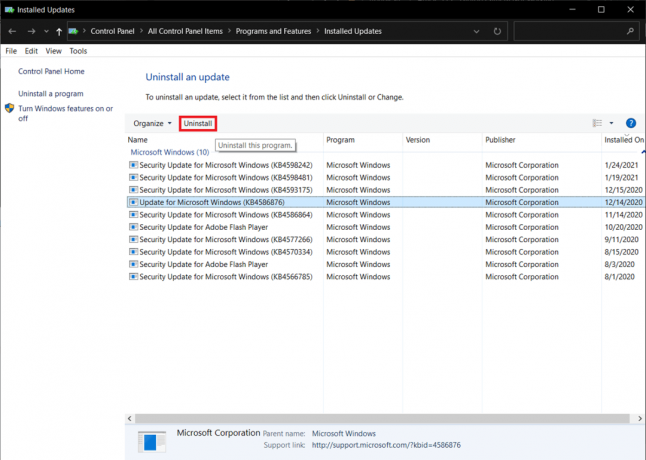
Metoda 7: Resetați computerul
Sperăm că una dintre metodele menționate mai sus a remediat toate problemele cu camera pe care le întâmpinați, dar dacă nu au făcut-o, puteți încerca să vă resetați computerul ca ultimă opțiune. Utilizatorii au posibilitatea de a-și păstra fișierele personale și de a-și reseta setările (aplicațiile vor fi eliminate) sau de a scăpa de tot deodată. Vă recomandăm să vă resetați mai întâi computerul păstrând toate fișierele personale și, dacă acest lucru nu funcționează, încercați să resetați totul la remediați camera laptopului care nu funcționează în problemele Windows 10.
1. Deschide Setări Windows Update din nou și de data aceasta, treceți la Recuperare pagină.
2. Faceți clic pe Incepe butonul de sub Resetare acest computer.

3. Alege să Pastreaza-mi fisierele în fereastra următoare și urmați instrucțiunile de pe ecran pentru a vă reseta computerul.

Recomandat:
- Cum să afișați temperatura CPU și GPU pe bara de activități
- Ce să faci când laptopul tău brusc nu are sunet?
- 3 moduri de a elimina sunetul din video în Windows 10
- Remediați desktopul de la distanță nu se conectează în Windows 10
Dacă laptopul dvs. s-a prăbușit recent, este posibil să doriți să îl verificați de un profesionist sau să deschideți manual ecranul și să aruncați o privire la conexiunea webcam-ului. Este posibil ca căderea să fi slăbit conexiunea sau să fi cauzat unele daune grave dispozitivului.
Sperăm că acest ghid a fost util și că ați putut remediați camera laptopului care nu funcționează în problema Windows 10. Pentru asistență suplimentară pe această temă, nu ezitați să ne contactați la [email protected] sau secțiunea de comentarii de mai jos.