Cum se creează medii de instalare Windows 10 cu Instrumentul de creare media
Miscellanea / / November 28, 2021
Unul dintre cele mai bune lucruri despre Windows este ușurința cu care oamenii pot face upgrade sau downgrade la o anumită versiune. Pentru a ajuta în continuare acest lucru, Microsoft are o aplicație utilitare numită instrument de creare media care permite utilizatorilor pentru a crea o unitate USB bootabilă (sau a descărca un fișier ISO și a-l inscripționa pe un DVD) a oricărei versiuni a sistemului de operare Windows. Instrumentul este, de asemenea, util pentru actualizarea unui computer personal ca fiind încorporat Windows Update funcționalitatea este renumită pentru funcționarea defectuoasă din când în când. Am acoperit deja a o mulțime de erori legate de Windows Update inclusiv pe cele mai frecvente precum Eroare 0x80070643, Eroare 80244019, etc.
Puteți utiliza medii de instalare (o unitate flash USB sau DVD) pentru a instala o nouă copie a Windows sau reinstalați Windows, dar înainte de aceasta, trebuie să creați medii de instalare Windows 10 cu Media Instrument de creație. Să vedem cum să facem asta cu ghidul pas cu pas enumerat mai jos.

Cum se creează medii de instalare Windows 10 cu Instrumentul de creare media
Înainte de a începe procedura de creare a unei unități flash USB sau DVD bootabile, va trebui să verificați următoarele cerințe:
- O conexiune la internet bună și stabilă – Fișierul ISO Windows pe care instrumentul îl descarcă variază între 4 și 5 GB (de obicei aproximativ 4,6 GB), așa că veți avea nevoie de un conexiune la internet cu o viteză decentă, altfel vă poate dura mai mult de câteva ore pentru a crea unitatea de pornire.
- O unitate USB sau DVD gol de cel puțin 8 GB – Toate datele conținute în USB-ul de 8 GB+ vor fi șterse atunci când îl transformați într-o unitate de pornire, așa că creați în prealabil o copie de rezervă a întregului conținut.
- Cerințe de sistem pentru Windows 10 – Dacă intenționați să utilizați unitatea de pornire pentru a instala Windows 10 pe un sistem arhaic, va fi mai bine să verificați în prealabil cerințele de sistem pentru Windows 10 pentru a vă asigura că hardware-ul sistemului poate funcționa fără probleme aceasta. Vizitați site-ul web oficial al Microsoft pentru a cunoaște cerințele de bază pentru instalarea Windows 10 pe un computer: Cum să verificați specificațiile și cerințele sistemului de computer Windows 10.
- Cheie de produs – În sfârșit, vei avea nevoie de un nou cheie de produs pentru a activa Windows 10 post-instalare. De asemenea, puteți utiliza Windows fără activare, dar nu veți putea accesa anumite setări și nu veți putea utiliza câteva funcții. De asemenea, un filigran deranjant va persista în partea din dreapta jos a ecranului.
Dacă utilizați instrumentul de creare media pentru a instala actualizări pe computerul existent, asigurați-vă că aveți suficient spațiu liber pentru a găzdui fișierele actualizate ale sistemului de operare.
După cum am menționat mai devreme, una dintre condițiile preliminare pentru crearea unui mediu de instalare Windows 10 este o unitate USB goală. Acum, unii dintre voi ar putea folosi o unitate USB nou-nouță în acest scop, dar nu va strica să dați unității un alt format înainte de a o folosi.
1. În mod corespunzător conectați unitatea USB la computerul dvs.
2. Odată ce computerul detectează noul mediu de stocare, lansați File Explorer apăsând tasta Windows + E, accesați acest computer și Click dreapta pe unitatea USB conectată. Selectați Format din meniul contextual care urmează.
3. Activați Formatarea rapidă bifând caseta de lângă ea și dați clic pe start pentru a iniția procesul de formatare. În fereastra de avertizare care apare, confirmați acțiunea făcând clic pe OK.
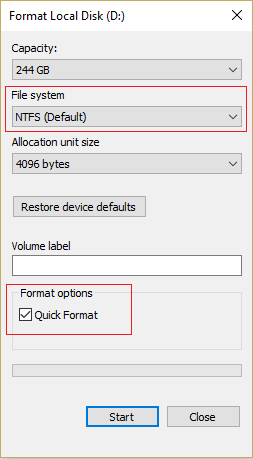
Dacă este într-adevăr o unitate USB nouă, formatarea nu va dura mai mult de câteva secunde. După care puteți începe să creați unitatea de pornire.
1. Deschideți browserul web preferat și vizitați pagina oficială de descărcare a Instrumentul de creare media pentru Windows 10. Faceți clic pe Descărcați instrumentul acum butonul pentru a începe descărcarea. Instrumentul de creare media are puțin peste 18 megaocteți, așa că nu ar trebui să dureze câteva secunde pentru a descărca fișierul (deși va depinde de viteza dvs. de internet).

2. Găsiți fișierul descărcat (MediaCreationTool2004.exe) pe computer (Acest PC > Descărcări) și dublu click pe el pentru a lansa instrumentul.
Notă: Va apărea o fereastră pop-up Control cont utilizator care solicită privilegii administrative pentru instrumentul de creare media. Click pe da pentru a acorda permisiunea și a deschide instrumentul.
3. Ca orice aplicație, instrumentul de creare media vă va cere să citiți termenii săi de licență și să îi acceptați. Dacă nu aveți nimic programat pentru restul zilei, citiți cu atenție toți termenii sau, ca și noi, săriți peste ele și faceți clic direct pe Accept a continua.
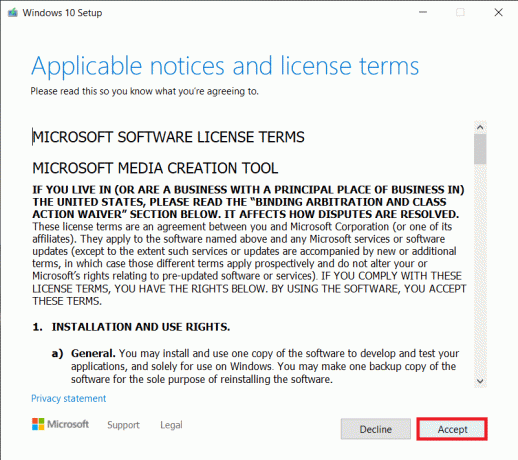
4. Acum vi se vor prezenta două opțiuni diferite, și anume, actualizați PC-ul pe care rulați instrumentul în prezent și creați un mediu de instalare pentru un alt computer. Selectați-l pe acesta din urmă și faceți clic pe Următorul.
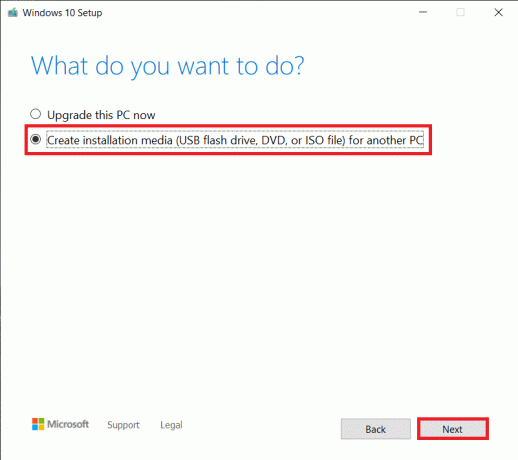
5. În fereastra următoare, va trebui să selectați configurația Windows. În primul rând, deblocați meniurile drop-down prin debifând caseta de lângă Utilizați opțiunile recomandate pentru acest computer.

6. Acum, mergeți înainte și selectați limba și arhitectura pentru Windows. Click pe Urmează să continui.
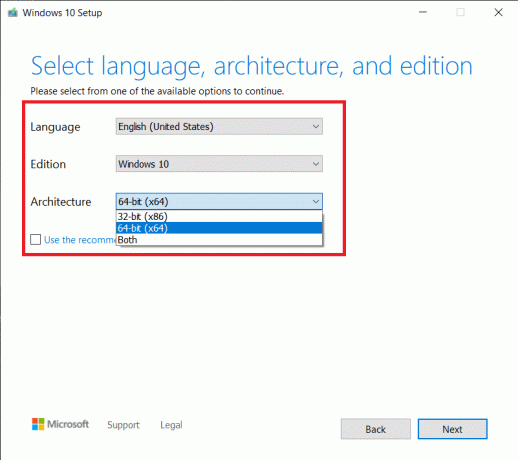
7. După cum am menționat mai devreme, puteți utiliza fie o unitate USB, fie un disc DVD ca mediu de instalare. Selectează medii de stocare vrei să folosești și să lovești Următorul.

8. daca tu selectați opțiunea fișier ISO, după cum este evident, instrumentul va crea mai întâi un fișier ISO pe care îl puteți inscripționa ulterior pe DVD-ul gol.
9. Dacă există mai multe unități USB conectate la computer, va trebui să o selectați manual pe cea pe care doriți să o utilizați „Selectați o unitate flash USB” ecran.

10. Cu toate acestea, dacă instrumentul nu vă recunoaște unitatea USB, faceți clic pe Actualizează lista Drive sau reconectați USB-ul. (Dacă la Pasul 7 alegeți un disc ISO în loc de o unitate USB, vi se va cere mai întâi să confirmați locația de pe hard disk unde va fi salvat fișierul Windows.iso)
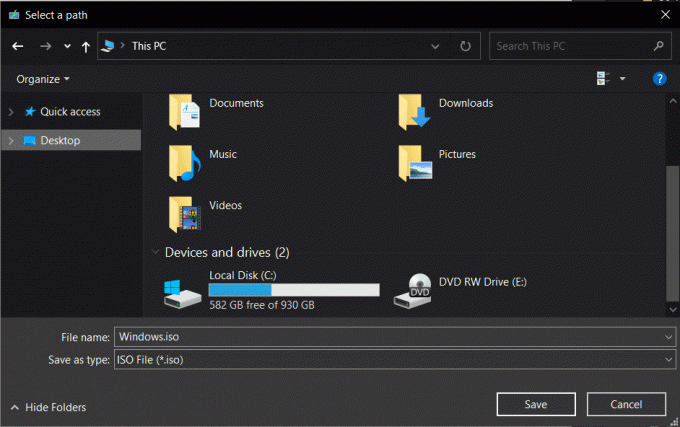
11. Este un joc de așteptare aici, în continuare. Instrumentul de creare media va începe să descarce Windows 10 și în funcție de viteza dvs. de internet; instrumentul poate dura până la o oră pentru a termina descărcarea. Între timp, puteți continua să utilizați computerul minimizând fereastra instrumentului. Deși, nu efectuați sarcini extinse pe internet, sau viteza de descărcare a instrumentului va fi afectată negativ.

12. Instrumentul de creare media va începe automat să creeze mediul de instalare Windows 10 odată ce termină descărcarea.
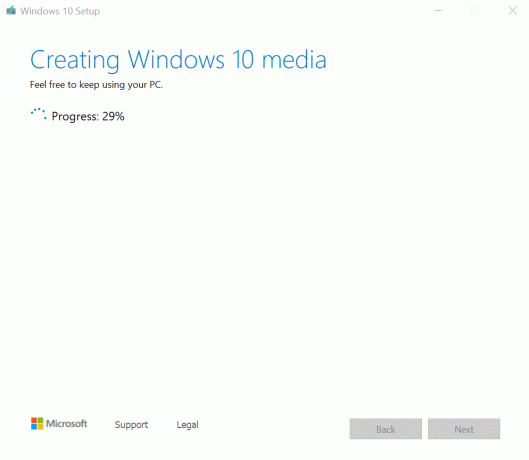
13. Unitatea flash USB va fi gata în câteva minute. Click pe finalizarea a iesi.
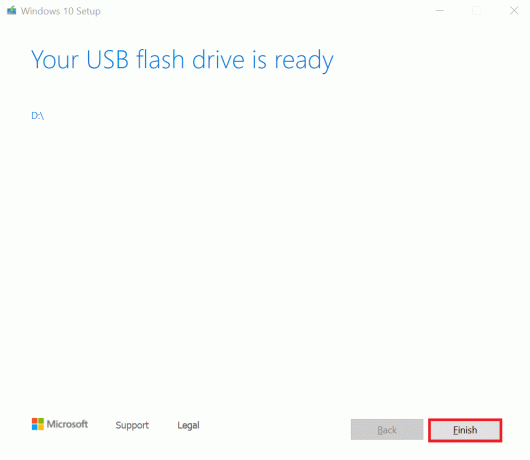
Dacă alegeți mai devreme opțiunea de fișier ISO, vi se va oferi o opțiune de salvare a fișierului ISO descărcat și de a ieși sau de a arde fișierul pe un DVD.
1. Introduceți DVD-ul gol în tava DVDRW a computerului și faceți clic pe Deschideți DVD Burner.
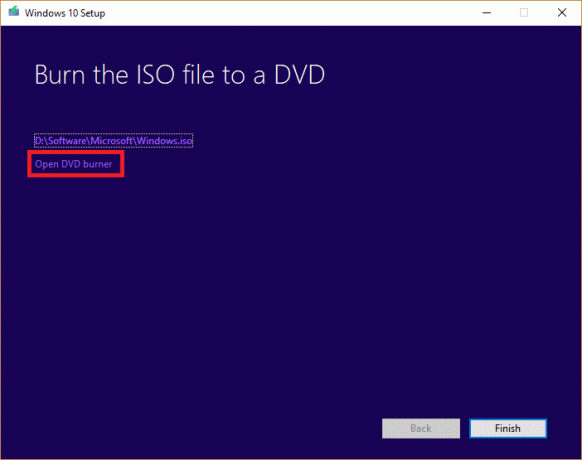
2. În fereastra următoare, selectați discul dvs din meniul derulant Disc Burner și faceți clic pe A arde.
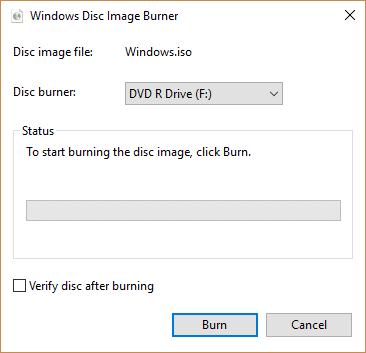
3. Conectați această unitate USB sau DVD la alt computer și porniți de pe acesta (apăsați în mod repetat ESC/F10/F12 sau orice altă tastă desemnată pentru a intra în meniul de selecție de pornire și selectați USB/DVD ca suport de pornire). Pur și simplu urmați toate instrucțiunile de pe ecran pentru a instalați Windows 10 pe noul computer.
4. Dacă utilizați instrumentul de creare media pentru a vă actualiza computerul existent, după pasul 4 al metodei de mai sus, instrumentul va verifica automat computerul și va începe descărcarea fișierelor pentru upgrade. Odată ce procesul de descărcare este finalizat, vi se va cere din nou să citiți și să acceptați anumiți termeni de licență.
Notă: Instrumentul va începe acum să verifice noi actualizări și va configura computerul pentru a le instala. Acest lucru ar putea dura ceva timp.
5. În cele din urmă, pe ecranul Gata de instalare, veți vedea o recapitulare a opțiunilor dvs. pe care o puteți modifica făcând clic pe „Schimbați ce să păstrați”.
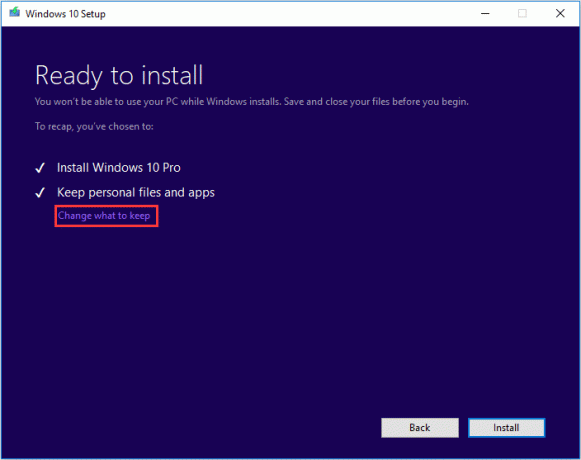
6. Selectați unul dintre trei variante disponibile (Păstrați fișierele și aplicațiile personale, Păstrați numai fișierele personale sau Păstrați nimic) cu atenție și faceți clic Următorul a continua.
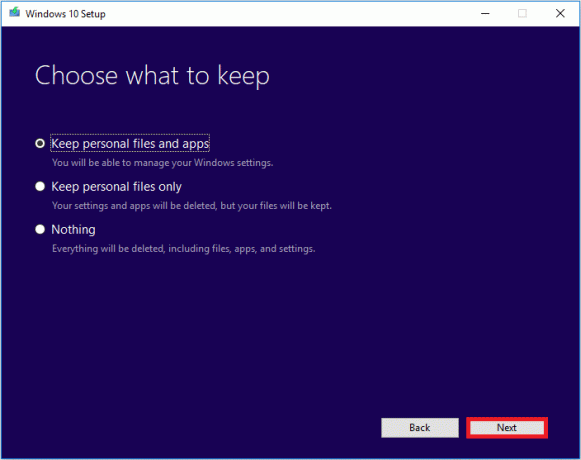
7. Click pe Instalare și stați pe loc în timp ce instrumentul de creare media vă actualizează computerul personal.
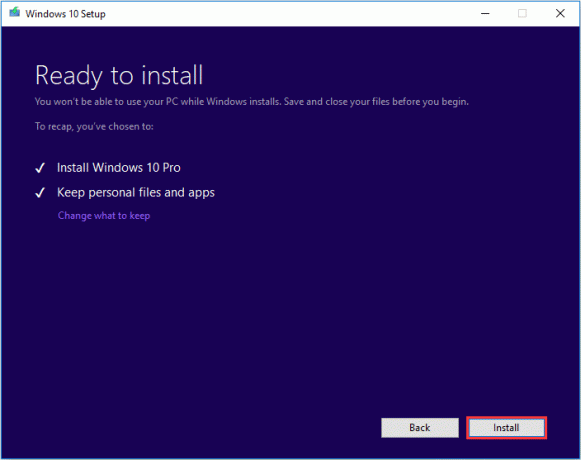
Recomandat:
- Descărcați ISO oficial Windows 10 fără Instrumentul de creare media
- Ce este procesul YourPhone.exe în Windows 10?
- Cum se configurează și se utilizează Miracast pe Windows 10?
Deci, așa puteți folosi Instrumentul de creare media Microsoft pentru a crea un mediu de instalare Windows 10 bootabil pentru un alt computer. Acest mediu de pornire va fi, de asemenea, util dacă sistemul dumneavoastră se confruntă vreodată cu o prăbușire sau este afectat de un virus și trebuie să instalați Windows din nou. Dacă sunteți blocat în orice pas al procedurii de mai sus și aveți nevoie de ajutor suplimentar, nu ezitați să ne contactați în comentariile de mai jos.



