Cum să utilizați Disk Cleanup în Windows 10
Miscellanea / / November 28, 2021
Toți utilizatorii de Windows trebuie să se fi confruntat cu această problemă din când în când, indiferent de cât spațiu pe disc aveți, acolo va veni întotdeauna un moment în care se va umple până la capacitatea sa totală și nu vei avea unde să depozitezi mai mult date. Ei bine, melodii moderne, videoclipuri, fișiere de jocuri etc. ocupă cu ușurință mai mult de 90% spațiu din hard disk. Când doriți să stocați mai multe date, atunci trebuie fie să creșteți capacitatea hard diskului, ceea ce este destul de costisitor afacere dacă mă credeți sau trebuie să ștergeți unele dintre datele dvs. anterioare, ceea ce este o sarcină foarte descurajantă și nimeni nu îndrăznește să o facă fa aia.
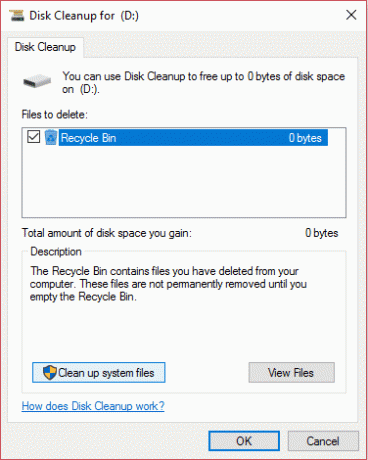
Ei bine, există o a treia cale, care va elibera ceva spațiu pe hard disk, nu mult, dar suficient pentru a vă oferi puțin mai mult spațiu pentru a respira pentru încă câteva luni. Modul despre care vorbim este utilizarea Disk Cleanup, da, ați auzit bine, deși nu mulți oameni știu că poate elibera până la 5-10 gigaocteți de spațiu pe disc. Puteți utiliza Disk Cleanup în mod regulat pentru a reduce numărul de fișiere inutile de pe disc.
Disk Cleanup șterge, în general, fișiere temporare, fișiere de sistem, golește Coșul de reciclare, elimină o varietate de alte elemente de care s-ar putea să nu mai ai nevoie. Disk Cleanup vine și cu o nouă compresie de sistem care va comprima fișierele binare Windows și fișierele de program pentru a economisi spațiu pe disc pe sistemul dumneavoastră. Oricum, fără a pierde timp, să vedem Cum să utilizați Disk Cleanup în Windows 10 cu ajutorul tutorialului de mai jos.
Cuprins
- Cum să utilizați Disk Cleanup în Windows 10
- Metoda 1: Curățați fișierele numai pentru contul dvs. utilizând Curățarea discului
- Metoda 2: Curățați fișierele de sistem utilizând Curățarea discului
- Metoda 3: Curățați programul nedorit utilizând Curățarea discului
- Metoda 4: Ștergeți toate punctele de restaurare, cu excepția celui mai recent, folosind Disk Cleanup
- Metoda 5: Cum să utilizați Extended Disk Cleanup
Cum să utilizați Disk Cleanup în Windows 10
Asigura-te ca creați un punct de restaurare doar în cazul în care ceva nu merge bine.
1. Apăsați tasta Windows + R apoi tastați cleanmgr sau cleanmgr /disc scăzut (Dacă doriți ca toate opțiunile să fie bifate în mod implicit) și apăsați Enter.

2. Dacă aveți mai multe partiții pe sistem, trebuie selectați partiția pe care trebuie să o curățați (în general este unitatea C:) și faceți clic pe OK.

3. Acum urmați metodele enumerate mai jos pentru ceea ce doriți să faceți cu curățarea discului:
Notă: Trebuie să fiți conectat ca cont de administrator pentru a urma acest tutorial.
Metoda 1: Curățați fișierele numai pentru contul dvs. utilizând Curățarea discului
1. După pasul 2, asigurați-vă că bifați sau debifați toate elementele în care doriți să le includeți Curățare disc.

2. Apoi, revizuiți modificările și apoi faceți clic pe OK.
3. Așteptați câteva minute înainte ca Disk Cleanup să își poată finaliza funcționarea.

Aceasta este Cum să utilizați Disk Cleanup în Windows 10 dar dacă trebuie să curățați fișierele de sistem, urmați următoarea metodă.
Metoda 2: Curățați fișierele de sistem utilizând Curățarea discului
1. Tip Curățare disc în Căutare Windows, apoi faceți clic pe el din rezultatul căutării.

2. Următorul, selectați unitatea pentru care doriți să rulați Curățare disc.

3. Odată ce ferestrele Disk Cleanup sunt deschise, faceți clic pe „Curățați fișierele de sistembutonul ” din partea de jos.

4. Dacă vi se solicită UAC, selectați Da, apoi selectați din nou Windows C: conduce și faceți clic BINE.
5. Acum bifați sau debifați elementele pe care doriți să le includeți sau să le excludeți din Curățarea discului și apoi faceți clic BINE.

Metoda 3: Curățați programul nedorit utilizând Curățarea discului
1. Faceți clic dreapta pe unitate pentru care doriți să rulați Curățare disc, apoi selectați Proprietăți.
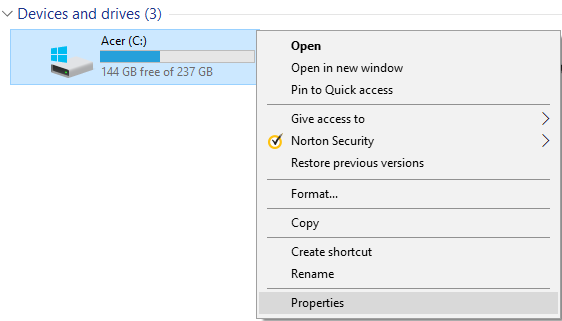
2. Sub fila General, faceți clic pe Butonul Curățare disc.
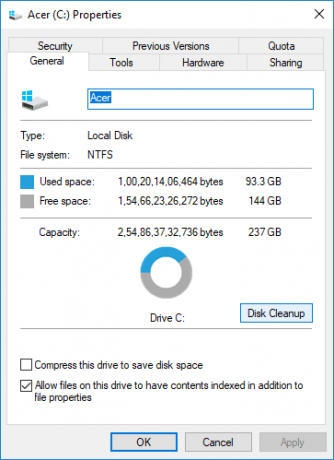
3. Faceți din nou clic pe „Curățați fișierele de sistembutonul situat în partea de jos.

4. Dacă vi se solicită UAC, asigurați-vă că faceți clic pe Da.
5. În următoarea fereastră care se deschide, comută la fila Mai multe opțiuni.
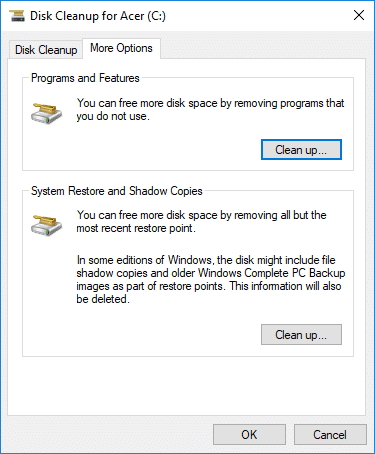
6. Sub Program și caracteristici, faceți clic pe „A curățabutonul ”.
7. Puteți închide curățarea discului dacă doriți și apoi dezinstalați programele nedorite din fereastra Programe și caracteristici.

8. După ce ați terminat, închideți totul și reporniți computerul.
Aceasta este Cum să utilizați Disk Cleanup în Windows 10 pentru a curăța programele nedorite dar dacă doriți să ștergeți toate punctele de restaurare, cu excepția celui mai recent, atunci urmați următoarea metodă.
Metoda 4: Ștergeți toate punctele de restaurare, cu excepția celui mai recent, folosind Disk Cleanup
1. Asigurați-vă că deschideți Disk Cleanup pentru unitatea C: utilizând oricare dintre metodele de mai sus.
2. Acum faceți clic pe „Curățați fișierele de sistembutonul situat în partea de jos. Dacă vi se solicită UAC, selectați da a continua.

3. Selectați din nou Windows C: conduce, dacă este necesar și așteptați câteva minute pentru a Curățare disc pentru a încărca.

4. Acum comută la Fila Mai multe Opțiuni și faceți clic pe A curăța butonul de sub „Restaurare sistem și copii umbră“.
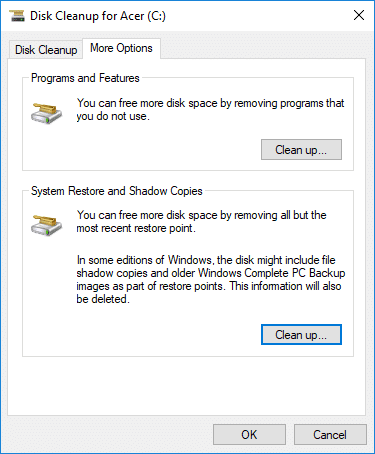
5. Se va deschide o solicitare care vă va cere să vă confirmați acțiunile, faceți clic pe Ștergere.
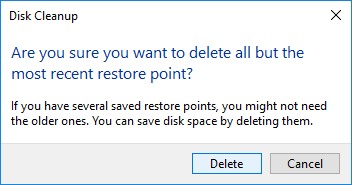
6. Faceți clic din nou pe Butonul Șterge fișierele pentru a continua și așteptați ca Disk Cleanup să dștergeți toate punctele de restaurare, cu excepția cel mai recent.
Metoda 5: Cum să utilizați Extended Disk Cleanup
1. Deschideți linia de comandă. Utilizatorul poate efectua acest pas căutând „cmd” și apoi apăsați Enter.

2. Tastați următoarea comandă în cmd și apăsați Enter:
cmd.exe /c Cleanmgr /sageset: 65535 & Cleanmgr /sagerun: 65535

Notă: Asigurați-vă că nu închideți promptul de comandă până la finalizarea curățării discului.
3. Acum bifați sau debifați elementele pe care doriți să le includeți sau să le excludeți din Curățarea discului apoi apasa BINE.

Notă: Extended Disk Cleanup are mult mai multe opțiuni decât Disk Cleanup obișnuit.
4. Disk Cleanup va șterge acum elementele selectate și odată terminat, puteți închide cmd.

5. Reporniți computerul pentru a salva modificările.
Recomandat:
- 3 moduri de a verifica dacă un disc folosește partiția MBR sau GPT în Windows 10
- Conectați contul Microsoft la licența digitală Windows 10
- Activați sau dezactivați atributul sensibil la majuscule și minuscule pentru foldere în Windows 10
- Cum se instalează sau dezinstalează instrumentele grafice în Windows 10
Asta ai învățat cu succes Cum să utilizați Disk Cleanup în Windows 10 dar dacă mai aveți întrebări cu privire la acest tutorial, nu ezitați să le întrebați în secțiunea de comentarii.



