4 moduri de a rula verificarea erorilor de disc în Windows 10
Miscellanea / / November 28, 2021
4 moduri de a rula verificarea erorilor de disc în Windows 10: Din când în când, rularea Verificării erorilor de disc asigură că unitatea dvs. nu are probleme de performanță sau erori de unitate care sunt cauzate de sectoare defectuoase, închideri necorespunzătoare, hard disk corupt sau deteriorat etc. Verificarea erorilor de disc nu este altceva decât Check Disk (Chkdsk), care verifică eventualele erori de pe hard disk. Acum există diferite moduri de a rula Disk Check în Windows 10 și astăzi, în acest tutorial, vom vedea care sunt cele 4 moduri de a rula Disk Error Checking în Windows 10.

Cuprins
- 4 moduri de a rula verificarea erorilor de disc în Windows 10
- Metoda 1: Executați verificarea erorilor de disc în Windows 10 utilizând Instrumentele Drive
- Metoda 2: Executați verificarea erorilor de disc în Windows 10 utilizând linia de comandă
- Metoda 3: Executați verificarea erorilor de disc în Windows 10 utilizând Securitate și întreținere
- Metoda 4: Executați verificarea erorilor de disc în Windows 10 utilizând PowerShell
4 moduri de a rula verificarea erorilor de disc în Windows 10
Asigura-te ca creați un punct de restaurare doar în cazul în care ceva nu merge bine.
Metoda 1: Executați verificarea erorilor de disc în Windows 10 utilizând Instrumentele Drive
1. Apăsați tasta Windows + E pentru a deschide File Explorer, apoi navigați la „Acest PC“.
2. Faceți clic dreapta pe unitatea pe care doriți să o faceți rulați verificarea erorilor și selectați Proprietăți.

3.Comutați la Fila Instrumente apoi faceți clic pe „Verifica” sub Verificare erori.

4.Acum puteți să scanați unitatea sau să reparați unitatea (dacă sunt găsite erori).

5.După ce faceți clic Scanați unitatea, va dura ceva timp pentru a scana unitatea pentru erori.
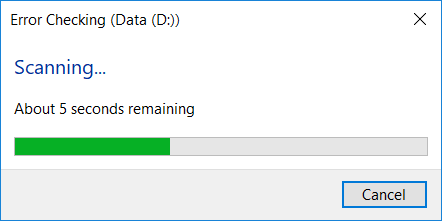
Notă: În timp ce se execută Verificarea erorilor de disc, este mai bine să lăsați computerul inactiv.
5.Odată ce scanarea este terminată, puteți face clic pe „Arata detaliile” link către vedeți rezultatele scanării Chkdsk în Event Viewer.

6. Faceți clic pe Închidere după ce ați terminat și închideți Vizualizatorul evenimentelor.
Metoda 2: Executați verificarea erorilor de disc în Windows 10 utilizând linia de comandă
1.Apăsați tasta Windows + X apoi selectați Prompt de comandă (administrator).

2. Tastați următoarea comandă în cmd și apăsați Enter:
chkdsk C: /f /r /x

Notă: Înlocuiți C: cu litera unității pe care doriți să rulați Check Disk. De asemenea, în comanda de mai sus C: este unitatea pe care vrem să rulăm discul de verificare, /f reprezintă un steag care cere permisiunea de a remedia orice erori asociate cu unitatea, /r lasă chkdsk să caute sectoare defecte și să efectueze recuperarea și /x indică discului de verificare să demonteze unitatea înainte de a începe procesul.
3. De asemenea, puteți înlocui comutatoarele care sunt /f sau /r etc. Pentru a afla mai multe despre comutatoare, tastați următoarea comandă în cmd și apăsați Enter:
CHKDSK /?

4. Așteptați ca comanda să termine verificarea discului pentru erori, apoi reporniți computerul.
Metoda 3: Executați verificarea erorilor de disc în Windows 10 utilizând Securitate și întreținere
1.Tip Securitate în Căutare Windows, apoi faceți clic pe Securitate și întreținere din rezultatul căutării.
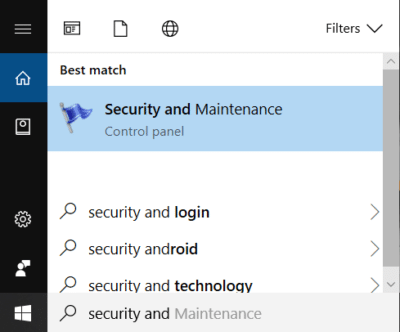
2.Extindeți Întreținere, apoi sub Stare unitate vedeți starea actuală de sănătate a unităților dvs.
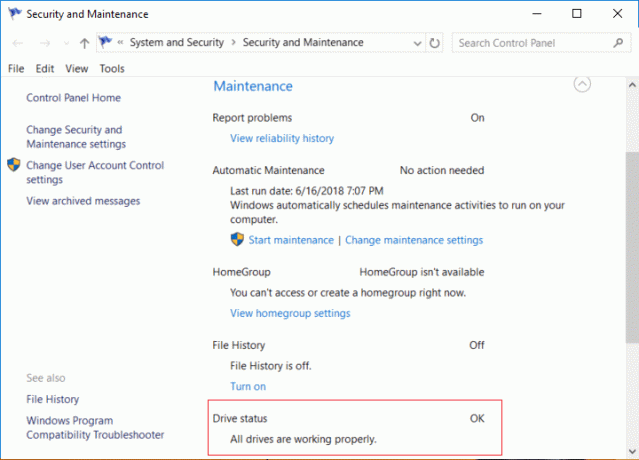
3. Dacă se găsesc probleme cu unitățile de disc, veți vedea o opțiune pentru scanează unitatea.
4. Doar faceți clic pe Scanare pentru a rula verificarea erorilor de disc și lăsați-l să ruleze până când scanarea este completă.
5.Reporniți computerul pentru a salva modificările.
Metoda 4: Executați verificarea erorilor de disc în Windows 10 utilizând PowerShell
1.Tip powershell în Căutare Windows, apoi faceți clic dreapta pe PowerShell din rezultatul căutării și selectați Rulat ca administrator.
2. Acum tastați una dintre următoarele comenzi în PowerShell și apăsați Enter:
Pentru a scana și repara unitatea (echivalent cu chkdsk): Reparație-Volum -DriveLetter drive_letter. Pentru a scana volumul offline și a remedia orice erori găsite (echivalent cu chkdsk /f): Reparație-Volum -DriveLetter drive_letter -OfflineScanAndFix. Pentru a scana volumul fără a încerca să-l reparați (echivalent cu chkdsk /scan): Reparație-Volum -DriveLetter drive_letter -Scanare. Pentru a scoate volumul pentru scurt timp și apoi remediați numai problemele care sunt înregistrate în fișierul $corrupt (echivalent cu chkdsk /spotfix): Reparație-Volum -DriveLetter drive_letter -SpotFix
Notă: Înlocuiește „drive_letter” în comanda de mai sus cu litera de unitate pe care o doriți.

3. Închideți PowerShell, reporniți computerul pentru a salva modificările.
Recomandat:
- Citiți jurnalul de vizualizare a evenimentelor pentru Chkdsk în Windows 10
- Permiteți sau interziceți accesul aplicațiilor la cameră în Windows 10
- Cum să calibrați culoarea afișajului monitorului în Windows 10
- Activați sau dezactivați tasta Caps Lock în Windows 10
Asta ai învățat cu succes Cum să rulați verificarea erorilor de disc în Windows 10 dar dacă mai aveți întrebări cu privire la această postare, nu ezitați să le întrebați în secțiunea de comentarii.



