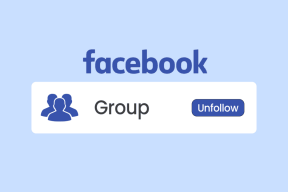Cum să transmiteți în flux videoclipuri de la VLC la Chromecast pe un computer Windows
Miscellanea / / November 29, 2021
VLC Player este probabil cele mai populare playere video acolo. Este simplu și acceptă majoritatea formatelor de fișiere multimedia. Cu toate acestea, încă nu vine cu suport pentru Chromecast. Aceasta înseamnă că nu puteți transmite în flux videoclipuri sau melodii de pe computerul dvs. la televizorul inteligent folosind un Chromecast.

VLC a lucrat la aducerea Suport Chromecast și nu a fost încă lansat complet. Puteți utiliza în continuare această funcție urmând câțiva pași.
Notă importantă: Este posibil să întâmpinați unele blocări, deoarece funcția este încă instabilă.
De ce ai nevoie?
Pentru a executa următorii pași, veți avea nevoie de aceste lucruri:
- Cea mai recentă versiune de noapte a VLC Player
- Chromecast
- PC Windows
Cum să transmiteți în flux de la VLC din PC-ul Windows la Chromecast
Pasul 1. Descărcați cea mai recentă versiune a VLC Player
Descărcați cea mai recentă versiune a playerului VLC din Nightly oficial. Clic
Aici pentru a găsi linkurile de descărcare pentru versiunile Windows pe 32 de biți și Windows pe 64 de biți ale playerului.După descărcarea fișierului .exe, rulați-l pentru a-l instala pe computer.

Asigurați-vă că Chromecastul este conectat la televizor și că ambele sunt pornite.
Pasul 2. Scanați-vă Chromecastul
După instalarea playerului VLC, deschideți-l și faceți clic pe Video. Veți vedea acum un Renderer fila. Faceți clic pe el și selectați Scanează.

Pasul 3. Selectați Chromecastul dvs
VLC vă va căuta acum Dispozitiv Chromecast. Faceți clic din nou pe Video > Renderer și selectați Chromecastul dvs.

În continuare, deschideți un fișier de pe computerul Windows pe care doriți să îl transmiteți în flux folosind Chromecast. Îndreptați-vă spre Mass-media și faceți clic pe Deschideți un fișier opțiune. De asemenea, puteți să trageți și să plasați un fișier video în fereastra VLC pentru a-l reda.
Pasul 4. Acceptați certificatul permanent
De îndată ce adăugați un fișier în player-ul VLC, veți vedea o solicitare care spune Site nesigur. Atunci va trebui să faceți clic pe Vizualizare certificat.

Click pe Acceptă permanent pentru a adăuga certificatul pe computer. Procedând astfel, nu veți mai vedea solicitarea certificatului.

Pasul 5. Transmite videoclipuri pe Chromecast
Fișierul video se va reda acum pe Chromecast. Puteți folosi fereastra VLC pentru a întrerupe, derula rapid înainte, înapoi și controla redarea.
Trebuie remarcat faptul că, în timp ce se transmite prin Chromecast, videoclipul nu va apărea pe computerul tău Windows, vei vedea doar un ecran negru pe Player.
Iată o altă cale
După cum am menționat mai devreme, cea mai recentă versiune a VLC nu este încă stabilă și s-ar putea bloca mai des pe unele dispozitive. În astfel de cazuri, există un alt mod de a transmite videoclipuri de la VLC prin Chromecast.

Deschideți Google Chrome, faceți clic pe pictograma meniului cu trei puncte din colțul din dreapta sus și accesați Distribuție > Cast Desktop. Acum, trebuie doar să redați videoclipul în VLC Player și să maximizați fereastra.

Cu toate acestea, trebuie să știți că calitatea video va nu fi la fel de bun ca ceea ce primești în timp ce transmiteți direct.
Faceți mai multe cu Chromecastul dvs
Aceasta este o soluție utilă pentru a transmite videoclipuri de la VLC Player la Chromecast pe PC Windows. Am incercat o metoda similara pt streaming de muzică pe Chromecast și, de asemenea, a funcționat fără probleme.
O altă mențiune rapidă - am observat că videoclipurile cu rezoluție joasă au fost redate mai ușor prin Chromecast în comparație cu videoclipurile Full HD sau Blu Ray.
Dacă cunoașteți orice altă metodă de transmitere a playerului VLC pe Chromecast, vă rugăm să menționați în secțiunea de comentarii de mai jos. Ne bucurăm să învățăm.