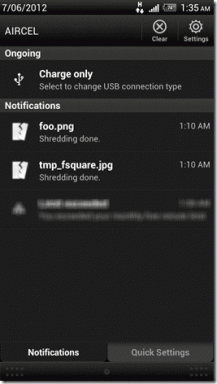Top 4 moduri de a adăuga subtitrări la imagini în Google Docs
Miscellanea / / November 29, 2021
În timp ce Google Docs reușește să cucerească inimile cu designul său simplist și cu o interfață ușor de utilizat, pierde, de asemenea, câteva funcții cheie ici și colo. O astfel de caracteristică vitală, dar care lipsește, este capacitatea de a subtitra imagini.

Deși nu există o cale directă, puteți totuși subtitrare imagini în Google Docs cu câteva soluții. În acest articol, vom trece prin câteva dintre aceste metode. Așa că, fără alte prelungiri, să intrăm direct în asta.
De asemenea, pe Guiding Tech
1. Utilizați panoul de desen
Folosind Panou de desen este probabil cel mai eficient mod de a subtitra imagini în Google Docs. Iată cum să-l folosești.
Pasul 1: Deschideți documentul Google Docs și utilizați meniul Inserare din partea de sus pentru a naviga la Desen > + Nou.

Pasul 2: În panoul Desen care apare, utilizați opțiunea Imagine din bara de instrumente pentru a adăuga imaginea dorită.

Pasul 3: Odată adăugat, faceți clic pe opțiunea Casetă text și desenați caseta de sub imagine. În caseta de text, scrieți legenda și formatați-o după cum credeți de cuviință. În plus, puteți, de asemenea, să redimensionați caseta de text și să îi schimbați poziția.

Pasul 4: În cele din urmă, faceți clic pe butonul Salvați și închideți, iar imaginea va fi adăugată la Google Docs cu o legendă.

Odată adăugată, puteți schimba cu ușurință legenda oricând selectând imaginea și alegând opțiunea Editare.
2. Instrument text în linie
Dacă sunteți în căutarea unui mod mult mai rapid de a subtitra imagini. Apoi puteți profita de instrumentul de text în linie din Google Docs. Iată cum.
Pasul 1: Deschideți documentul Google Docs și introduceți imaginea pe care doriți să o subtitrați.
Pasul 2: Selectați imaginea și alegeți opțiunea Text în linie din bara de instrumente care apare.

Pasul 3: Plasați cursorul chiar sub imagine și scrieți o legendă pentru aceasta.

Asta e. Legenda a fost adăugată la imagine. Sigur ca poti editați și formatați textul la fel ca orice alt text din Google Docs.
De asemenea, pe Guiding Tech
3. Inserați tabel
O altă modalitate bună de a subtitra imagini în Google Docs este inserarea unui tabel în Google Docs. Este o metodă destul de simplă, care vă oferă mai multe opțiuni decât metodele de mai sus. Iată cum să o faci.
Pasul 1: Lansați documentul Google Docs și inserați imaginea pe care doriți să o subtitrați.
Pasul 2: Acum, deschideți meniul Inserare și accesați Tabel. Aici, selectați 1 x 2 ca dimensiune Grid.

Pasul 3: Trageți și plasați imaginea în prima celulă a tabelului și introduceți legenda în al doilea rând.

Asta e. Imaginea a fost adăugată cu o legendă în Google Docs.
Dacă preferați, puteți, de asemenea, să faceți modificări în tabel făcând clic dreapta oriunde pe tabel și selectând Proprietăți tabel.

De exemplu, puteți elimina chenarele setând lățimea chenarului tabelului la 0pt.

În afară de asta, puteți, de asemenea, să modificați culoarea de fundal a celulei, alinierea și multe altele din fereastra de proprietăți Tabel.
4. Utilizați un supliment
Dacă munca dvs. cere să subtitrați des imaginile, atunci folosiți a supliment dedicat ar putea fi o idee bună până la urmă. Din păcate, există doar un număr mic de suplimente disponibile pentru subtitrărea fotografiilor pe Google Docs. Dintre acestea, Caption Maker este o alegere populară. Iată cum să îl utilizați pentru a subtitra imagini în Google Docs.
Pasul 1: Deschideți documentul Google Docs și instalați suplimentul Caption Maker.
Obțineți Caption Maker
Pasul 2: Acum inserați imaginea în documentul dvs. Google Docs. Apoi utilizați meniul Suplimente din partea de sus pentru a accesa Caption Maker > Start.

Pasul 3: În panoul Caption Maker, faceți clic pe butonul Afișare opțiuni. Sub Format, introduceți textul legendei în câmpul Nou.
Apoi, puteți alege destinațiile de plasare a subtitrărilor, formatul și numerotarea.

În plus, există și câteva setări vizuale pe care le puteți modifica pentru a schimba fontul, dimensiunea și culoarea textului.
Pasul 4: În cele din urmă, faceți clic pe butonul Subtitrăre din partea de jos.

Așa va arăta imaginea subtitrată.

Suplimente precum Caption Maker pot fi utile atunci când aveți prea multe imagini și tabele într-un document și doriți să le subtitrați pe toate simultan.
De asemenea, pe Guiding Tech
Legendă este corect
Deci, acestea au fost câteva dintre metodele pe care le puteți folosi pentru a adăuga rapid subtitrări imaginilor dvs. În funcție de cât de des subtitrați imaginile, puteți alege oricare dintre metode și puteți începe.
Doriți să descărcați o imagine din documentul dvs. Google Docs? Învață cum să salvați imagini dintr-un document atât pe mobil, cât și pe PC.