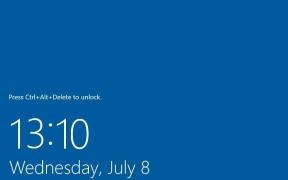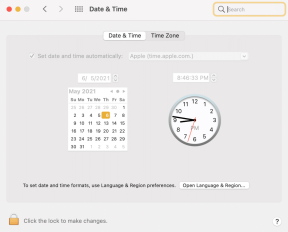Cum să configurați marjele de 1 inch în Microsoft Word
Miscellanea / / November 28, 2021
În școli și birouri, documentele (teme și rapoarte) care urmează să fie depuse trebuie să urmeze un format specific. Specificul poate fi în ceea ce privește fontul și dimensiunea fontului, spațierea rândurilor și paragrafelor, indentarea etc. O altă cerință comună cu documentele Word este dimensiunea marginii pe toate părțile paginii. Pentru cei care nu știu, marginile sunt spațiul alb gol pe care îl vedeți înaintea primului cuvânt și după ultimul cuvânt al unei linii completate (spațiul dintre marginea hârtiei și text). Cantitatea de mărime a marjei menținută indică cititorului dacă autorul este un profesionist sau un amator.
Documentele cu marje mici riscă ca imprimantele să taie cuvintele inițiale și finale ale fiecărei rânduri, în timp ce sunt mai mari marginile sugerează că mai puține cuvinte pot fi adăpostite în aceeași linie, ceea ce determină numărul total de pagini dintr-un document crește. Pentru a evita orice accident în timpul imprimării și pentru a oferi o experiență bună de citire, documentele cu margini de 1 inch sunt considerate optime. Dimensiunea implicită a marjei în Microsoft Word este setată la 1 inch, deși utilizatorii au opțiunea de a ajusta manual marjele fiecărei părți.
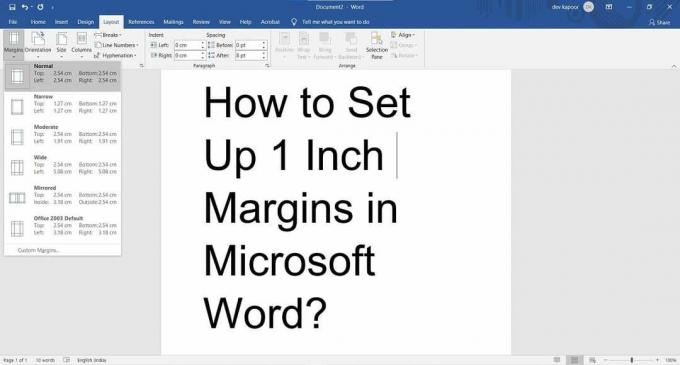
Cum să configurați marjele de 1 inch în Microsoft Word
Urmați ghidul de mai jos pentru a modifica dimensiunea marjei în documentul Word:
1. Faceți dublu clic pe documentul dvs. Word pentru a-l deschide și, în consecință, a lansa Word.
2. Comutați la Aranjament în pagină fila făcând clic pe aceeași.
3. Extindeți Marjele meniul de selecție din grupul Configurare pagină.

4. Microsoft Word are o serie de margini predefinite pentru diverse tipuri de documente. Deoarece un document cu o marjă de 1 inch pe toate părțile este formatul preferat în multe locuri, este inclus și ca presetare. Pur și simplu faceți clic pe Normal pentru a seta margini de 1 inch. TTextul se va reajusta automat în funcție de noile margini.
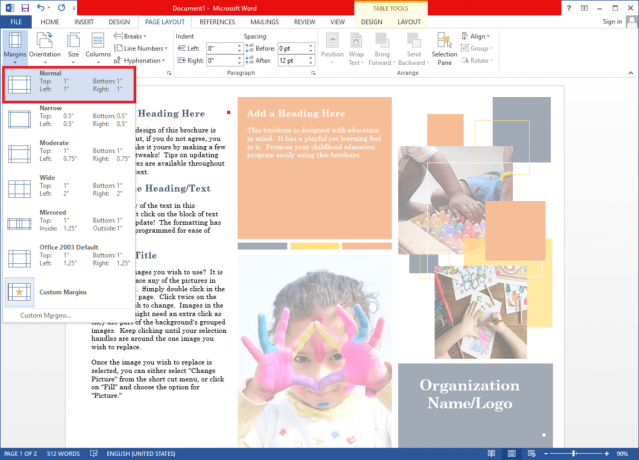
5. Dacă doriți să aveți doar margini de 1 inch pe unele laturi ale documentului, faceți clic pe Marje personalizate... la sfârșitul meniului de selecție. Va apărea o casetă de dialog Configurare pagină.
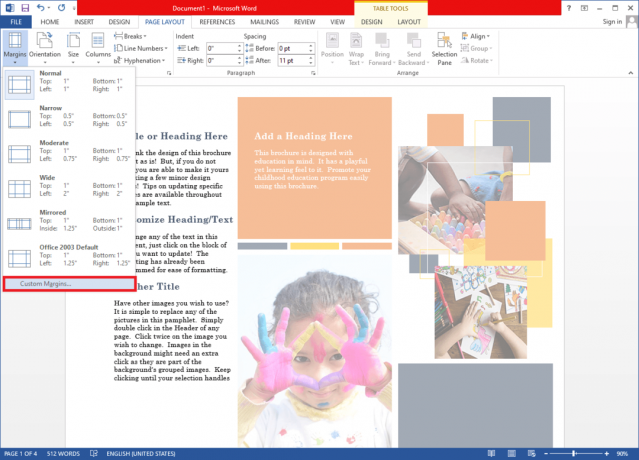
6. În fila Margini, setați individual marginile de sus, de jos, din stânga și din dreapta în funcție de preferința/cerința dvs.
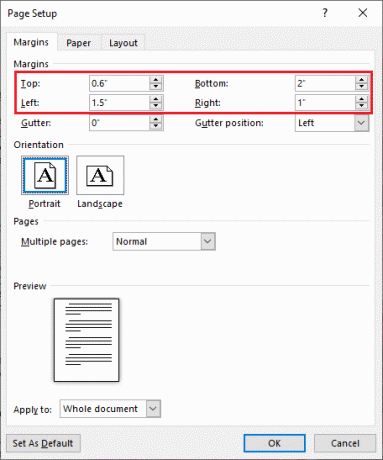
Dacă intenționați să tipăriți documentul și să legați toate paginile împreună, fie folosind un capsator, fie inele de legare, ar trebui să luați în considerare și adăugarea unui jgheab pe o parte. Un jgheab este un spațiu gol suplimentar pe lângă marginile paginii, pentru a vă asigura că textul nu se îndepărtează de cititor după licitare.
A. Faceți clic pe butonul săgeată în sus pentru a adăuga un mic spațiu pentru jgheab și selectați poziția jgheabului din meniul derulant alăturat. Dacă setați poziția jgheabului în sus, va trebui să schimbați orientarea documentului la peisaj.
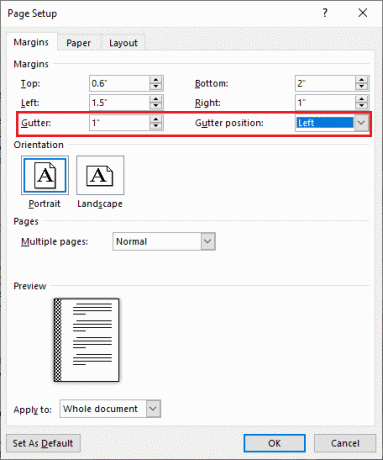
b. De asemenea, folosind Aplicați opțiunea, selectați dacă doriți ca toate paginile (întregul document) să aibă aceeași marjă și același spațiu de scurgere sau doar textul selectat.
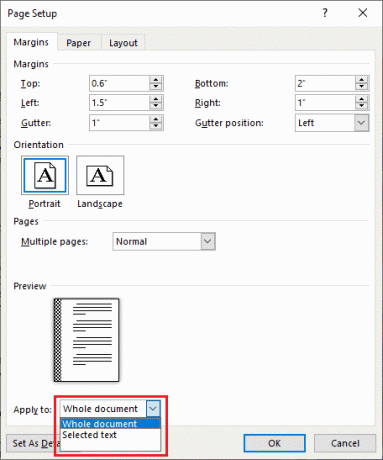
c. Previzualizează documentul după setarea marginilor jgheabului și, odată ce ești mulțumit de el, dă clic pe Bine pentru a aplica setările de margine și jgheab.
Dacă locul de muncă sau școala dvs. vă solicită să imprimați/trimiteți documente cu margini personalizate și dimensiunea jgheabului, luați în considerare setarea lor ca standard pentru fiecare document nou pe care îl creați. În acest fel, nu va trebui să vă faceți griji cu privire la modificarea dimensiunii marginii înainte de a imprima/trimite documentul. Deschideți caseta de dialog Configurare pagină, introduceți marginea și dimensiunea jgheabului, selectați a pozitia jgheabului, și faceți clic pe Setați ca implicit butonul din colțul din stânga jos. În următoarea fereastră pop-up, faceți clic pe da pentru a confirma și modifica setările implicite de configurare a paginii.
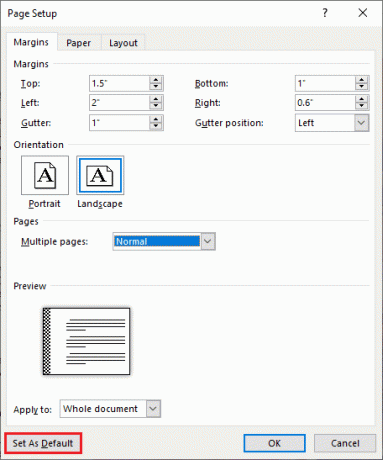
O altă modalitate de a ajusta rapid dimensiunea marginii este utilizarea riglelor orizontale și verticale. Dacă nu puteți vedea aceste rigle, mergeți la Vedere filă și bifați/bifați caseta de lângă Riglă. Porțiunea umbrită de la capetele riglei indică dimensiunea marginii. Trageți indicatorul spre interior sau spre exterior pentru a ajusta marginile din stânga și din dreapta. În mod similar, trageți indicatoarele porțiunilor umbrite pe rigla verticală pentru a ajusta marginile de sus și de jos.
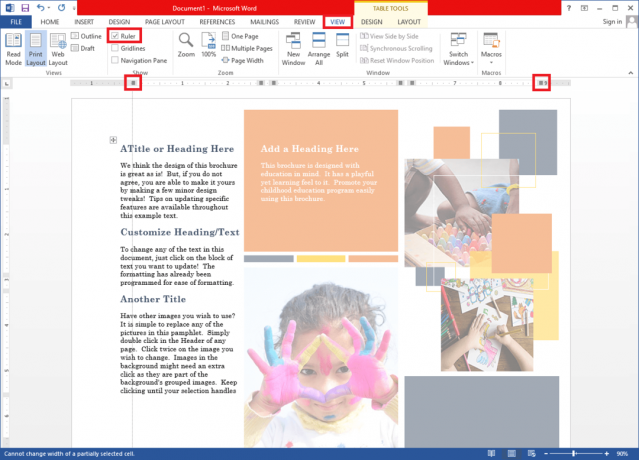
Folosind rigla se poate observa marginile, dar dacă aveți nevoie de ele pentru a fi precise, utilizați caseta de dialog Configurare pagină.
Recomandat:
- Cum să desenezi în Microsoft Word în 2021
- Care sunt unele dintre cele mai bune fonturi cursive din Microsoft Word?
- Cum să ștergeți o întrerupere de secțiune în Microsoft Word
Sperăm că acest articol a fost util și că ați putut configurați margini de 1 inch în Microsoft Word. Dacă aveți vreo îndoială sau confuzie cu privire la acest articol, nu ezitați să-l scrieți în secțiunea de comentarii.