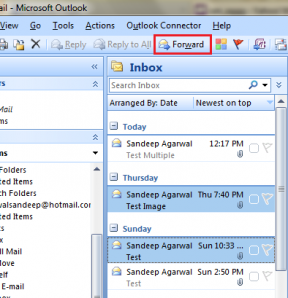Top 8 moduri de a remedia fișierele care nu se deschide pe Windows 10
Miscellanea / / November 29, 2021
File Explorer este o parte integrantă a sistemului de operare Windows 10. Managerul de fișiere încorporat de la Microsoft este o modalitate convenabilă de a accesa și gestiona fișiere, unități și foldere. Este obligat să primească o revizie majoră cu următoarea actualizare Windows 10 cu modificări ale interfeței de utilizare și pictograme noi. În starea sa actuală, mulți utilizatori au experimentat că File Explorer nu se deschide sau nu răspunde lent atunci când accesează un folder cu mii de fișiere.

Comportamentul vă poate încurca pur și simplu fluxul de lucru, deoarece depindeți de File Explorer pentru a accesa și muta fișiere între unități și foldere. Dacă vă numărați printre cei care se confruntă cu o problemă de nedeschidere a File Explorer, este timpul să o depanați folosind trucurile de mai jos.
De asemenea, pe Guiding Tech
1. Reporniți File Explorer
Pur și simplu puteți reporni aplicația File Explorer din Task Manager. Urmați pașii de mai jos.
Pasul 1: Apăsați tasta Windows și căutați Manager de activități.
Pasul 2: Deschideți Managerul de activități și căutați mai multe detalii.

Pasul 3: Selectați aplicația Windows Explorer.

Pasul 4: Faceți clic pe Restart în colțul din dreapta jos.
Sistemul va reporni aplicația File Explorer pentru dvs.
2. Încheiați sarcina și reporniți File Explorer
Dacă nu vedeți opțiunea Repornire în trucul de mai sus, trebuie să încheiați sarcina pentru aplicația Windows Explorer și să reporniți aplicația. Parcurgeți pașii de mai jos.
Pasul 1: Apăsați tasta Windows și căutați Manager de activități.
Pasul 2: Deschideți Managerul de activități și căutați mai multe detalii.
Pasul 3: Faceți clic dreapta pe Windows Explorer și Încheiați sarcina.

Pasul 4: Faceți clic pe Fișier în partea de sus și selectați Executare o sarcină nouă.
Pasul 5: Tip explorer.exe și apăsați butonul OK.

File Explorer va reporni rapid și ar trebui să remedieze aplicația care nu se deschide în problema Windows 10 pentru dvs.
3. Reporniți manual Exploratorul de fișiere folosind linia de comandă
Acest lucru este relativ necunoscut pentru majoritatea, dar puteți reporni aplicația File Explorer prin intermediul Prompt de comandă comenzi. Dacă trucul Task Manager nu funcționează pentru dvs., încercați să utilizați promptul de comandă pentru a reporni File Explorer pe Windows 10.
Pasul 1: Apăsați tasta Windows și tastați cmd pentru a deschide aplicația Command Prompt.
Pasul 2: Tip taskkill /f /im explorer.exe în fereastra Prompt de comandă și apăsați Enter.

Pasul 3: Această comandă va încheia procesul explorer.exe. Veți vedea un ecran gol în spatele ferestrei Prompt de comandă.
Pasul 4: Pentru a porni din nou procesul explorer.exe, tastați explorer.exe în ferestre și apăsați Enter.

Comanda va reporni aplicația File Explorer pe Windows 10.
4. Schimbați aspectul afișajului computerului
Aceasta este destul de neobișnuită, dar o soluție eficientă pentru a remedia fișierul Explorer care nu se deschide pe Windows 10. În Windows 10, utilizarea unui aspect și o rezoluție a ecranului nerecomandate ar putea deteriora funcțiile File Explorer. Urmați pașii de mai jos pentru a face modificări relevante.
Pasul 1: Deschideți aplicația Setări pe mașina cu Windows 10. De asemenea, puteți utiliza tasta Windows + I pentru a accesa aplicația Setări.
Pasul 2: Navigați la Sistem > Afișare.
Pasul 3: Derulați în jos la opțiunea Scalare și aspect.
Pasul 4: Schimbați Rezoluția afișajului la setările recomandate.

Pasul 5: Schimbați opțiunea de scalare la Windows recomandat.
Dacă scalarea afișajului computerului este deja setată la 100%, încercați să o schimbați la 125% și înapoi la 100%.
De asemenea, pe Guiding Tech
5. Ștergeți istoricul File Explorer
File Explorer păstrează un jurnal al tuturor activităților anterioare, cum ar fi fișierele accesate recent, folderele, căutările, intrările din bara de adrese etc. De-a lungul timpului, aceste date se îngrămădesc și veți ajunge cu un File Explorer lent sau care nu răspunde pe computerul dvs. Windows.
Pasul 1: Apăsați tasta Windows și căutați File Explorer.
Pasul 2: Căutați opțiunea File Explorer și apăsați tasta Enter.

Pasul 3: Selectați Ștergeți din meniul General.
Pasul 4: Faceți clic pe Aplicare și apăsați pe OK.

Reporniți computerul și începeți să utilizați din nou File Explorer.
6. Actualizați driverul video al computerului
Potrivit Microsoft, dacă driverele video ale computerului dvs. sunt învechite sau corupte, se va încurca cu funcția File Explorer de pe computer. Actualizați driverele video la cea mai recentă versiune folosind aplicația Device Manager.
Pasul 1: Faceți clic dreapta pe pictograma Windows și selectați Manager dispozitive.
Pasul 2: Extindeți Adaptoarele de afișare și faceți clic dreapta pe driverele video.

Pasul 3: Selectați Actualizare drivere, iar sistemul de operare va căuta să instaleze cele mai recente drivere video de pe web.
De asemenea, pe Guiding Tech
7. Scanați computerul utilizând Windows Security
Dacă computerul dvs. este afectat de fișiere corupte sau de programe malware, este timpul să le curățați folosind aplicația implicită Windows Security.

Apăsați tasta Windows și căutați aplicația Windows Security. Navigați la Protecție împotriva virușilor și amenințărilor și executați o scanare rapidă pe computer. Găsiți și eliminați orice fișiere dăunătoare și încercați să accesați aplicația File Explorer.
8. Actualizați sistemul de operare Windows 10
Exploratorul de fișiere care nu se deschide sau nu răspunde pe Windows 10 s-ar putea datora versiunii recente cu erori lansate de Microsoft. La urma urmei, gigantul software nu se petrece cel mai bine cu calitatea Actualizări Windows 10. Deschideți aplicația Setări și actualizați Windows la cea mai recentă versiune disponibilă.

Începeți din nou să utilizați File Explorer
File Explorer este destul de esențial pentru a organiza și gestiona fișierele și aplicațiile de pe computer. Parcurgeți pașii de mai sus și depanați Exploratorul de fișiere care nu deschide o problemă pe Windows 10. În timp ce ești la asta, spune-ne ce truc a funcționat pentru tine în comentariile de mai jos.
Urmatorul: Puteți actualiza cu ușurință Windows 10 offline. Citiți postarea de mai jos pentru a afla cum să actualizați Windows 10 offline.