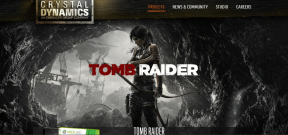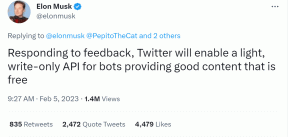Cum să salvați imagini sau videoclipuri din fișiere în aplicația Foto pe iPhone și iPad
Miscellanea / / November 29, 2021
Apple a introdus o aplicație uimitoare sub forma aplicației Files începând cu iOS 11. Vă arată fișierele de pe iPhone sau iPad și cele disponibile în stocarea iCloud. Nu numai atât, poți vizualizați fișiere din alte servicii cloud cum ar fi Dropbox, OneDrive etc. Dar vizualizarea fotografiilor și videoclipurilor din aplicația Fișiere nu oferă aceeași experiență ca cea prezentă în aplicația Apple Photos. Deci, oamenii doresc să mute fotografiile și videoclipurile din aplicația Fișiere în aplicația Fotografii. Să vedem cum să facem asta.

Aici vă vom spune cum să salvați fotografii individuale și multiple din aplicația Fișiere în aplicația Fotografii de pe iPhone și iPad. Toate fotografiile și videoclipurile realizate din aplicația Cameră a iPhone sau iPad vor apărea în aplicația Fotografii în mod implicit. Vor apărea și unele fotografii și videoclipuri din aplicații terță parte. În cazul în care nu o fac, această postare te va ajuta.
Există mai multe moduri de a realiza acest lucru, în funcție de numărul de fișiere și de locația fișierului. Să le verificăm. Am acoperit, de asemenea, ce se întâmplă atunci când descărcați fotografii sau videoclipuri din aplicația Fișiere în aplicația Fotografii la sfârșitul postării.
Cum să mutați fotografiile sau videoclipurile prezente în dosarul iPhone sau iPad din aplicația Fișiere în Fotografii
Mutați o singură fotografie sau videoclip
Dacă doriți să mutați doar un videoclip sau o fotografie care nu este iPhone în aplicația Fișiere, urmați acești pași:
Pasul 1: Lansați aplicația Fișiere pe iPhone sau iPad.
Pasul 2: Navigați la fotografia sau videoclipul pe care doriți să-l mutați în aplicația Fotografii. Folosiți butonul Înapoi din colțul din stânga sus pentru a schimba folderele.
Pasul 3: Atingeți lung fotografia sau videoclipul. Selectați Partajare din meniu.

Pasul 4: Atingeți Salvare imagine sau Salvare video. Asta este tot ce trebuie să faci. Deschideți aplicația Fotografii și fotografia sau videoclipul dvs. ar trebui să fie vizibile.

Mutați mai multe fotografii și videoclipuri
Procesul de mutare a mai multor fotografii și videoclipuri este similar cu fișierele individuale. Singura diferență este că mai întâi trebuie să selectați mai multe fișiere. Pentru aceasta, lansați aplicația Fișiere și deschideți folderul care conține fotografii sau videoclipuri. Atingeți pictograma Selectați din partea de sus. Acum atingeți fotografiile sau videoclipurile pentru a le selecta. Odată selectat, atingeți pictograma Partajare sau Mai multe, urmată de Partajare.


Selectați Salvați X imagini sau videoclipuri. Fotografiile sau videoclipurile selectate vor fi descărcate în aplicația Fotografii.

Bacsis: Aflați care este diferența dintre Apple Photos și Google Photos.
De asemenea, pe Guiding Tech
Cum să mutați fotografii sau videoclipuri prezente într-un dosar din cloud în aplicația Fișiere în fotografii
Aplicația Fișiere acceptă vizualizarea conținutului media din ambele Stocare iCloud și alte servicii cloud. Deci, dacă doriți să mutați fotografii și videoclipuri din oricare dintre aceste servicii în aplicația Fotografii, mai întâi trebuie să descărcați fișierul.
Lansați aplicația Fișiere și deschideți folderul serviciului cloud necesar. Apoi deschideți folderul de unde doriți să descărcați fișierul. Veți vedea o pictogramă Descărcare pe fotografie sau videoclip. Atingeți fișierul pentru a-l descărca în aplicația Fișiere. În această etapă, fotografia sau videoclipul pot fi vizionate numai în aplicația Fișiere.
Notă: Atingeți fișierul pentru a-l descărca numai dacă vedeți pictograma Descărcare pe fișier. Dacă pictograma nu este acolo, atingeți lung fișierul direct și selectați Partajare, urmat de Salvare imagine.

Acum, pentru a-l vizualiza în aplicația Fotografii, atingeți lung fișierul descărcat și selectați Partajare așa cum ați făcut mai sus. Alegeți Salvare imagine sau Salvare video din meniu.

În mod similar, puteți salva mai multe fotografii sau videoclipuri, așa cum se arată mai sus. Deci, mai întâi, descărcați fișierele multiple. Pentru aceasta, selectați fișierele folosind opțiunea Selectare. Apoi apăsați pe Partajare și alegeți Salvare în fișiere. Apoi selectați din nou imaginile și apăsați pe Partajare. Alegeți Salvare X imagini sau Salvare X videoclipuri.
De asemenea, pe Guiding Tech
Bonus: Salvați fotografii sau videoclipuri din aplicații terțe
Unele aplicații terță parte, cum ar fi Telegram, nu salvează direct fotografiile sau videoclipurile în aplicația Fotografii. Dacă doriți să vizualizați fișiere din astfel de aplicații în aplicația Fotografii, va trebui să le salvați manual.
Bacsis: Descoperi ce se întâmplă când ștergi fotografii de pe iPhone.
Aici vă vom spune pașii pentru aplicația Telegram, dar același lucru ar funcționa și pentru alte aplicații. Lansați aplicația și descărcați mai întâi fișierul atingând-o. Apoi atingeți și mențineți apăsat fișierul și atingeți butonul sau pictograma Partajare. Dacă nu vedeți direct Partajare, apăsați pe Mai multe, urmat de pictograma sau butonul Partajare. Alegeți Salvare imagine sau video din meniu. Deschideți aplicația Apple Photos și o veți vedea.


Bacsis: Puteți chiar să salvați fotografia sau videoclipul din aplicațiile terță parte în aplicația Fișiere. Pentru aceasta, selectați Salvare în fișiere când apăsați pe Partajare.
De asemenea, pe Guiding Tech
Ce se întâmplă când salvați fotografii sau videoclipuri din aplicația Fișiere în aplicația Fotografii
Când salvați o fotografie sau un videoclip în aplicația Fotografii din aplicația Fișiere, fișierul menționat va ocupa spațiu de stocare dublu - în aplicația Fișiere și în aplicația Fotografii.
După aceea, dacă ștergeți fotografia din aplicația Fișiere, aceasta va fi în continuare disponibilă în aplicația Fotografii. Același lucru este valabil și pentru situația inversă. Adică, dacă ștergeți ceva din aplicația Fotografii, fișierul original poate fi accesat în continuare în aplicația Fișiere, cu condiția să fi fost făcută o copie în ambele locații.
Prin urmare, ori de câte ori mutați fotografii sau videoclipuri în aplicația Fotografii, asigurați-vă că păstrați o singură copie numai pentru economisiți spațiu de stocare pe iPhone sau iPad.
Urmatorul: Îți place aplicația Apple Files? Consultați 10 sfaturi și trucuri pentru a utiliza aplicația Apple Files ca un profesionist din următorul link.