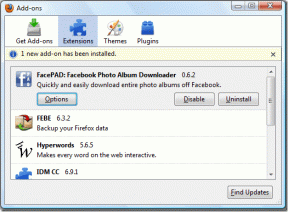Cum să afișați imaginea de profil în loc de videoclip în întâlnirea Zoom
Miscellanea / / November 29, 2021
Zoom este un instrument popular și util pentru întâlniri la distanță și conferințe video. Cu toate acestea, nu toată lumea este confortabilă să partajeze un videoclip dacă nu este necesar. Unii ar dori să arate o imagine în loc de un videoclip într-o întâlnire. Cum se face asta? Să găsim răspunsul aici, unde vă spunem cum să afișați o imagine în loc de un videoclip în Zoom.

Deși este ușor să dezactivați videoclipul în Zoom, acesta este înlocuit de obicei cu numele dvs. Acum, o imagine este întotdeauna mai bună decât un text, chiar dacă este doar numele tău. Deci de ce să nu păstrezi asta?
Să ne aprofundăm cum să afișați o imagine în loc de numele și videoclipul dvs. în întâlnirile Zoom.
Cărți electronice de la Guiding Tech
Afișați imaginea în loc de videoclip sau nume în întâlnirile Zoom
Nu este știință rachetă să vă arătați fotografia în Zoom. Trebuie să configurați o fotografie de profil în Zoom. În calitate de utilizator nou, încă nu ați fi făcut asta pe Zoom. Deci, timpul este acum. După setarea unei fotografii, aceasta va apărea automat pe ecran pentru a înlocui numele dacă videoclipul este oprit.
Iată pașii în detaliu atât pentru aplicațiile mobile, cât și pentru PC.
Păstrați imaginea în loc de videoclip sau nume în Zoom pe computer
Există două moduri de a schimba sau adăuga o imagine în Zoom pe PC.
Metoda 1: Adăugați o imagine înainte de a vă alătura unei întâlniri
Pentru aceasta, lansați aplicația Zoom și faceți clic pe inițialele numelui dvs. din colțul din dreapta sus. Selectați Schimbați imaginea mea din meniu.

Veți fi dus la versiunea web a Zoom. Faceți clic pe Modificare pe pictograma imagine.

Apoi, faceți clic pe Încărcare și adăugați o imagine la alegere. Reglați imaginea pentru a afișa zona pe care doriți să o afișați. În cele din urmă, faceți clic pe Salvare.
Notă: Imaginea ar trebui să fie mai mică de 2 MB.

După ce îl salvați, deschideți aplicația pentru desktop Zoom. Veți vedea imaginea dvs. în colțul din dreapta sus.

Apoi, dezactivați videoclipul dvs. făcând clic pe Opriți videoclipul meu când sunteți pe cale să vă alăturați la o întâlnire sau faceți clic pe Opriți videoclipul când vă aflați într-o întâlnire. Puteți chiar să faceți clic dreapta pe videoclip și să selectați Opriți videoclipul.
Sfat pro: Utilizați comenzile rapide Alt + V (Windows) și Command(⌘)+Shift+V (Mac) pentru a activa sau dezactiva videoclipul.

Imaginea dvs. va înlocui videoclipul.

Notă: Pentru a edita sau a elimina fotografia, repetați pașii.
De asemenea, pe Guiding Tech
Metoda 2: Adăugați o imagine într-o întâlnire Zoom
Dacă vă aflați deja într-o întâlnire Zoom, faceți clic dreapta pe ecranul de previzualizare video. Alegeți Adăugați sau Editați imaginea de profil din meniu. Oprește videoclipul și vei vedea poza ta.

Afișați imagine în loc de videoclip în aplicațiile Zoom Mobile
Pentru a face acest lucru, lansați aplicația Zoom pe Android sau iPhone. Atingeți fila Setări din partea de jos. Atingeți numele dvs.
Bacsis: Dacă ați setat deja o imagine, atingeți imaginea pentru a o vizualiza la dimensiune completă.


Apoi, atingeți fotografia de profil și adăugați o imagine fie de la galeria ta sau capturați unul nou.

Acum, fie dezactivați videoclipul înainte de a vă alătura unei întâlniri. Sau puteți atinge opțiunea Oprire video din partea de jos a unei întâlniri.

Cum să ștergeți fotografia de profil
În cazul în care nu puteți elimina complet fotografia de profil din aplicațiile mobile Zoom, ar trebui să încercați versiunea sa web. Pentru asta, mergi la web.zoom.us. Conectați-vă cu contul dvs. Zoom. Faceți clic pe Contul meu în partea de sus. Apoi, faceți clic pe Ștergeți sub imaginea dvs.

Sfaturi și trucuri pentru poza de profil
Iată câteva sfaturi utile legate de imaginile din Zoom.
Vezi poza de profil a altcuiva
Când vă aflați într-o întâlnire, puteți vizualiza fotografia de profil a unui participant oprind videoclipul acestuia. Este posibil doar dacă sunteți gazda unei întâlniri. Pentru a face acest lucru, faceți clic dreapta pe ecranul de previzualizare video și alegeți Opriți videoclipul. Va trebui să le acordați permisiunea de a afișa din nou videoclipul, deoarece nu vor putea face acest lucru singuri.

Ascundeți participanții cu poza de profil
Dacă o persoană are videoclipul dezactivat și vedeți doar fotografia de profil sau numele ei, puteți ascunde astfel de participanți de pe ecran. Ei vor face în continuare parte din videoclipul dvs. și vă pot vedea videoclipul dacă este activat.
Pentru a ascunde participanții care nu sunt video, faceți clic dreapta pe previzualizarea ferestrei respectivei persoane din întâlnirea dvs. Alegeți Ascundeți participanții non-video.

Pentru a le vedea din nou, faceți clic pe Total participanți non-video din partea de sus. Selectați Afișați participanții non-video.

Afișați întotdeauna poza de profil
Dacă doriți să vă păstrați videoclipul oprit mereu, astfel încât să nu fie nevoie să-l dezactivați în mod repetat la alăturarea unei întâlniri, Zoom oferă o funcție frumoasă pentru asta. În acest fel, ceilalți vor vedea întotdeauna doar fotografia ta de profil.
Pentru a face acest lucru, faceți clic pe pictograma de setări din aplicația Zoom și accesați fila Video. Bifați caseta de lângă „Dezactivați videoclipul meu când vă alăturați la o întâlnire”.

Sfat pro: Consultați ghidul nostru pe cum să setați fundaluri cool pentru videoclipul dvs. în Zoom.
De asemenea, pe Guiding Tech
O imagine spune o mie de cuvinte
Dacă viteza dvs. de internet este mică sau pur și simplu nu doriți să afișați videoclipul, afișarea unei imagini este o alternativă excelentă. Cu toate acestea, abțineți-vă de la a utiliza imagini inacceptabile ca imagine de profil în Zoom. În cazul în care fotografia de profil Zoom nu apare în timpul întâlnirilor, afla patru moduri de a rezolva asta.
Urmatorul: Vrei să devii un profesionist în utilizarea Zoom? Aflați despre caracteristicile sale ascunse, sfaturi și trucuri în cartea noastră electronică cuprinzătoare. Aflați mai jos.